Come modificare la luminosità in Windows 11
Cosa sapere
- Per regolare la luminosità di un display esterno, installa un'app di controllo della luminosità di terze parti come Monitorian.
- Regolare la luminosità: fai clic impostazioni rapide gruppo di icone (rete, batteria, suono) sulla barra delle applicazioni, regolare il dispositivo di scorrimento.
Questo articolo spiega come modificare la luminosità su Windows 11.
Come regolare la luminosità in Windows 11
Windows 11 offre diversi modi per regolare la luminosità dello schermo su laptop e tablet, inclusi metodi per aumentare o diminuire direttamente la luminosità e metodi che si regolano automaticamente in base alla durata della batteria e alle condizioni di luce ambientale. Inoltre, la maggior parte dei laptop Windows 11 dispone di tasti di scelta rapida da tastiera per regolare la luminosità dello schermo.
I computer desktop Windows 11 con monitor esterni non possono utilizzare nessuno dei controlli di luminosità nativi e nemmeno i laptop Windows 11 sono in grado di regolare la luminosità dei display esterni. La maggior parte dei monitor dispone di controlli integrati che consentono di regolare la luminosità insieme a una varietà di altre impostazioni, comprese le preimpostazioni per attività come i giochi.
Se desideri regolare la luminosità del tuo monitor con un dispositivo di scorrimento come faresti su un laptop, puoi farlo con l'aiuto di un'app di terze parti disponibile gratuitamente tramite il Microsoft Store.
Windows 11 non può regolare la luminosità dei monitor esterni. Se disponi di un computer desktop o di uno schermo esterno collegato al tuo laptop, puoi regolare la luminosità utilizzando i controlli integrati del monitor o un'app di terze parti.
Come regolare la luminosità in Windows 11 con Monitorian
Windows 11 non ha la capacità integrata di regolare la luminosità dei display esterni, quindi è necessario installare uno strumento di terze parti se si desidera aggiungere questa funzionalità. Ci sono una varietà di opzioni là fuori, ma Monitorian è un'utilità gratuita disponibile tramite Microsoft Store.
Se si dispone di un laptop e non si utilizza uno schermo esterno, non è necessario utilizzare questo metodo. Passa alla sezione successiva per istruzioni sull'utilizzo dei controlli di luminosità integrati di Windows 11.
Ecco come regolare la luminosità in Windows 11 con Monitorian:
-
Individua Monitorian in Microsoft Store e fai clic su Ottenere.
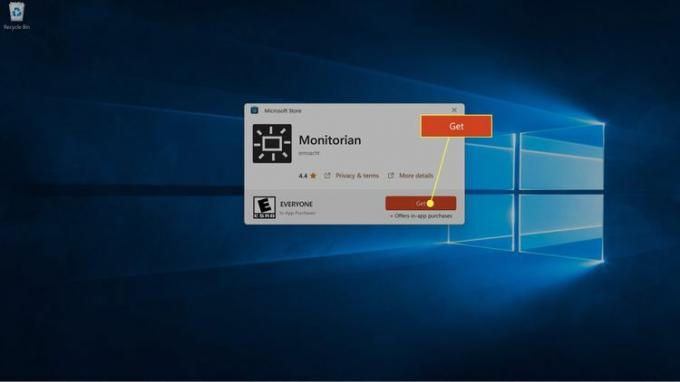 Ottieni Monitorian dal Microsoft Store
Ottieni Monitorian dal Microsoft Store -
Attendi che l'app venga scaricata e installata, quindi fai clic su Aprire.
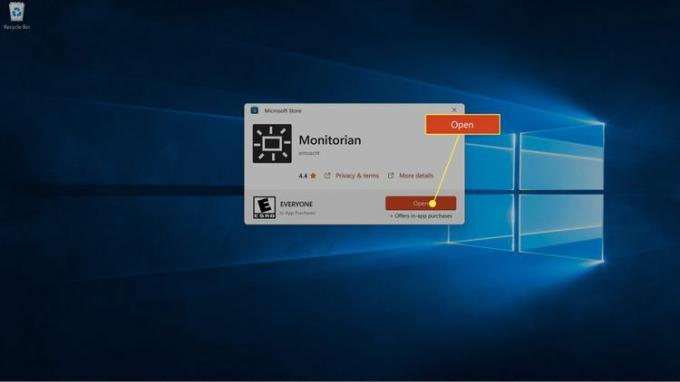
-
Clicca il Icona di monitoraggio (sole quadrato) nella barra delle applicazioni.
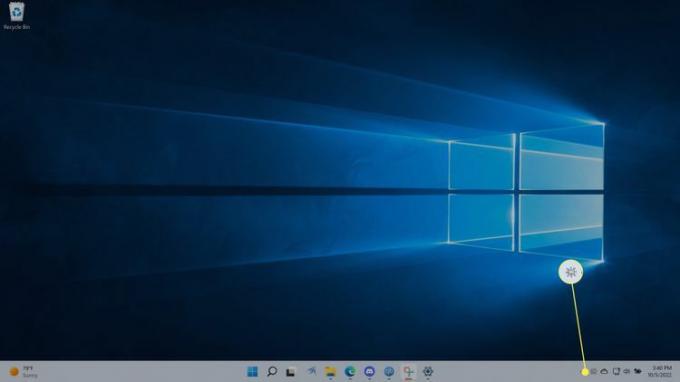
-
Clicca il cursore che corrisponde al tuo monitor.
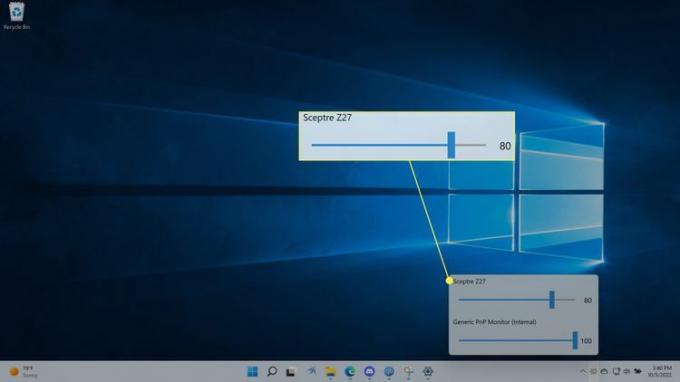
-
Trascina il cursore Sinistra per abbassare la luminosità o Giusto per alzarlo.
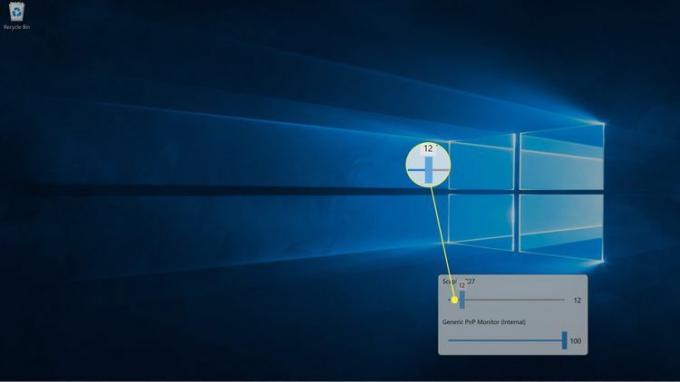
Se disponi di più display, ciascuno di essi verrà visualizzato con il proprio dispositivo di scorrimento.
Come regolare la luminosità in Windows 11 con le impostazioni rapide
Windows 11 include un Menu Impostazioni rapide che ti consente di regolare cose come il volume degli altoparlanti e la luminosità dello schermo, ed è accessibile dalla barra delle applicazioni.
Puoi anche regolare il dispositivo di scorrimento della luminosità dello schermo Impostazioni > Sistema > Schermo > Luminosità e colore se riscontri problemi con la barra delle applicazioni o il menu Impostazioni rapide.
Ecco come regolare la luminosità su Windows 11 tramite Impostazioni rapide:
-
Clicca il rete, Audio, O batteria icona sulla barra delle applicazioni.
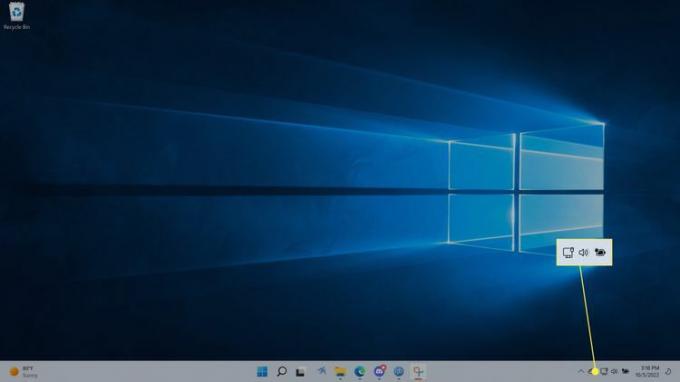
-
Clicca il dispositivo di scorrimento della luminosità.
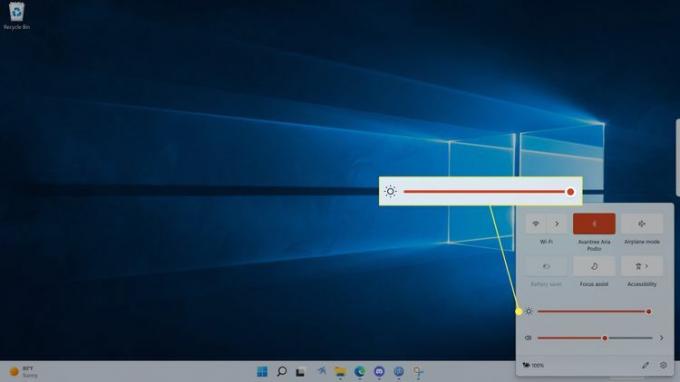
-
Trascina il cursore verso sinistra per abbassare la luminosità e verso destra per aumentarla.
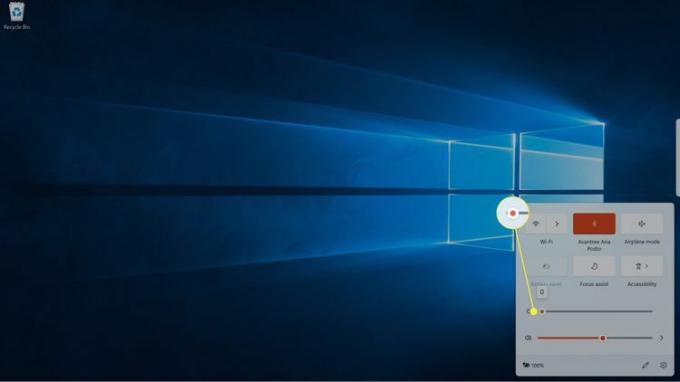
Come regolare automaticamente la luminosità dello schermo di Windows 11 in base alla durata della batteria
Se utilizzi Windows 11 su un laptop, puoi migliorare la durata della batteria regolando automaticamente la luminosità dello schermo ogni volta che non sei collegato all'alimentazione.
Ecco come regolare automaticamente la luminosità di Windows 11 in base alla durata della batteria:
Aprire Impostazioni > Sistema e clicca Alimentazione e batteria.
Clic Risparmio batteria.
Clicca il Ridurre la luminosità dello schermo quando si utilizza il risparmio batteria attiva/disattiva se non è già attivo.
Clicca il Attiva automaticamente il risparmio energetico su casella a discesa.
Fare clic su uno qualsiasi dei percentuale opzioni o Sempre.
Che cos'è la luce notturna e regola la luminosità di Windows 11?
Luce notturna è una funzionalità di Windows che regola automaticamente la temperatura del colore del display in base alle condizioni ambientali. Quando questa funzione è attiva, il display apparirà normale durante il giorno e poi apparirà più caldo di notte quando il sole tramonta.
Questa funzione funziona filtrando la luce blu anziché regolare la luminosità del display. Tuttavia, dovrebbe aiutare a ridurre l'affaticamento degli occhi, quindi molti utenti lo usano in combinazione con l'abbassamento della luminosità dello schermo durante la notte.
FAQ
-
Dov'è il tasto di scelta rapida di Windows per la luminosità?
Dipende dalla tua tastiera, ma i tasti di luminosità sono solitamente nella riga superiore con i tasti funzione. Potrebbe essere necessario tenere premuto il Fn chiave.
-
Perché non riesco a regolare la luminosità dello schermo in Windows?
Se tu non è possibile regolare la luminosità dello schermo in Windows, potrebbe esserci un problema con il display, il software di sistema o la tastiera. Prova ad aggiornare i driver dello schermo.
-
Come accendo le luci della tastiera sul mio laptop Windows?
A seconda del modello, premere F5, F9, O F11 A accendere le luci della tastiera. La maggior parte dei laptop moderni ha tastiere retroilluminate, ma alcuni modelli economici non hanno questa funzione.
