Come trovare il tuo indirizzo IP su Windows 10
Cosa sapere
- Ethernet: selezionare Ethernet nel menu Impostazioni e cercare l'indirizzo IPv4 nella sezione Proprietà.
- Wi-Fi: Seleziona Wifi in Impostazioni e puoi vedere l'indirizzo IPv4 nella sezione Proprietà lì.
- Trova il tuo indirizzo IP Internet esterno: controlla la configurazione della porta Internet del tuo router o usa un sito come WhatIsMyIP.com.
Questo articolo illustra diversi modi per trovare il tuo indirizzo IP (protocollo Internet) su un computer Windows 10 con e senza l'utilizzo del prompt dei comandi.
Trova il tuo indirizzo IP nelle impostazioni di Windows
L'indirizzo IP del tuo PC Windows 10 è l'identità del tuo computer sulla rete a cui è connesso. Ci sono momenti in cui potresti aver bisogno del tuo indirizzo IP per utilizzare programmi specifici. Fortunatamente, il processo di ricerca del tuo indirizzo IP su un PC Windows 10 è semplice.
La ricerca del tuo indirizzo IP nell'area delle impostazioni di Windows 10 dipende dal fatto che tu stia utilizzando l'interfaccia di rete Wi-Fi o l'interfaccia Ethernet per connetterti alla rete.
-
Seleziona Avvia e digita Impostazioni. Seleziona l'app Impostazioni.
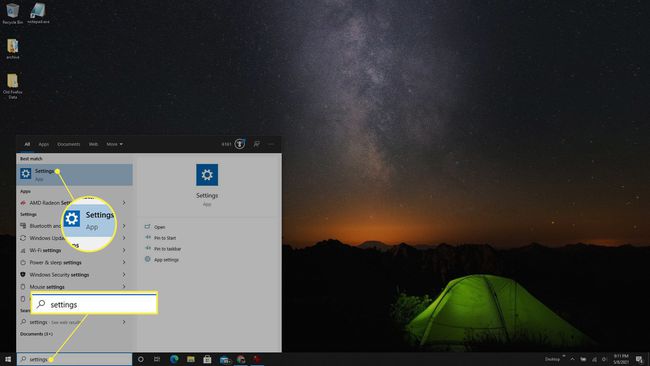
-
Nella finestra Impostazioni, seleziona Rete e Internet.
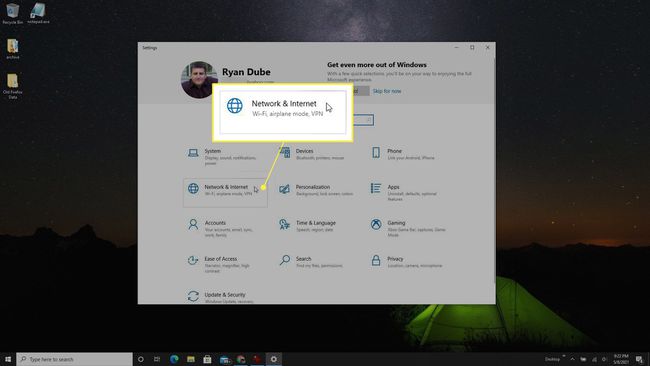
-
Se sei connesso alla rete tramite ethernet, seleziona Ethernet dal menu di sinistra. Quindi selezionare il Connessione Ethernet icona.
A seconda del sistema che stai utilizzando, la tua rete potrebbe avere un nome diverso. In tal caso, seleziona quello che corrisponde alla tua rete.

-
Scorri la pagina fino alla sezione Proprietà e cerca il IPv4indirizzo. Questo è l'indirizzo IP del tuo computer sulla rete a cui è connesso.

-
Se stai utilizzando il Wi-Fi, seleziona Wifi dal menu a sinistra nella finestra Impostazioni. Seleziona il Wi-Fi connesso icona nella parte superiore della finestra.
La tua icona potrebbe avere un nome o un'etichetta diversi. Seleziona quello che corrisponde alla tua rete.
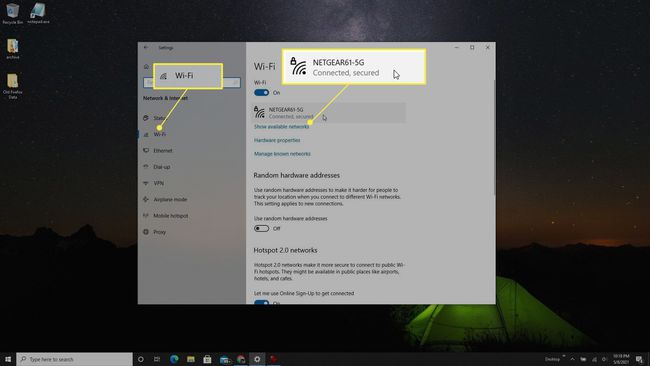
-
Nella finestra Impostazioni Wi-Fi, scorri verso il basso fino alla sezione Proprietà e trova il Indirizzo IPv4 su questa pagina.
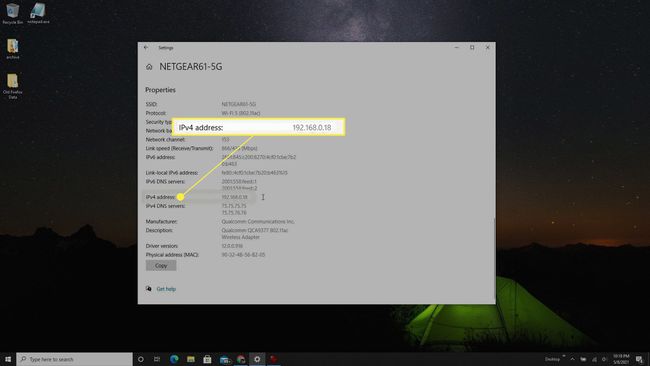
Trova il tuo indirizzo IP utilizzando il prompt dei comandi
Puoi anche controllare l'indirizzo IP utilizzato dal tuo computer Windows 10 per connettersi alla rete corrente utilizzando un semplice ipconfig comando utilizzando lo strumento del prompt dei comandi.
-
Seleziona Start e digita "prompt dei comandi", fai clic con il pulsante destro del mouse sull'app Prompt dei comandi e seleziona Eseguire come amministratore.

-
Digita "ipconfig" e premi accedere. Scorri verso il basso fino all'adattatore Ethernet o Wi-Fi con cui sei connesso alla rete e cerca Indirizzo IPv4. Questo mostrerà l'indirizzo IP del tuo computer Windows 10.

Trova il tuo indirizzo IP Internet esterno
I metodi sopra ti mostreranno l'indirizzo IP "locale" del tuo computer, ovvero l'indirizzo IP assegnato al tuo computer dal router sulla rete domestica locale. Tuttavia, questo non è l'indirizzo IP che stai utilizzando quando sei su Internet.
Il tuo indirizzo IP Internet è quello assegnato al tuo router dal tuo provider di servizi Internet (ISP). Puoi ottenere questo indirizzo IP "esterno" in due modi, controllando il tuo router o utilizzando un servizio web che può mostrarti il tuo indirizzo IP Internet.
-
Connettiti al router di casa come amministratore, e una volta effettuato l'accesso, cerca la sezione che fornisce Informazioni sul cavo e Informazioni sulla porta Internet. Ecco, dovresti vedere Indirizzo IP/Maschera, che mostra il tuo indirizzo IP Internet.

-
Un'altra opzione è quella di utilizzare uno dei numerosi siti Web che possono riferirti quale sia il tuo indirizzo IP. Due dei più popolari di questi sono WhatIsMyIP.com e MyIP.com.
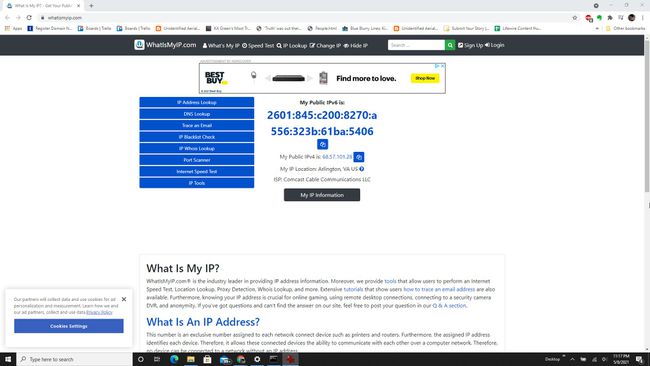
Ognuna di queste opzioni ti darà il tuo indirizzo IP Internet.
FAQ
-
Come trovo il mio indirizzo IP locale in Windows 10?
Trova il tuo indirizzo IP locale in Windows 10 Network e internet impostazioni. Seleziona il Icona Connessione Ethernet o Icona Wi-Fi Connected. Quindi, scorri fino a Proprietà e individua il tuo indirizzo IPv4.
-
Come trovo il mio indirizzo IP statico in Windows 10?
Se hai configurato un indirizzo IP statico, noto anche come a indirizzo IP fisso, sul tuo computer Windows 10, cerca e seleziona Centro connessioni di rete e condivisione. Selezionare Cambia le impostazioni dell'adattatore. Fare clic con il tasto destro del mouse su icona di connessione e seleziona Proprietà, quindi scorri verso il basso per visualizzare il tuo indirizzo IPv4.
-
Come trovo l'indirizzo IP del mio router in Windows 10?
Per trovare l'indirizzo IP del tuo router, apri il prompt dei comandi e digita ipconfig. premere accedere. Trova l'indirizzo IP del tuo router accanto a Gateway predefinito. Oppure vai su Pannello di controllo > Network e internet e seleziona Visualizza lo stato della rete e le attività. Seleziona il tuo icona di connessione > Particolari. Trova l'indirizzo IP del tuo router accanto a Gateway predefinito IPv4.
