Configura il trackpad del tuo Mac per soddisfare le tue esigenze
Il trackpad su a MacBook, MacBook Pro, MacBook Air o il Magic Trackpad standalone, è sicuramente divertente da giocare nel negozio. Un venditore Apple ti mostra come scorrere, ingrandire e fare clic con il pulsante destro del mouse, ma dopo aver ricevuto il tuo nuovo notebook Mac o Trackpad magico casa, alcune cose che ricordi di aver fatto in negozio potrebbero non funzionare allo stesso modo.
Non sei tu, e non è nemmeno colpa del venditore Apple. La difficoltà sta nel modo in cui un Mac è configurato per impostazione predefinita rispetto al modo in cui la maggior parte delle persone finisce per configurare il trackpad. Devi personalizzare il trackpad in modo che funzioni nel modo desiderato.
Le informazioni in questo articolo si applicano specificamente ai Mac che eseguono macOS Sierra (10.12) tramite macOS Mojave (10.14). Preferenze trackpad simili esistono nelle versioni precedenti del sistema operativo.
Configurazione del trackpad del tuo Mac
-
Lanciare Preferenze di Sistema, facendo clic sul suo Dock o selezionando Preferenze di Sistema dal menu Apple.
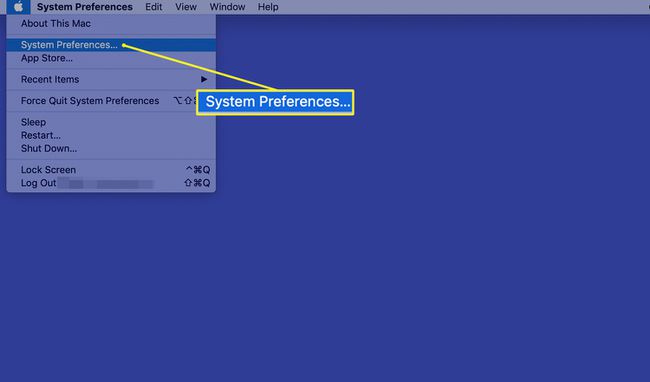
-
Clicca il Trackpad icona per aprire il trackpadpannello delle preferenze.
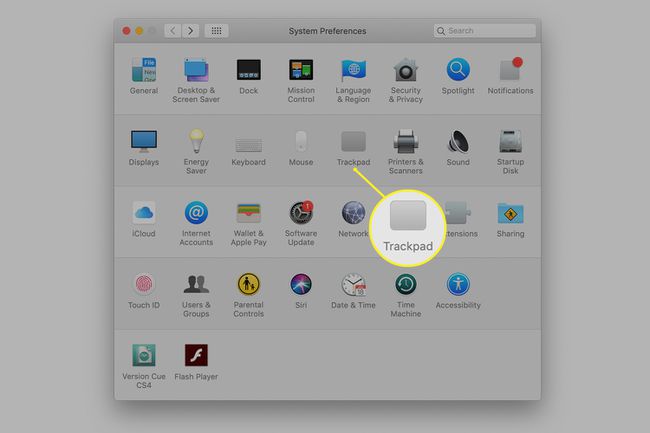
Ognuna delle tre schede—Punta e clicca, Scorri e ingrandisci, e Più gesti—contengono opzioni per personalizzare la tua esperienza con il trackpad.
Scheda Punta e fai clic
Seleziona il Punta e clicca scheda nella schermata delle preferenze del trackpad.
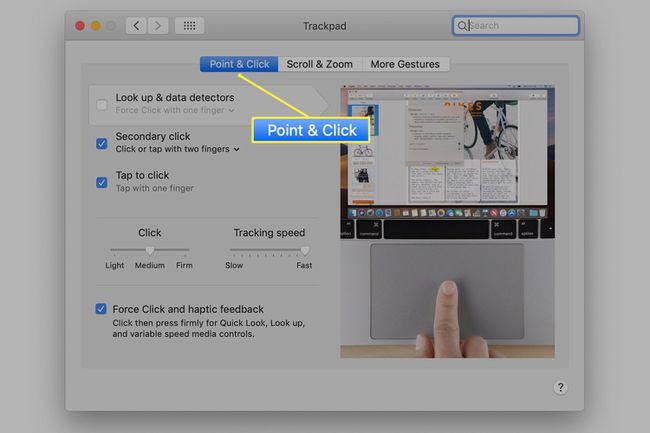
Regolazione della velocità di tracciamento
La velocità con cui il cursore si sposta sullo schermo del tuo Mac è una funzione sia della velocità con cui muovi il dito sul trackpad sia della velocità di tracciamento selezionata.
Imposta la velocità di tracciamento, da lenta a veloce, utilizzando un cursore nel Punta e clicca scheda. Impostazione della velocità di tracciamento su Lento l'estremità del dispositivo di scorrimento richiede di spostare ulteriormente il dito lungo la superficie del trackpad per spostare il cursore. L'uso di un'impostazione lenta consente movimenti precisi del cursore, ma provoca una risposta del cursore esasperante. Potrebbe anche essere necessario scorrere più volte il dito sul trackpad per spostare completamente il cursore sullo schermo.
Imposta il cursore su Veloce fine e il minimo movimento del dito fa sfrecciare il cursore sullo schermo. La maggior parte degli utenti preferisce impostare il dispositivo di scorrimento in modo che un passaggio completo del dito sul trackpad faccia spostare il cursore dal lato sinistro del display al lato destro.
Clic singolo sul trackpad
Per impostazione predefinita, un trackpad è impostato per eseguire un singolo clic premendo fisicamente verso il basso sul trackpad, un'azione che Apple chiama force press. Puoi sentire il trackpad cedere mentre è depresso. Se preferisci, puoi scegliere un singolo tocco anziché la pressione forzata selezionando Tocca per fare clic.
Clic secondario del trackpad
Il Clic secondario, indicato anche come a tasto destro del mouse, è disattivato per impostazione predefinita. Questo è un retaggio che risale al Mac originale, che aveva un mouse a un solo pulsante, ma era così nel 1984. Per passare ai tempi moderni, ti consigliamo di abilitare la funzionalità di clic secondario.
Hai opzioni per il clic secondario. Dai un'occhiata Clic secondario e quindi utilizzare il menu a discesa sottostante per selezionare una delle tre opzioni:
- Clicca con due dita: abilita un tocco con due dita sul trackpad come clic secondario.
- Fare clic nell'angolo in basso a destra: consente a un singolo clic nell'angolo in basso a destra del trackpad di fungere da equivalente del clic destro.
- Fare clic nell'angolo in basso a sinistra: consente a un singolo clic nell'angolo in basso a sinistra del trackpad di fungere da clic con il pulsante destro del mouse
Ci sono due categorie fondamentali di gesti. I gesti universali sono gesti utilizzabili da tutte le applicazioni. I gesti specifici dell'applicazione sono riconosciuti solo da alcune applicazioni.
Scheda Scorri e zoom
Seleziona il Scorri e ingrandisci scheda nel pannello delle preferenze del trackpad.
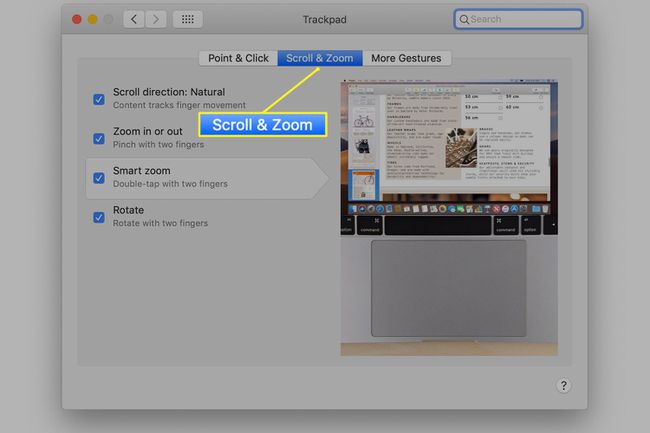
- Direzione di scorrimento: lo scorrimento si ottiene trascinando due dita sul trackpad. Puoi scorrere verso l'alto, verso il basso e lateralmente. OS X e macOS supportano due diversi scorrere le direzioni indicato come naturale o no. Naturale si riferisce allo scorrimento utilizzando lo stesso metodo trovato nei dispositivi iOS. Questo può sembrare indietro per gli utenti Mac, quindi puoi modificare la preferenza rimuovendo il segno di spunta nel Direzione di scorrimento scatola.
- Ingrandisci o riduci: pizzicare con due dita consente di ingrandire o ridurre un oggetto sullo schermo. Per aumentare lo zoom, posiziona due dita leggermente divaricate sul trackpad, quindi avvicinale (pizzicando). Per rimpicciolire, avvicina due dita sul trackpad e poi allarga le dita.
- Zoom intelligente: toccando due volte con due dita si ingrandisce. Toccando due volte una seconda volta si riduce lo zoom.
- Ruotare: Ruota con due dita.
Scheda Altri gesti
Il Più gesti scheda contiene gesti aggiuntivi.
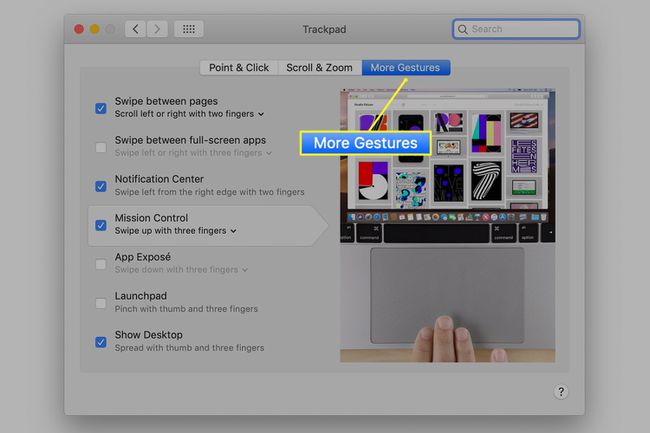
- Scorri tra le pagine ti sposta avanti o indietro in qualsiasi applicazione che fa uso di comandi avanti e indietro, come un browser web.
- Scorri tra le app a schermo intero attiva un movimento di scorrimento sul trackpad per passare da un'app aperta a schermo intero che stai utilizzando.
- Centro Notifiche definisce un movimento di scorrimento per aprire e chiudere il pannello delle notifiche.
- Controllo della missione definisce un gesto di scorrimento per aprire Mission Control.
- Esposizione dell'app viene utilizzato per definire un gesto di scorrimento per accedere a Expose.
- Trampolino di lancio definisce un gesto per aprire l'app Launchpad.
- Mostra il desktop utilizza un pollice allargato e tre dita per nascondere le finestre aperte e visualizzare il desktop sottostante.
Non devi, e probabilmente non dovresti, abilitare ogni tipo di gesto disponibile.
Equalizzazione di clic e tocchi
Quando vedi le istruzioni per l'utilizzo del Mac, di solito fanno riferimento ai clic del mouse. Ecco la traduzione per un trackpad.
- Clic del mouse: premere con forza il trackpad principale o toccare con un dito a seconda dell'opzione scelta.
- Clic destro del mouse: tocco secondario, un tocco con due dita o un tocco con un dito su un angolo specifico del trackpad, a seconda di come hai impostato le tue preferenze.
