Come aggiornare un Mac
Cosa sapere
- Aggiorna i Mac con macOS Mojave (10.14) o successivo selezionando Preferenze di Sistema > Aggiornamento software.
- Aggiorna i Mac con macOS High Sierra (10.13) o versioni precedenti tramite il App Store.
- Puoi trovare informazioni sugli ultimi aggiornamenti di sicurezza su Pagina degli aggiornamenti di sicurezza di Apple.
Questo articolo spiega come mantenere aggiornato il tuo computer Mac dalle normali patch di sicurezza alle nuove versioni principali di macOS e se stai aggiornando manualmente o automaticamente.
Prima di aggiornare il tuo Mac, è una buona idea creare un backup per assicurarti di non perdere alcun dato, specialmente se stai installando una nuova versione. Puoi farlo facilmente utilizzando lo strumento di backup gratuito Time Machine di Apple e un disco rigido esterno.
Come aggiornare un Mac con macOS Mojave o successivo
Apple rilascia regolarmente aggiornamenti per il suo sistema operativo Mac, macOS. Anche se può essere allettante ritardare o rimandare del tutto l'installazione di questi aggiornamenti, mantenere aggiornato il tuo Mac è essenziale. Gli aggiornamenti software di Apple risolvono spesso vulnerabilità di sicurezza, bug generali e talvolta aggiungono anche nuove funzionalità.
Alcuni utenti di vecchi Mac hanno problemi segnalati dopo l'aggiornamento a macOS Monterey e dire che può creare seri problemi per iMac, Mac mini e MacBook Pro. Verifica con Apple per essere certo che il tuo dispositivo possa eseguire l'aggiornamento a macOS Monterey prima di tentare l'aggiornamento.
Se hai acquistato un Mac dal 2018, molto probabilmente ha macOS Mojave (10.14), Catalina (10.15) o Big Sur (11). Ecco come installare un aggiornamento per queste versioni di macOS.
Se non sei sicuro della versione di macOS utilizzata dal tuo Mac, apri il Menù di mele nell'angolo in alto a sinistra dello schermo e fare clic su Informazioni su questo Mac. Si aprirà una finestra che mostra le informazioni sul sistema operativo del tuo Mac, così come altre specifiche vitali. Puoi anche avviare un aggiornamento del software di sistema da questa schermata!
-
Clicca il icona mela nell'angolo in alto a sinistra dello schermo per aprire un menu a discesa.
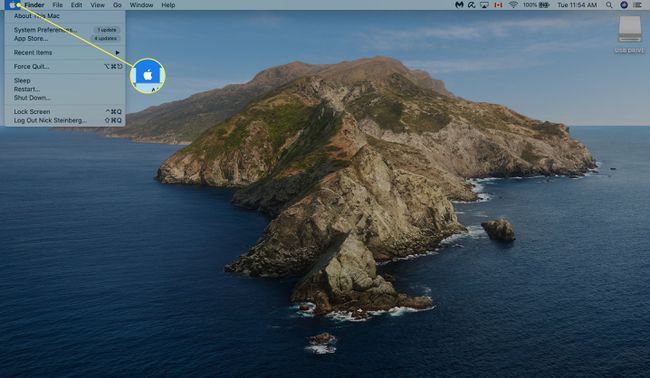
-
Clic Preferenze di Sistema.
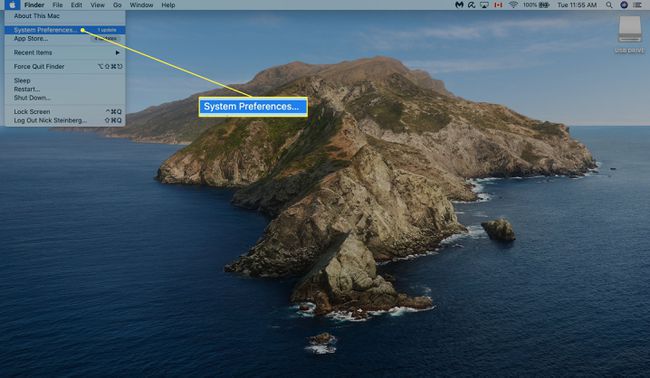
-
Clic Aggiornamento software.
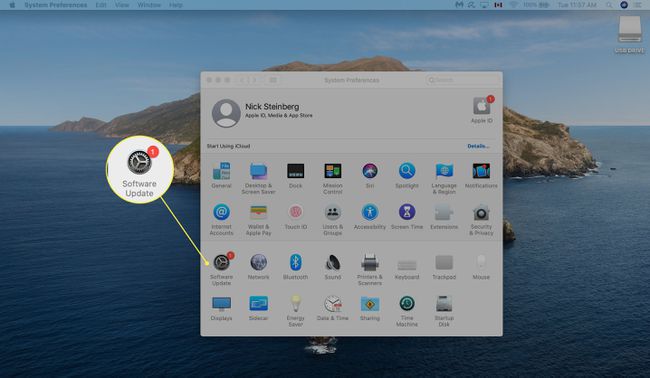
-
Clic Aggiorna ora. Se non hai ancora eseguito l'aggiornamento a macOS Big Sur, fai clic su Aggiorna ora Invece.
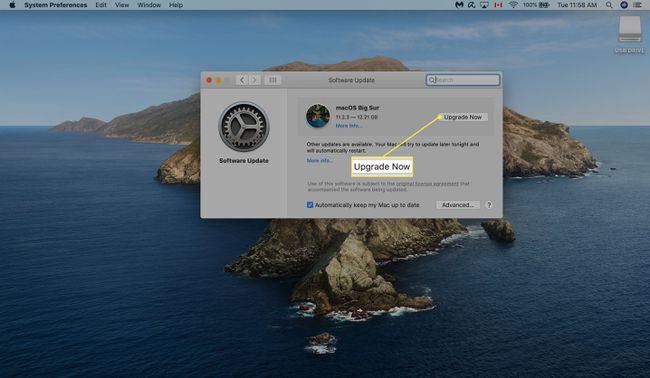
-
Se desideri che gli aggiornamenti vengano installati automaticamente, seleziona la casella accanto a Mantieni aggiornato automaticamente il mio Mac.
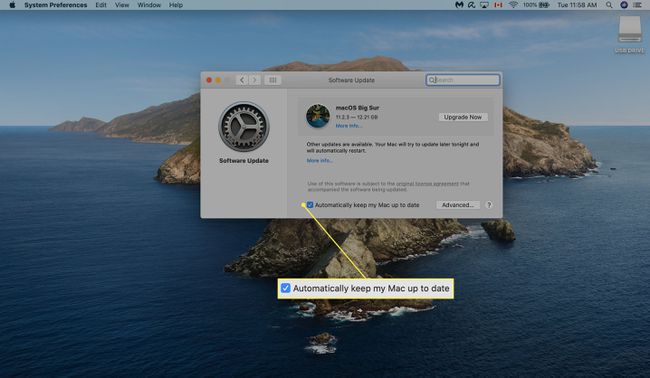
-
Clic Avanzate… per visualizzare i controlli di aggiornamento automatico:
- Controlla gli aggiornamenti: il tuo Mac verificherà automaticamente la disponibilità di aggiornamenti quando disponibili e visualizzerà una notifica nell'angolo in alto a destra dello schermo.
- Scarica nuovi aggiornamenti quando disponibili: Scarica automaticamente gli aggiornamenti di sistema.
- Installa gli aggiornamenti di macOS: installa automaticamente gli aggiornamenti del software di sistema.
- Installa gli aggiornamenti dell'app dall'App Store: installa automaticamente gli aggiornamenti per tutte le app che possiedi.
- Installa i file di dati di sistema e gli aggiornamenti di sicurezzaNota: gli aggiornamenti software installano automaticamente aggiornamenti di sicurezza specifici e file di sistema che non richiedono il riavvio.
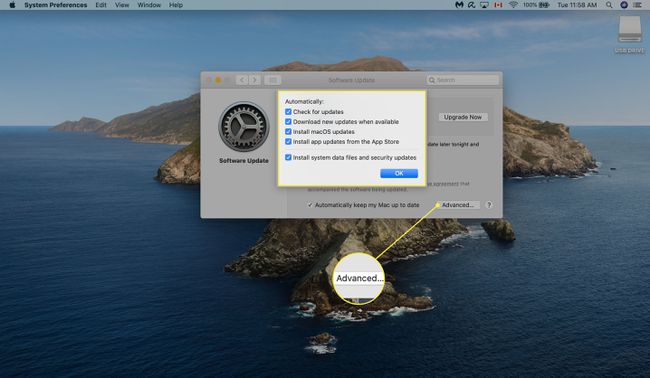
Anche con i download e le installazioni automatici attivati, potrebbe essere necessario riavviare il Mac affinché determinati aggiornamenti abbiano effetto.
Come aggiornare un Mac con macOS High Sierra e versioni precedenti
Sfortunatamente, i Mac con versioni precedenti di macOS non possono scaricare gli aggiornamenti utilizzando il metodo sopra. Ecco come aggiornare il tuo Mac se esegue High Sierra (10.13), Sierra (10.12) o un sistema operativo precedente.
Clicca il icona mela nell'angolo in alto a sinistra dello schermo.
-
Selezionare App Store…
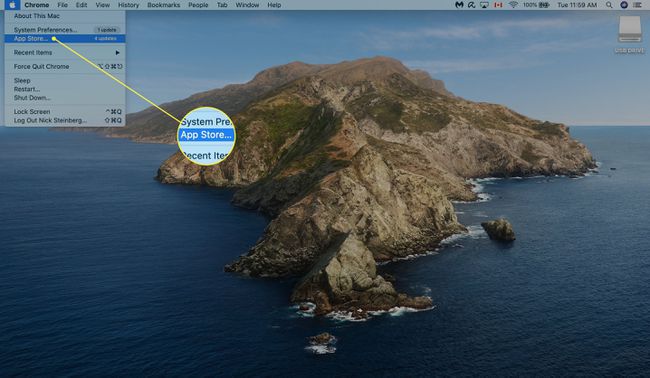
-
Clic Aggiornamenti nella barra laterale sinistra.
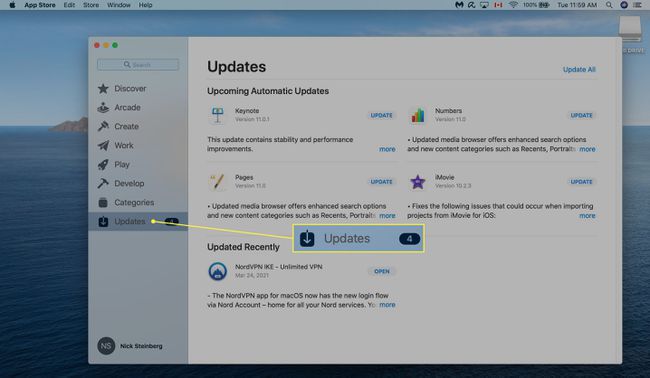
-
Se è disponibile un aggiornamento macOS, fare clic su Aggiornare. Potrai anche scaricare gli aggiornamenti per le app Mac su questa schermata.
Se il tuo computer Mac è stato rilasciato nel 2012 o versioni successive, dovrebbe essere in grado di aggiornarsi almeno a macOS Catalina. Puoi trovare un completo elenco di Mac che supportano macOS Catalina.
Come eseguire l'aggiornamento a una nuova versione di macOS
Apple in genere rilascia nuove versioni di macOS una volta all'anno. La versione più recente, Big Sur, è stata rilasciata a novembre 2020 e includeva un design dell'interfaccia utente, una versione rinnovata di Time Machine e il supporto per Mac con Processori basati su ARM.
A partire da Mavericks (10.9) nel 2013, ogni nuova versione di macOS è stata resa disponibile gratuitamente per tutti i possessori di Mac.
Ecco come aggiornare il tuo Mac all'ultima versione di macOS che supporterà.
Avvia il App Store.
-
Tipo "Mac OS" nella barra di ricerca.
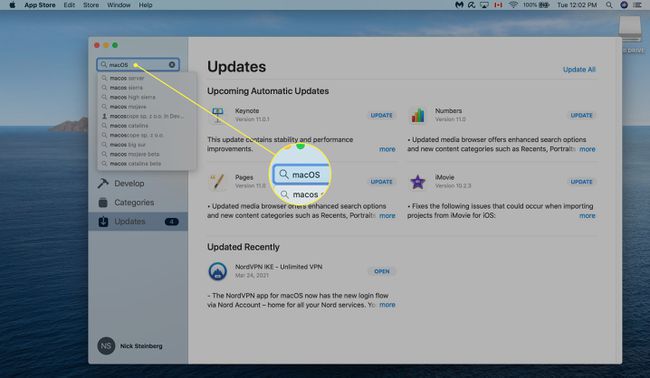
-
Trova la versione di macOS che desideri scaricare e fai clic VISUALIZZA.
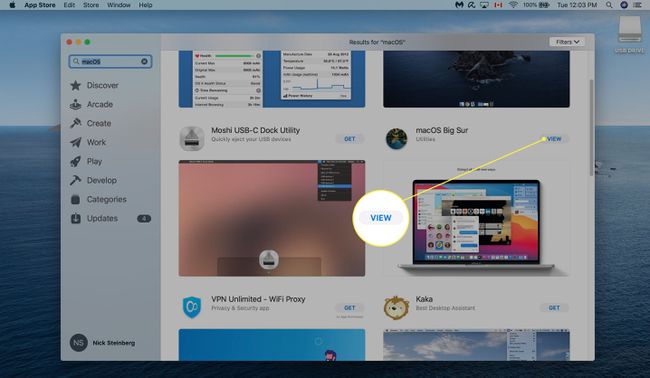
-
Clic OTTENERE per iniziare il download. Potrebbe essere necessario inserire la password dell'ID Apple o utilizzare Touch ID per confermare.
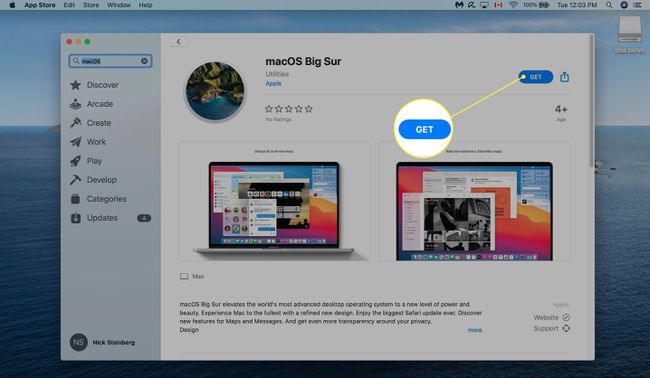
Una volta completato il download, l'installazione dovrebbe iniziare automaticamente. Il completamento dell'operazione può richiedere alcune ore.
FAQ
-
Come si aggiorna il software su un Mac?
Puoi mantenere aggiornato il tuo software su un Mac utilizzando l'App Store. Apri il Mela menu per vedere se sono disponibili aggiornamenti, quindi selezionare App Store se fate. Una volta aperto l'App Store, seleziona Aggiornamenti.
-
Come si disinstallano i programmi su un Mac?
Seleziona il Finder icona nel Dock, quindi scegli Applicazioni. Quindi, trascina il software che desideri rimuovere su Spazzatura icona. Oppure, se è in una cartella, controlla se ha un programma di disinstallazione e quindi esegui il programma di installazione.
-
Come si libera spazio su un Mac?
Trasferisci documenti, foto e altri file su iCloud per liberare spazio di archiviazione. Puoi anche accedere allo strumento Gestione archiviazione e selezionare Ottimizza lo spazio di archiviazione, che rimuove automaticamente i film e i programmi di Apple TV che hai guardato e gli allegati e-mail meno recenti. Infine, imposta il Cestino in modo che elimini automaticamente il suo contenuto dopo 30 giorni per evitare che i file indesiderati si accumulino.
