Come formattare un'unità flash USB su Mac
Cosa sapere
- Collega l'unità USB, vai su Utilità disco, seleziona l'unità e vai a Cancellare > Mac OS esteso (con journaling) > Cancellare > Fatto.
- Su un Mac con più partizioni, vai a Utilità disco > scegli la partizione > Partizione > - > Applicare > Partizione > Fatto > unità partizionata > Cancellare.
Questo articolo spiega come formattare le unità USB per Mac e perché è necessario.
Come formattare un'unità flash su Mac
La formattazione di un'unità USB su Mac prima di iniziare a utilizzarla cancella tutti i dati archiviati sull'unità e assicura che sia configurata con un file system che il tuo Mac è progettato per l'uso. Per formattare un'unità flash USB affinché funzioni con il tuo Mac, segui queste istruzioni:
Prima di formattare l'unità USB, assicurati di eseguire il backup di tutti i file archiviati sull'unità. La formattazione cancella completamente l'unità. Potresti anche voler utilizzare Time Machine per eseguire il backup del tuo computer nel caso in cui commetti un errore e formatti l'unità sbagliata.
-
Collega un'unità USB al tuo Mac.

Koson Rattanaphan / EyeEm -
Dovrebbe apparire sul desktop (in questo caso, è l'icona chiamata BACKUP).
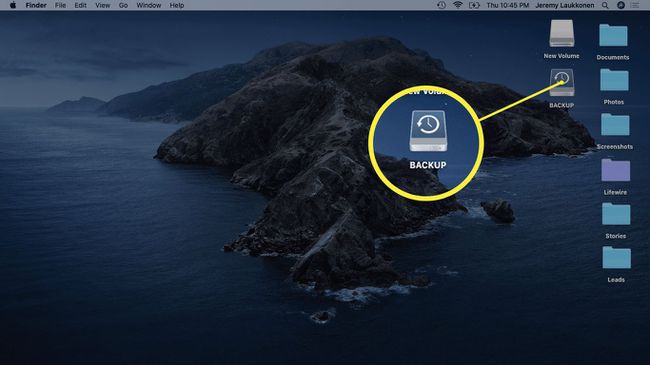
-
Aprire Utilità disco.
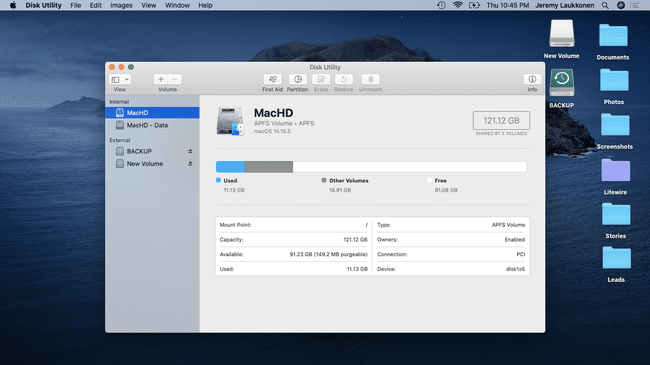
Puoi accedere a Utility Disco cercando con Riflettore, o navigando su Applicazioni > Utilità > Utilità disco.
-
Seleziona l'unità che desideri formattare e fai clic su Cancellare (situato in alto al centro della finestra.)
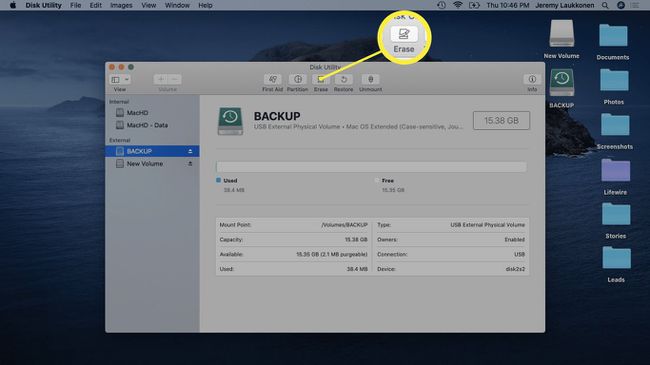
Assicurati di aver selezionato l'unità corretta durante questo passaggio. L'unità selezionata verrà formattata, quindi se scegli l'unità sbagliata potresti perdere dati importanti.
-
Seleziona il Mac OS esteso (con journaling) formato. Questo formato è progettato specificamente per i Mac e funziona sia con i modelli attuali che con quelli meno recenti.
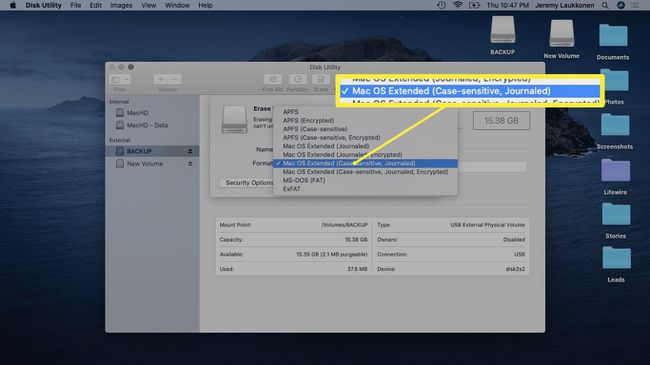
Se devi trasferire file di grandi dimensioni tra il tuo Mac e un computer Windows, seleziona il formato exFAT. Per trasferire file più piccoli tra sistemi operativi, utilizzare MS-DOS (FAT) o FAT32.
-
Clic Cancellare.
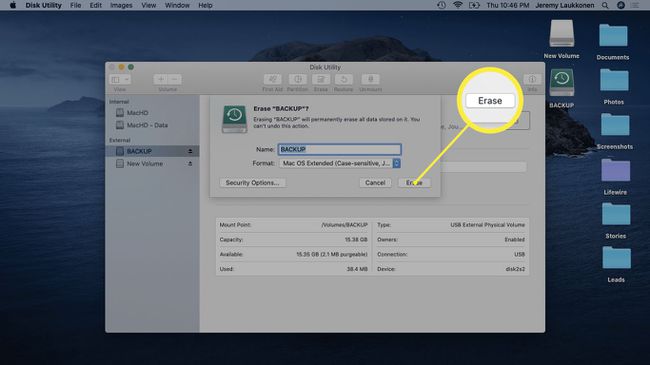
-
Attendi il completamento del processo, quindi fai clic su Fatto.
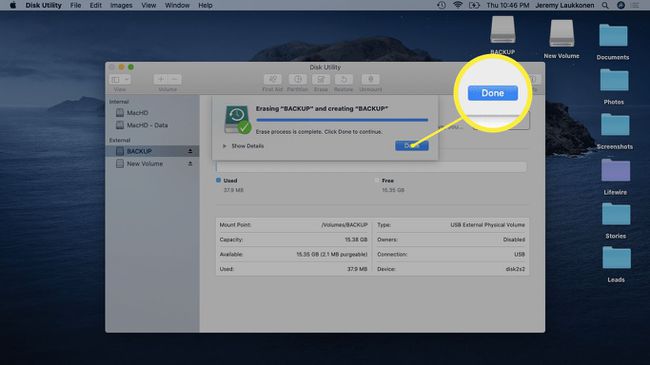
Come formattare un'unità USB su Mac con più partizioni
Quando si formatta un'unità USB con più partizioni, scoprirai che solo una partizione è formattata. Le altre partizioni rimarranno esattamente come erano prima, incluso il loro file system originale e tutti i file archiviati lì.
Se desideri formattare l'unità USB in modo che disponga di una singola partizione formattata per l'utilizzo con il Mac, segui queste istruzioni:
-
Collega un'unità USB partizionata al tuo Mac.
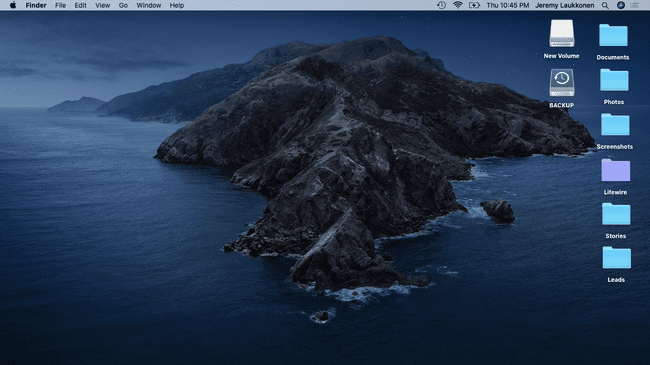
-
Aprire Utilità disco.
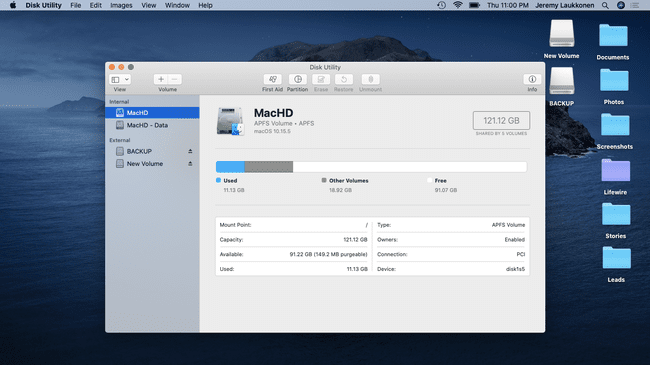
-
Seleziona la partizione che desideri rimuovere e fai clic su Partizione.
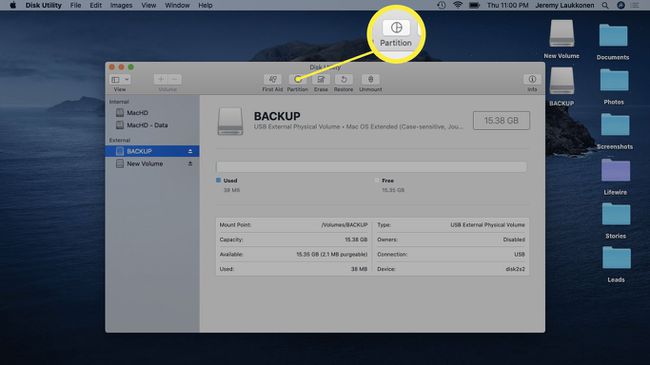
-
Clicca il - simbolo situato sotto il grafico a torta.
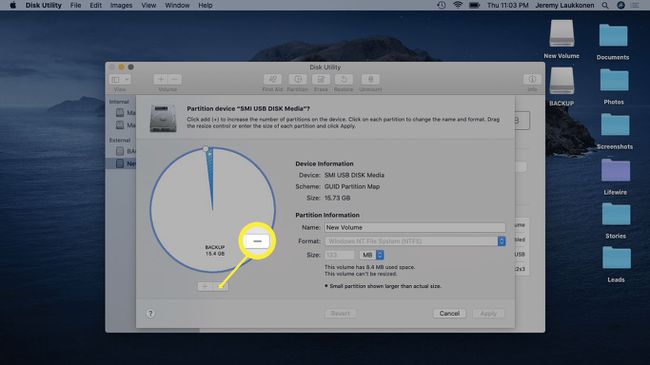
-
Clic Applicare.
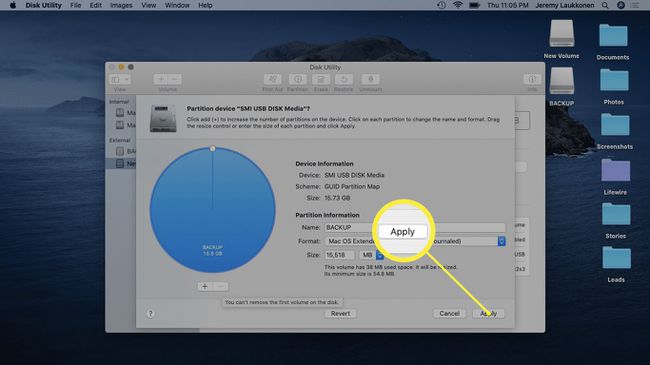
-
Clic Partizione.
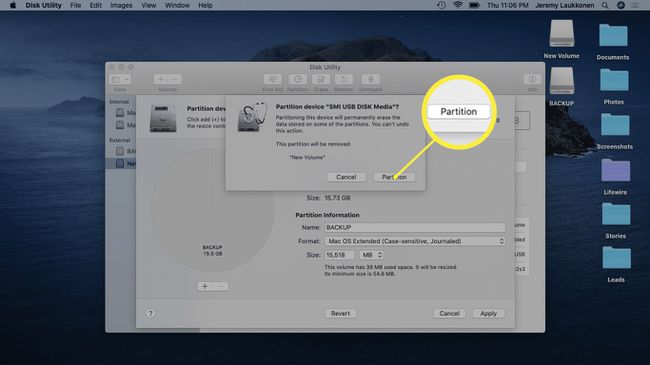
-
Clic Fatto.
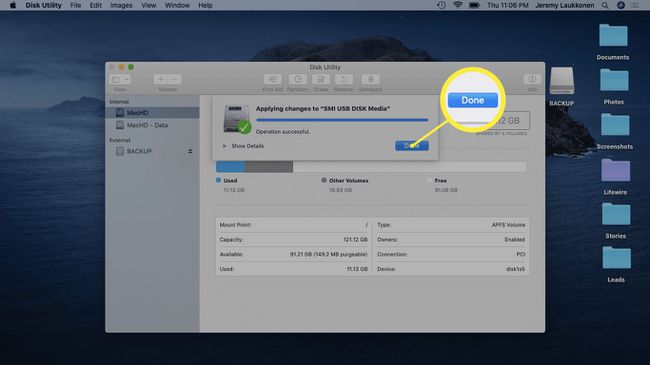
-
Seleziona l'unità appena partizionata e fai clic su Cancellare.
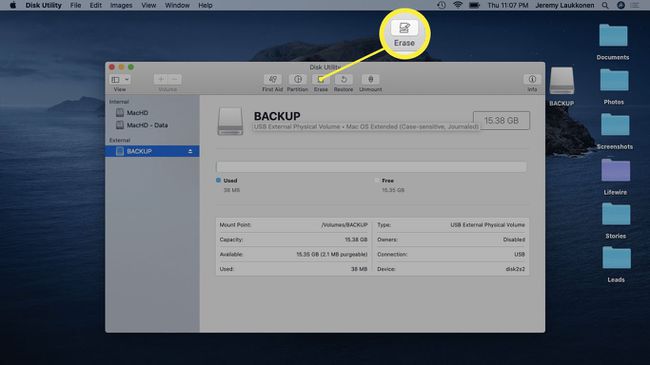
-
Clic Cancellare.
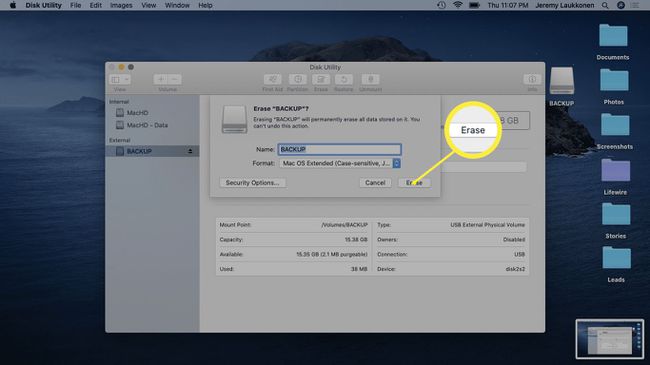
-
Clic Fatto.
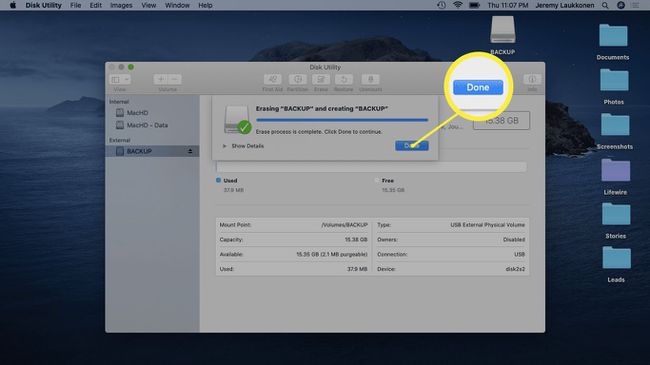
Perché è necessario formattare le unità USB per Mac
I computer Mac e Windows utilizzano diversi file system, solo alcuni dei quali sono cross-compatibili. Nell'informatica, è facile pensare a un file system come al sistema utilizzato da un computer per archiviare, identificare e recuperare i file. Senza un file system, un computer non sarebbe in grado di archiviare nuovi file e i file archiviati sarebbero impossibili da recuperare.
Quando tu acquista una nuova chiavetta USB, scheda SD, disco rigido o qualsiasi supporto di memorizzazione, è molto probabile che non sia formattato o che sia stato formattato in fabbrica per l'utilizzo con computer Windows. Alcuni di questi dispositivi funzioneranno ancora con il tuo Mac, ma è meglio formattare l'unità da soli per utilizzare un File system specifico per Mac come Mac OS Extended (Journaled) o un formato che funziona su piattaforme come ExFat.
