Come abilitare la modalità oscura di Safari
Cosa sapere
- L'attivazione della modalità oscura nelle preferenze di sistema abiliterà la modalità per i siti Web compatibili.
- Se un sito web ha un Lettore pulsante sul lato sinistro del campo di ricerca, fai clic per oscurarlo.
- Usa un'estensione Safari per abilitare la modalità oscura su tutti i siti web. Consigliamo Night Eye e Dark Reader
Questo articolo copre tre opzioni per abilitare e disabilitare la modalità oscura di Safari sul tuo Mac: tramite le preferenze di sistema, utilizzando Safari Reader View e utilizzando un'estensione del browser.
Come attivare la modalità oscura di Safari tramite MacOS
Di notte, il testo nero su sfondo bianco è particolarmente duro per i tuoi occhi. È molto semplice attivare la modalità oscura per il tuo Mac. Non attiva solo la modalità oscura per Safari, lo fa per tutte le tue app, ma è perfetto per proteggere i tuoi occhi a tarda notte o in condizioni di scarsa illuminazione.
La modalità oscura è disponibile solo in macOS Mojave o versioni successive.
-
Fai clic sull'icona Apple in alto a sinistra dello schermo.
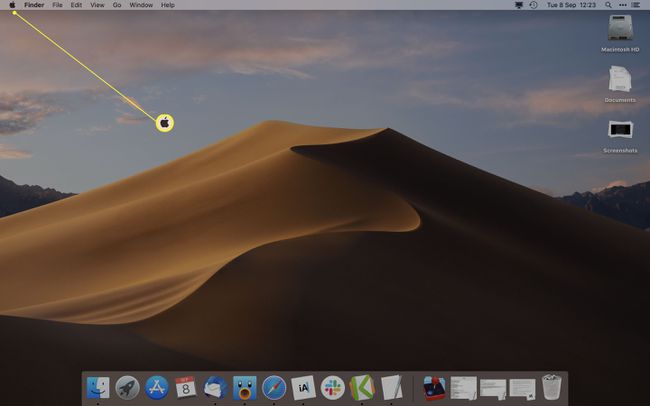
-
Clic Preferenze di Sistema.
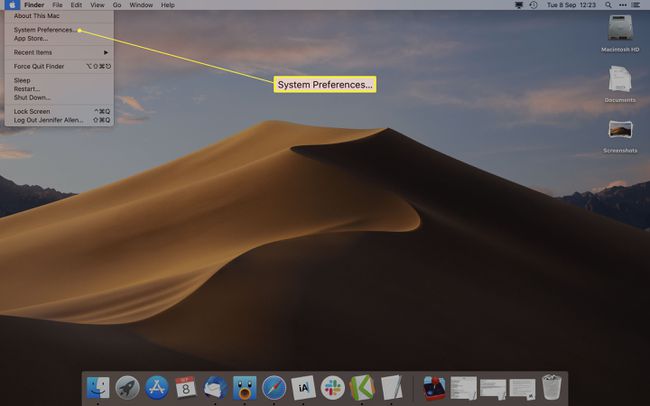
-
Clic Generale.
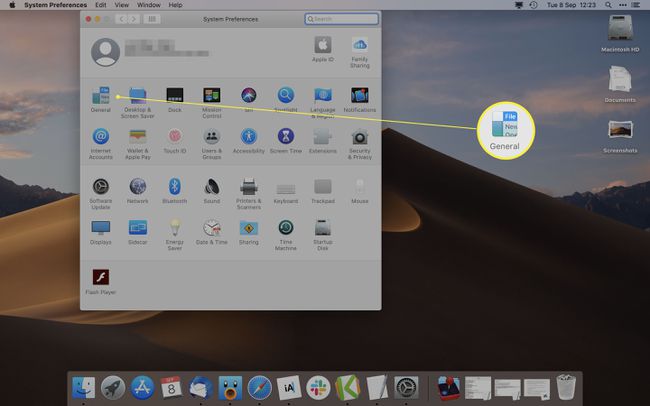
-
Clic Buio.
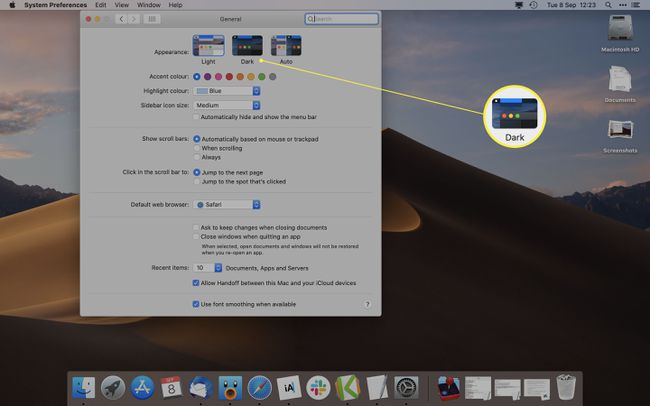
Se vuoi che l'aspetto scuro appaia solo di notte, puoi fare clic su Auto affinché si regoli automaticamente man mano che la giornata avanza.
Tutti i siti Web progettati per supportare la modalità oscura ora verranno visualizzati in una forma più scura rispetto a prima.
Come disattivare la modalità oscura di Safari
Hai attivato la modalità oscura e ti sei accorto che non ti piace? È semplice spegnerlo di nuovo.
Come sopra, fai clic sull'icona Apple in alto a sinistra dello schermo e poi scegli Preferenze di Sistema > Generale.
-
Clic Leggero.
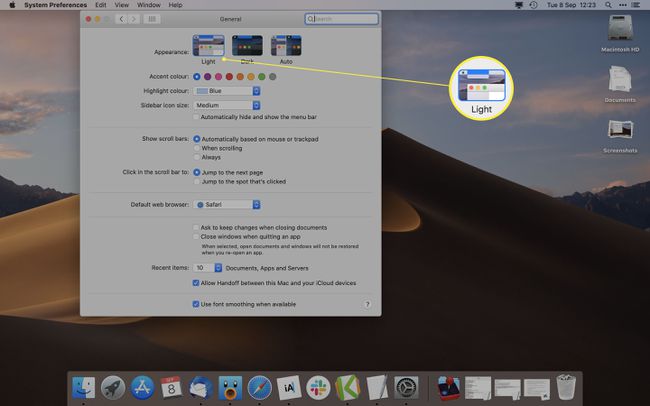
MacOS e Safari ora torneranno allo sfondo chiaro in modo permanente fino a quando non sceglierai di cambiarlo di nuovo.
Come utilizzare Safari Reader View per attivare la modalità oscura
A seconda del sito Web che stai visualizzando, l'unica cosa che potrebbe diventare oscura con la modalità oscura di MacOS sono i pulsanti e i menu intorno al sito Web. Per assicurarti che il sito diventi completamente buio per proteggere i tuoi occhi, devi utilizzare la visualizzazione Reader di Safari.
Safari Reader View funziona solo su determinati siti web. Spesso, questo è limitato ai post di blog e ad altri siti Web pesanti. Vale la pena usarlo quando è possibile però.
-
Sul sito web che si desidera visualizzare, fare clic su Lettore pulsante sul lato sinistro del campo di ricerca.
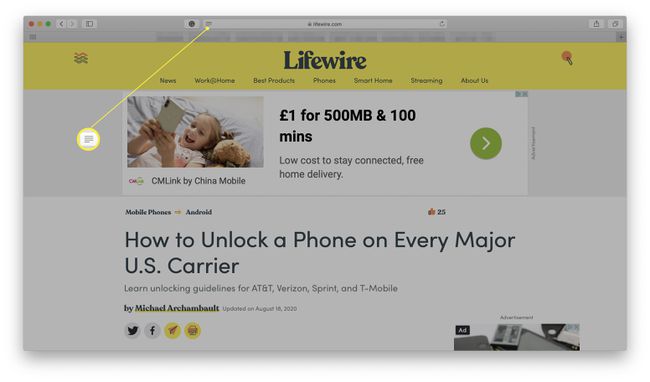
Viene visualizzato solo sui siti Web che supportano Safari Reader View.
-
Clicca il lettera pulsante a destra del campo di ricerca.
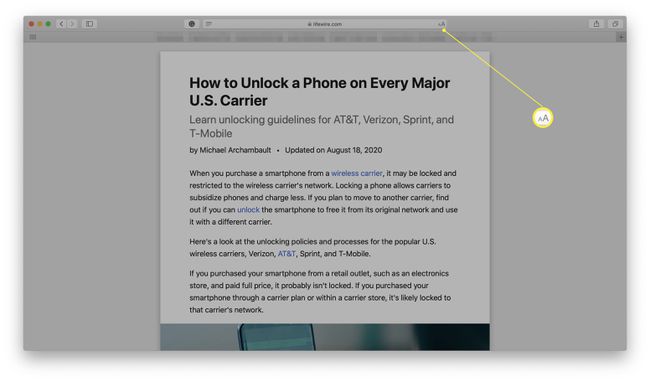
-
Fare clic sullo sfondo nero per modificare il colore di sfondo.
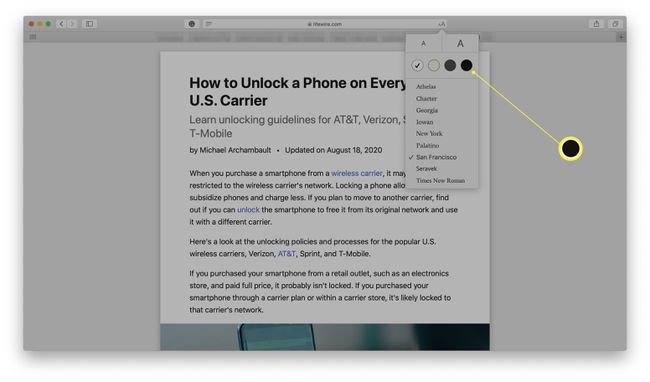
Puoi anche regolare la dimensione del carattere e la scelta del carattere qui.
-
Lo sfondo è stato ora modificato in uno scuro con testo bianco.
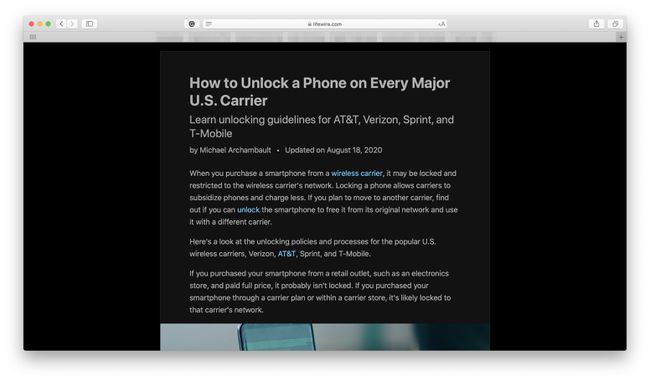
Fai clic fuori dall'articolo per ripristinare l'aspetto originale o premi il tasto Esc sulla tastiera.
Come utilizzare un'estensione in modalità oscura in Safari
Le soluzioni di cui sopra funzionano solo su un numero limitato di siti web. Se desideri abilitare la modalità oscura per ogni sito Web, devi utilizzare un'estensione Safari. Molti di questi sono a pagamento, ma possono essere utili. Ti consigliamo di utilizzare Night Eye, gratuito ma limitato, o di pagare una tariffa una tantum per Dark Reader. Il processo è lo stesso per entrambe le estensioni.
Installa entrambi occhio notturno o Dark Readr dal Mac App Store.
Apri Safari quindi fai clic su Safari > Preferenze.
-
Fare clic sulla scheda Estensioni.
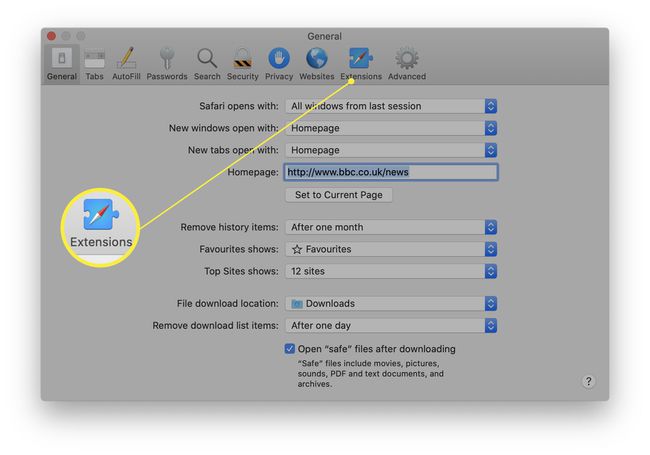
-
Seleziona la casella accanto all'estensione appena installata per abilitare la modalità oscura.
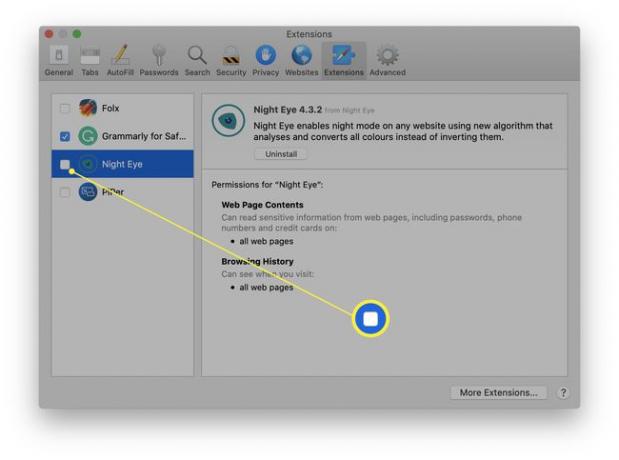
Entrambe queste estensioni dovrebbero convertire la stragrande maggioranza dei siti Web in modalità oscura come e quando ne hai bisogno.
