Cos'è altro nell'archiviazione Mac e come pulirlo?
Tra foto, video, documenti e tutto il resto, anche il più grande Mac i dischi rigidi tendono a riempirsi in modo ingannevolmente veloce. Puoi mischiare alcune cose a iCloud, ma per quanto riguarda le categorie criptiche Other Storage e "altri volumi in contenitore"? Ecco cos'è Altro spazio di archiviazione su Mac e come pulirlo.
Cos'è altro nell'archiviazione Mac?
Il tuo Mac classifica comodamente i file in una serie di ampi contenitori, tra cui app, foto, film, audio e backup. Queste categorie sono facili da capire. Ad esempio, i file inclusi nella sezione Foto sono chiaramente file di foto come JPEG e PNG, e il tuo iTunes La libreria probabilmente fa la parte del leone nella categoria Audio.
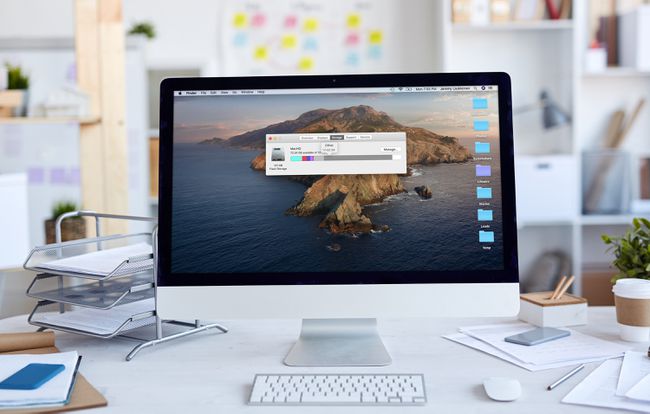
Includendo la categoria Altro, Apple è in grado di semplificare il rapporto di archiviazione e rendere tutto bello e ordinato. Il problema è la categoria Altro, indicata anche come "altri volumi nel contenitore" a seconda del tuo versione di macOS, contiene letteralmente ogni tipo di file che non rientra in nessuno degli altri categorie.
Alcuni dei file più comuni inclusi nella sezione Altro includono:
- Documenti: Documenti di word processor, file di immagine proprietari come .psd, file Adobe Acrobat e vari altri documenti rientrano tutti nella categoria Altro. Alcuni di questi, come i file di immagine proprietari, possono occupare molto spazio.
- File di sistema e temporaneiNota: tutti i file di sistema macOS sono raggruppati in questa categoria, insieme ai file temporanei creati dal sistema o scaricati e utilizzati negli aggiornamenti di sistema. A partire da Catalina, la maggior parte di questi file sono raggruppati nella categoria Sistema autoesplicativo.
- File di cache: quando un'app come un browser Web o lo stesso macOS crea un file di cache, questo viene raggruppato nella categoria Altro.
- ArchiviNota: se un file o un insieme di file sono archiviati, come file .zip e .dmg, vengono raggruppati in questa categoria. La rimozione dei file dall'archivio li farà apparire nelle categorie appropriate.
- Plugin dell'app: se scarichi e installi un plug-in o un'estensione per un'app, ad esempio un plug-in del browser, verrà raggruppata in questa categoria anziché nella categoria App.
- E tutto il resto non rientra perfettamente nelle altre cinque categorie.
Come ripulire altro spazio di archiviazione su un Mac
Ora che conosci i tipi di file che vengono raggruppati nella categoria Altro nella memoria del tuo Mac, dovrebbe essere chiaro che la pulizia dello spazio non è semplice come premere un interruttore. Tuttavia, puoi scegliere come target singoli tipi di file, prestando particolare attenzione ai file di grandi dimensioni e non necessari, per liberare molto spazio.
Ecco come liberare spazio sul tuo Mac eliminando dalla categoria Altro:
Chiudi tutte le finestre aperte e torna al desktop.
-
premere Comando + F.
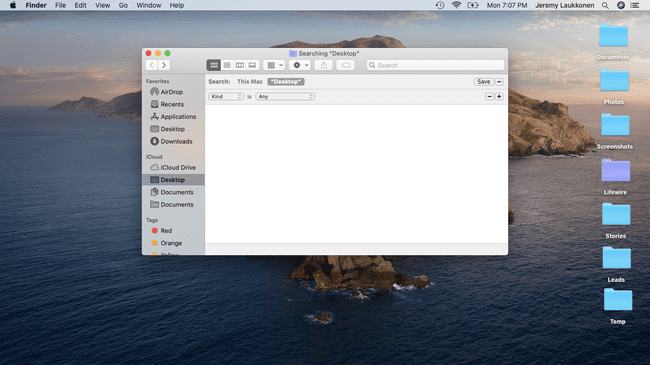
-
Clic Questo Mac se non è già selezionato.
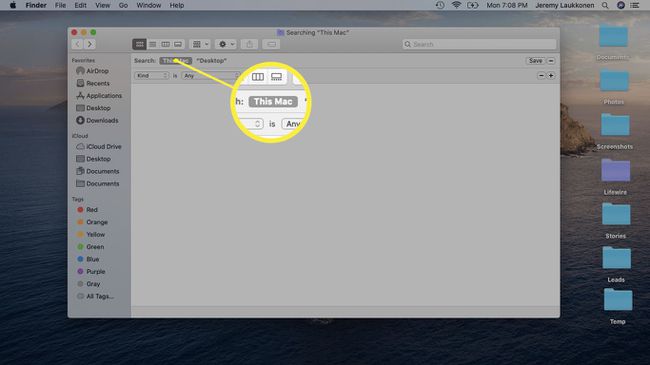
-
Fare clic sul primo campo del menu a discesa e selezionare Altro.
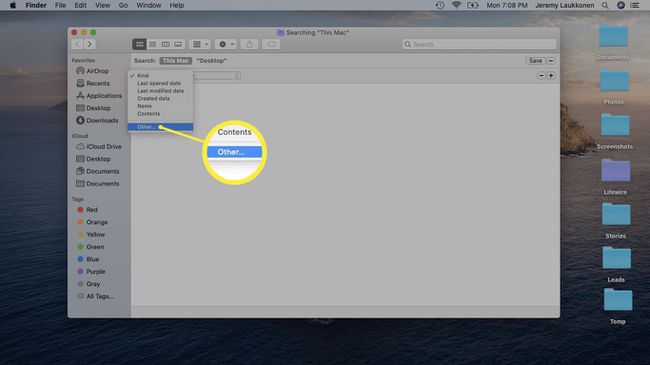
-
Dalla finestra Cerca attributi, seleziona Dimensione del file e Estensione del file.
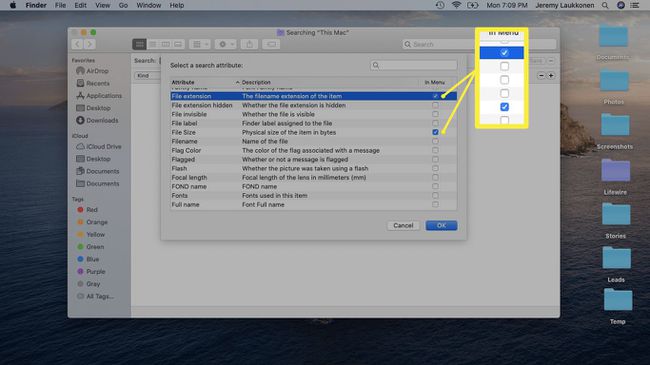
-
Inserisci un tipo di documento come .pdf, .csv, .pages, ecc. Puoi anche cercare immagini disco e archivi, come .dmg e .zip.
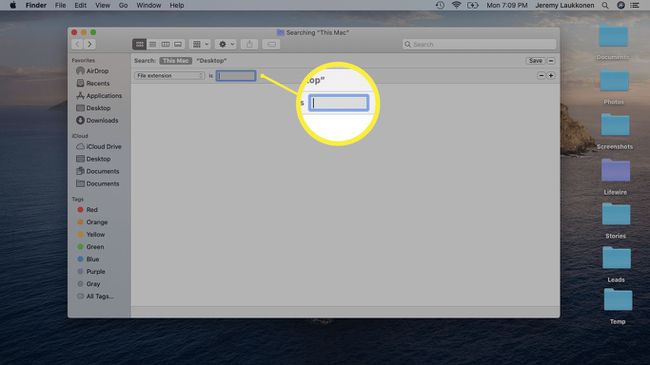
-
Esaminare l'elenco degli elementi.
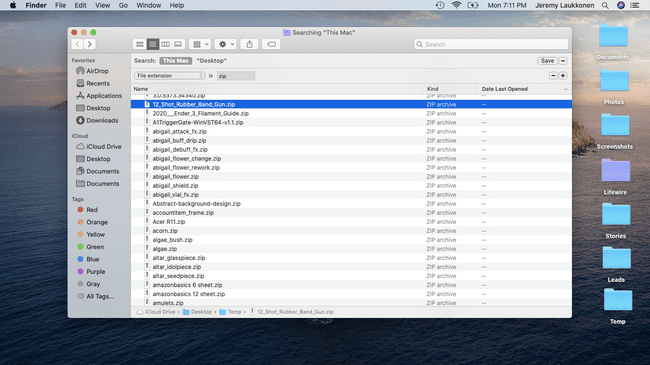
Elimina gli elementi che non ti servono più o esegui il backup degli elementi che non prevedi di aver bisogno nel prossimo futuro.
-
Puoi anche cercare file più grandi di una dimensione specificata per identificare i candidati per l'eliminazione.
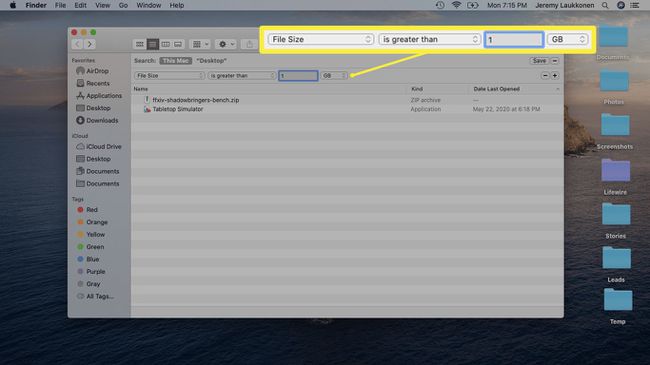
premi il + pulsante sul lato destro della finestra per aggiungere un'altra condizione di ricerca, consentendo di cercare contemporaneamente per tipo e dimensione del file.
Continua questo processo per vari tipi di file finché non hai liberato una quantità di spazio soddisfacente.
Come cancellare i file della cache su un Mac
I file di cache possono occupare una grossa fetta della tua categoria Altro e non verranno visualizzati quando cerchi file vecchi e indesiderati come hai imparato a fare nella sezione precedente. Per cancellare i file della cache, è necessario accedere alla posizione in cui sono archiviati ed eliminarli.
I file di cache vengono creati continuamente durante il normale funzionamento di macOS. Non appena elimini i file della cache, ne vedrai immediatamente di nuovi iniziare a popolare lo spazio una volta vuoto.
-
Aprire Finder.
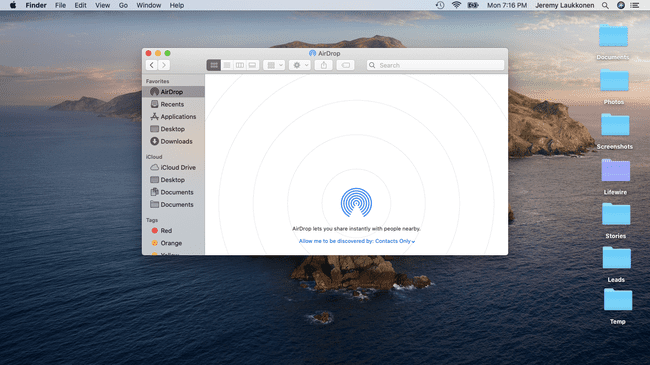
-
Navigare verso andare > Vai alla cartella.
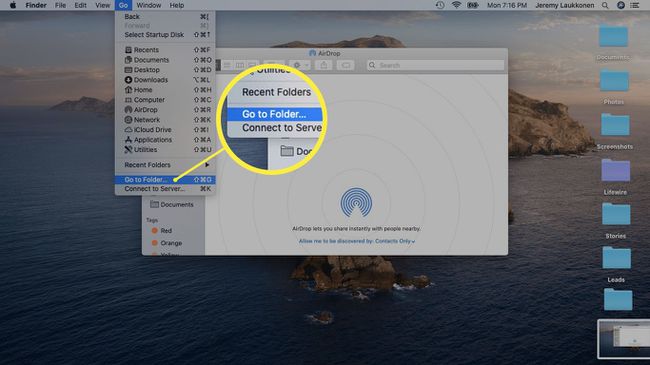
-
Tipo ~/Libreria/Cachee fare clic su andare.
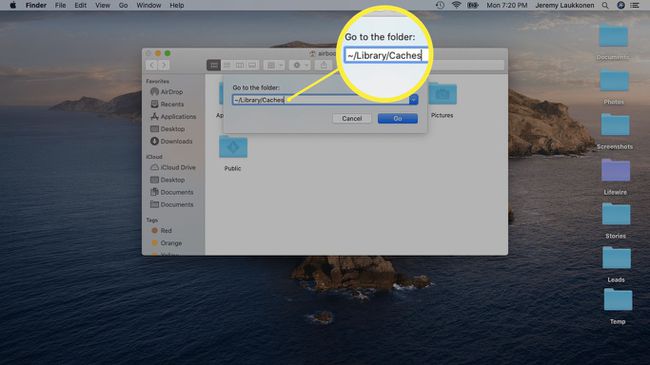
-
Per prevenire eventuali problemi, trascinare il Cartella cache sul desktop temporaneamente prima di eliminare qualsiasi cosa. Se riscontri problemi, puoi semplicemente trascinarlo indietro ed eliminare una cosa alla volta.
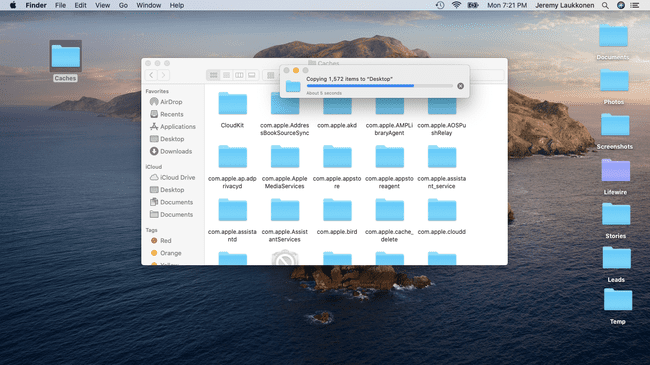
-
Seleziona tutto nella cartella Cache e spostalo in Spazzatura.
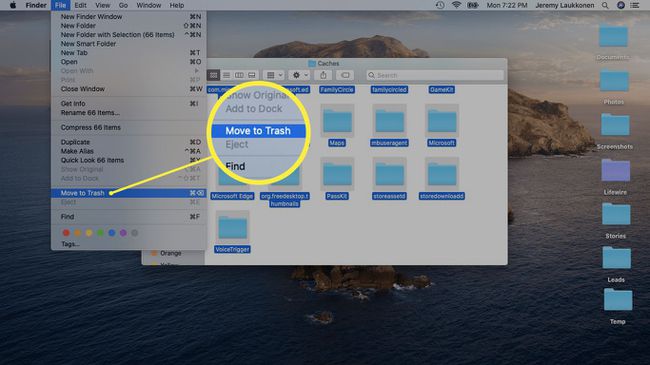
-
Tutti gli elementi dal file della cache verranno spostati nel cestino e potrai chiudere il file.
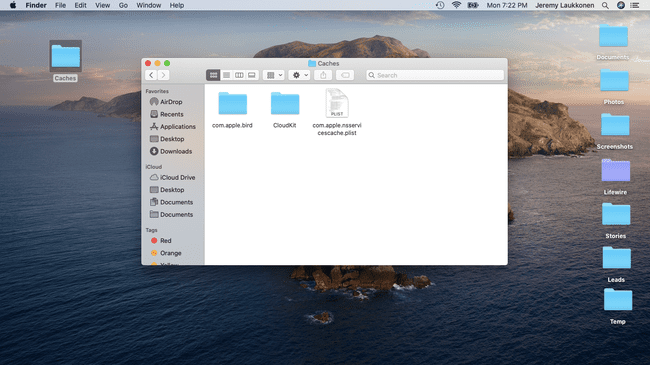
Rimuovere le estensioni delle app su un Mac
La maggior parte dello spazio occupato dalla categoria Altro è occupato da file non classificati e file di cache, che hai già imparato a ripulire. Se vuoi spremere un po' più di spazio, prendi in considerazione la rimozione di eventuali estensioni dell'applicazione che non usi più.
Puoi liberare molto più spazio con disinstallare vecchie app non usi più, ma i dati dell'app sono opportunamente conservati nella categoria App. Le estensioni e i plug-in, tuttavia, sono piccole aggiunte che vengono raggruppate in Altro in quanto non sono app complete.
Se usi Safari, puoi visualizza e rimuovi eventuali plugin di Safari non è più necessario liberare spazio. Altre app che utilizzano estensioni e plug-in hanno processi simili per consentire di rimuovere i componenti aggiuntivi senza rimuovere l'app di base. Ad esempio, gli utenti di Chrome possono accedere a Di più > Altri strumenti > Estensioni, fai clic su un'estensione e fai clic su Rimuovere.
