Come aggiornare un MacBook Pro con un SSD
Cosa sapere
- Apri Utility Disco> seleziona l'SSD e scegli Cancellare > rinominalo > clicca Cancellare ancora.
- Clona il tuo HDD utilizzando un software di clonazione o Utility Disco.
- Spegni il computer e sostituisci l'HDD con il nuovo SSD formattato.
Questo articolo spiega come aggiornare un MacBook Pro con un SSD. Queste istruzioni si applicano ai MacBook Pro meno recenti, non Retina, ma i modelli MacBook Pro dal 2012 al 2015 possono accettare anche un nuovo SSD.
Raccogli l'hardware giusto
Prima di iniziare, raccogli i seguenti strumenti:
- Un nuovo SSD
- Un cacciavite Torx T6
- Cacciavite Philips #00
- SATA al cavo USB
- Strumento Spudger
Formatta il tuo SSD
Prima di poter fare qualsiasi cosa con il tuo nuovo SSD, devi formattarlo.
-
Collega il tuo SSD al tuo MacBook Pro utilizzando un cavo da SATA a USB. Se viene visualizzato un messaggio popup quando si collega l'SSD di avviso sulla leggibilità, selezionare Inizializzare.
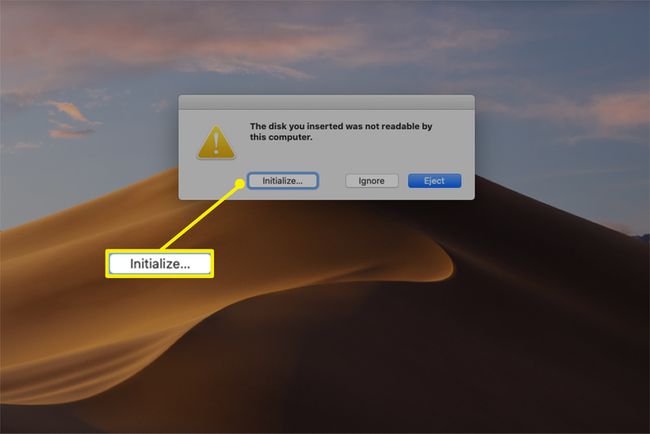
Avvia Utility Disco e cerca il tuo SSD sotto il Esterno etichetta nella colonna di sinistra. Scegliere Cancellare dalla riga superiore di opzioni.
-
Nella finestra di dialogo, inserisci un nuovo nome e seleziona macOS esteso (giornale) e Tabella delle partizioni GUID dai menu a tendina.
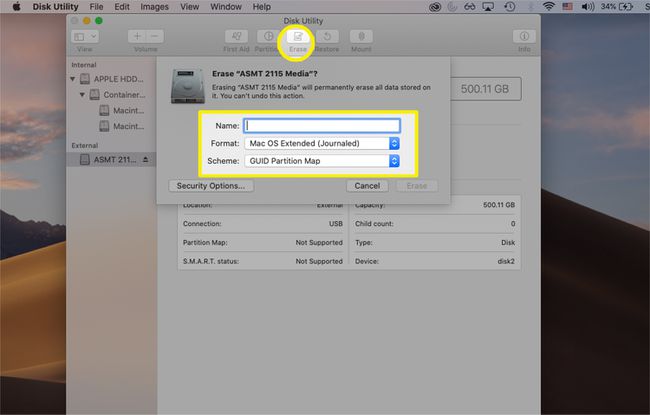
-
Selezionare Cancellare per formattare il tuo SSD e prepararlo per l'uso.
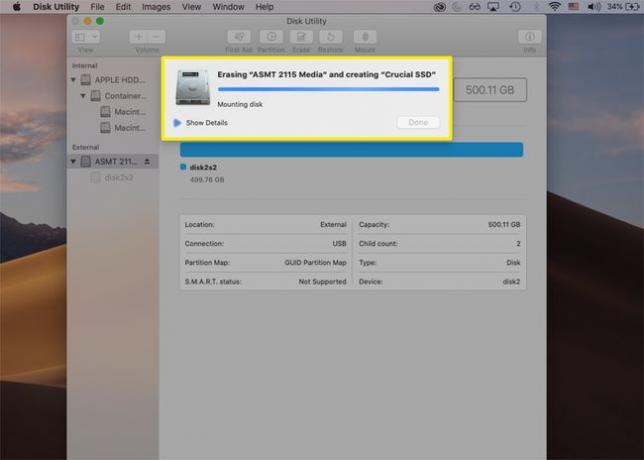
-
Al termine del processo di formattazione, fare clic su Fatto.
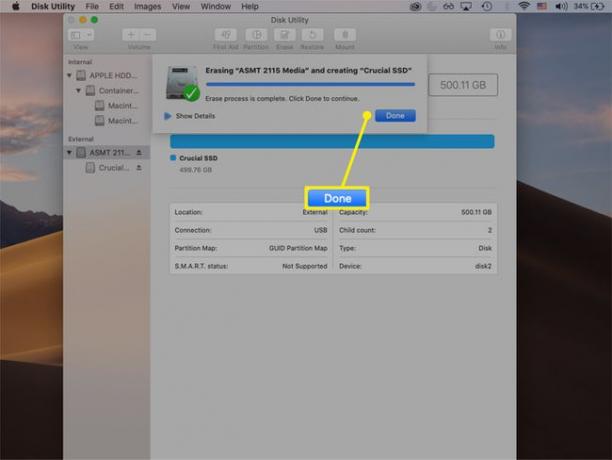
Clona il tuo disco rigido con il software di clonazione
Come descritto di seguito, dopo aver formattato il tuo SSD, clonare il disco rigido del Mac utilizzando Utility Disco o software di clonazione come SuperDuper.
-
Apri SuperDuper e seleziona il tuo disco rigido nel copia menu a tendina, il nuovo SSD nel a colonna, e Backup - tutti i file dal usando menu a discesa.
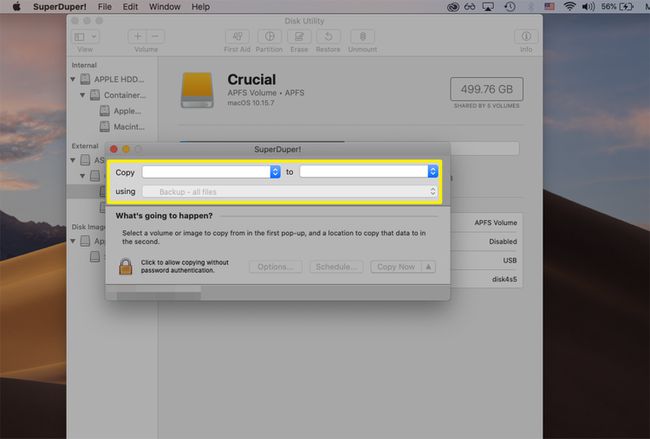
-
Dopo aver effettuato le selezioni, scegli Copia ora.
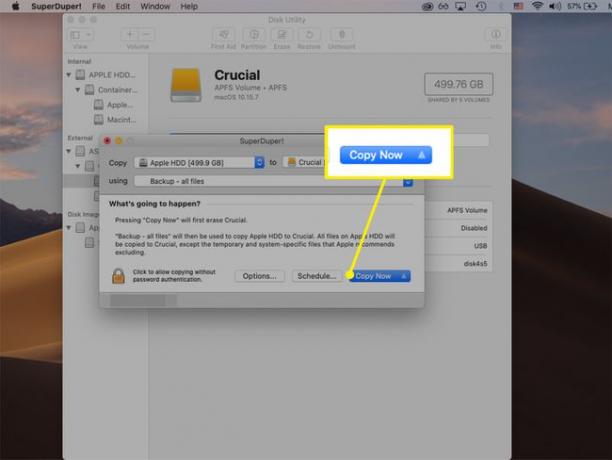
-
Selezionare copia iniziare.
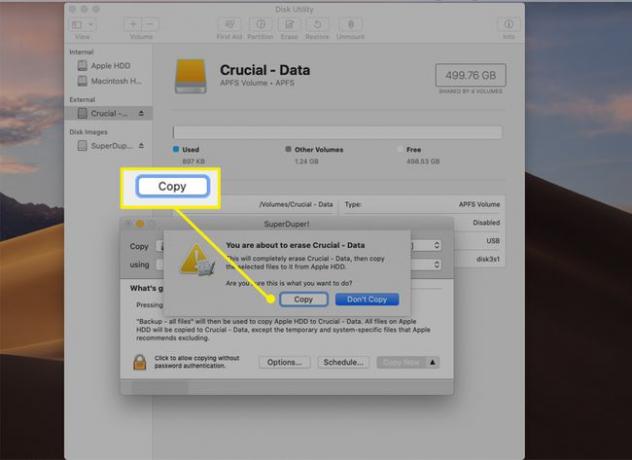
Apparirà una finestra di avanzamento che indica il completamento di ogni fase del processo. Questo potrebbe richiedere molto tempo, a seconda della quantità di dati che devi clonare.
-
premere ok al termine della clonazione. Il tuo SSD ora contiene tutti i tuoi file e una copia avviabile di macOS. Puoi espellerlo e spegnere il computer per iniziare l'installazione.
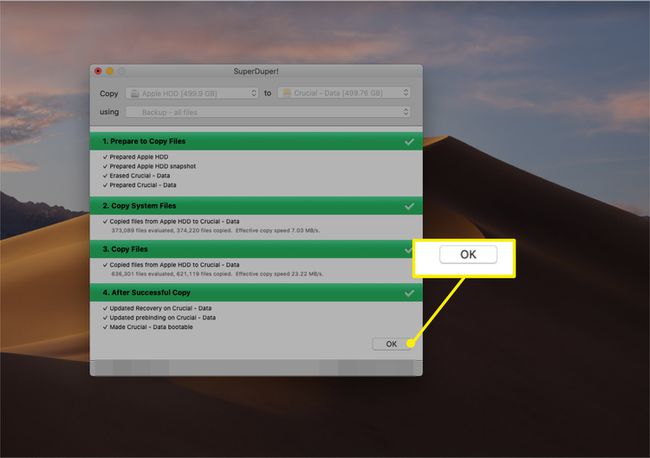
Rimuovere l'HDD interno e inserire l'SSD
Sostituisci il tuo HDD interno con un nuovo SSD con questi passaggi generali.
Queste immagini mostrano il processo su un MacBook Pro da 13 pollici, metà 2012. I passaggi potrebbero variare a seconda del modello.
Spegni il tuo MacBook Pro se non l'hai già fatto.
-
Capovolgi il tuo MacBook Pro in modo che il case inferiore sia rivolto verso l'alto. Rimuovi tutte le viti utilizzando il cacciavite Philips #00 e rimuovi delicatamente il coperchio.
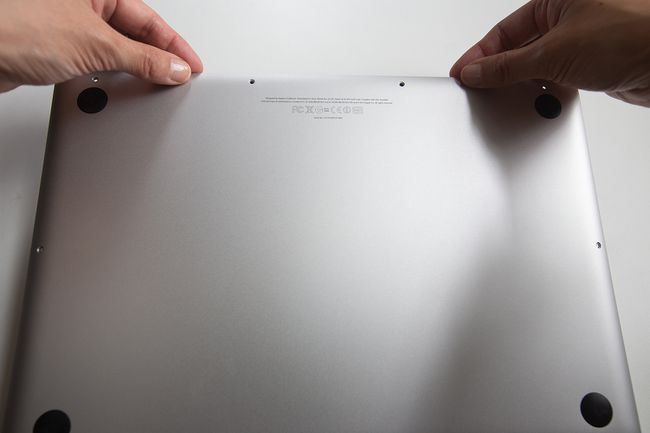
Metti da parte con cura le viti in modo ordinato in modo da poterle rimontare facilmente nei punti giusti in seguito.
-
Quindi, cerca il connettore della batteria sopra la batteria. Usa lo strumento spudger per allontanarlo delicatamente dallo zoccolo.

Individua il tuo disco rigido e allenta (ma non provare a rimuovere) le viti sulla staffa del disco rigido nella parte superiore del dispositivo. Quando è abbastanza allentato, rimuovere la staffa.
-
Usa la linguetta sulla parte superiore del disco rigido per sollevarlo delicatamente e allontanarlo dal vano.

Trasferisci questa linguetta adesiva sul tuo nuovo SSD nello stesso punto per una gestione più semplice.
-
Rimuovere il cavo del connettore del disco rigido dal bordo sinistro del disco rigido estraendolo gradualmente dal dispositivo. Trasferisci le quattro viti Torx T6 (con il cacciavite Torx T6) su ogni angolo del tuo disco rigido sul tuo nuovo SSD.

-
Collegare il cavo del connettore all'SSD, riposizionarlo nella base e fissare la staffa del disco rigido. Inserisci saldamente il connettore della batteria nella presa se l'hai allentato e riattacca il coperchio inferiore del laptop.
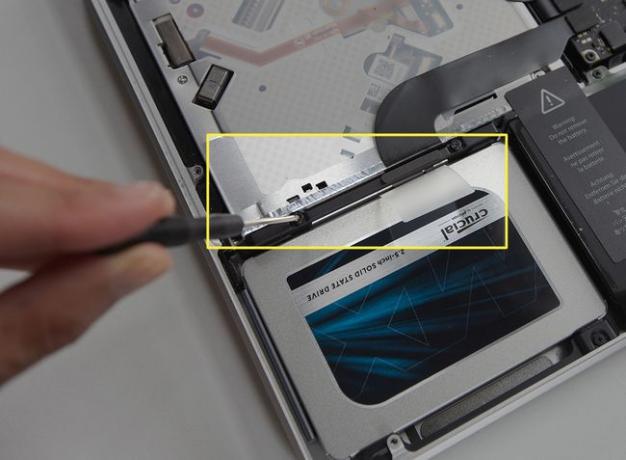
Se il tuo MacBook Pro non si avvia correttamente dopo l'aggiornamento SSD, riavvia il computer tenendo premuto Opzione e seleziona il tuo SSD come disco di avvio.
È possibile aggiornare un SSD MacBook Pro?
I modelli MacBook Pro più recenti del 2016 con display Retina e Touch Bar non sono facilmente aggiornabili, poiché l'SSD è saldato. Se desideri un aggiornamento hardware, la soluzione migliore è contattare il supporto Apple.
Il processo generale sopra descritto dovrebbe funzionare se hai un MacBook Pro più vecchio del 2015 e precedenti. Puoi anche consultare il produttore dell'SSD per assicurarti che il tuo modello di MacBook Pro sia compatibile.
Un SSD renderà il mio MacBook Pro più veloce?
Gli SSD sono considerevolmente più veloci, più efficienti e offrono una maggiore durata rispetto alle unità disco rigido, il che significa che l'aggiornamento dell'HDD del tuo MacBook Pro con un nuovo SSD può farlo sembrare quasi nuovo di zecca.
Se il tuo MacBook si avvia e carica le applicazioni lentamente, noterai un miglioramento immediato con un SSD. Potresti anche vedere migliori prestazioni della batteria e regolazione della temperatura.
FAQ
-
Posso aggiornare l'SSD su un MacBook Pro 2018?
Sfortunatamente no. I modelli MacBook Pro 2018 sono dotati di SSD, RAM e scheda grafica saldati sulla scheda madre, il che significa che nessuno di questi elementi è facilmente aggiornabile. Potresti esplorare la sostituzione della scheda madre o l'aggiornamento a un modello MacBook Pro più recente con un SSD più grande.
-
Quali modelli di MacBook Pro da 13 pollici possono avere aggiornamenti SSD?
La maggior parte dei modelli MacBook Pro da 13 pollici dalla metà del 2009 al 2015 con display non Retina può gestire un aggiornamento SSD. Se non sei sicuro di quale modello possiedi, seleziona il menu Apple e scegli Informazioni su questo Mac per saperne di più. Puoi consultare anche questo Guida all'aggiornamento di MacBook Pro per informazioni su quali MacBook Pro da 13 pollici sono aggiornabili per epoca.
