Come rimappare una tastiera in Windows 10
Cosa sapere
- Scarica Microsoft Power Toys, aprilo e poi vai a Gestore della tastiera > Rimappa una chiave o Rimappa una scorciatoia.
- Per ripristinare i tasti e le scorciatoie ai valori predefiniti, seleziona Cestino icona accanto alla voce.
- Se disponi di una tastiera e di un mouse esterni, utilizza lo strumento Centro mouse e tastiera di Windows per personalizzarli entrambi.
Questo articolo spiega come rimappare una tastiera in Windows 10. Le istruzioni si applicano alle tastiere esterne e alle tastiere integrate dei laptop basati su Windows.
Come modificare un layout di tastiera in Windows 10
Il modo più semplice per personalizzare la tua tastiera è utilizzare PowerToys, un programma gratuito creato da Microsoft. Ti consente di riassegnare i tasti e modificare le scorciatoie da tastiera utilizzando una semplice interfaccia. PowerToys ti consente anche di personalizzare il layout e l'aspetto del sistema operativo.
Puoi riassegnare i tasti della tastiera?
Segui questi passaggi per riassegnare le chiavi in Windows 10:
Scarica Microsoft Power Toys e installalo sul tuo PC.
-
Apri Power Toys e seleziona Gestore della tastiera nella barra laterale sinistra.
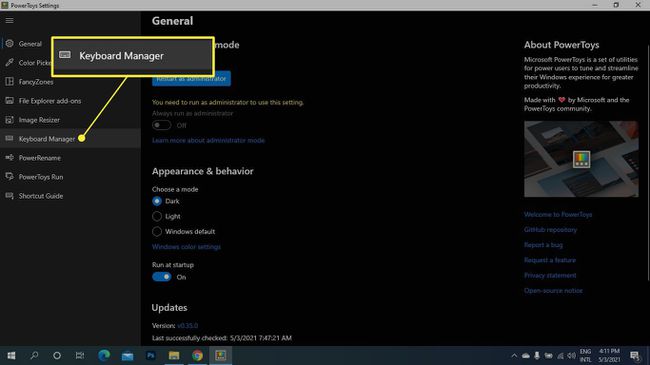
-
Selezionare Rimappa una chiave.
Se le opzioni della tastiera sono disattivate, seleziona Abilita gestione tastiera interruttore.
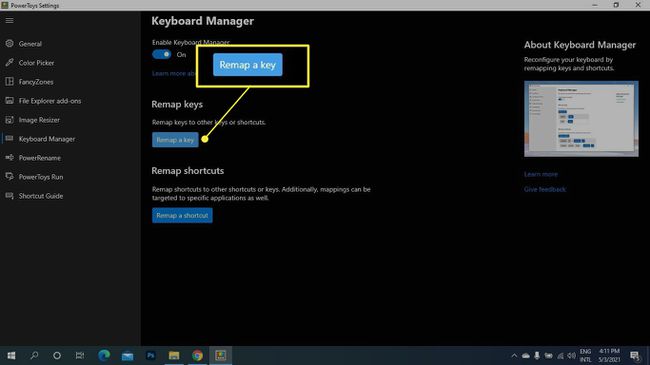
-
Seleziona il Più (+) sotto Chiave.
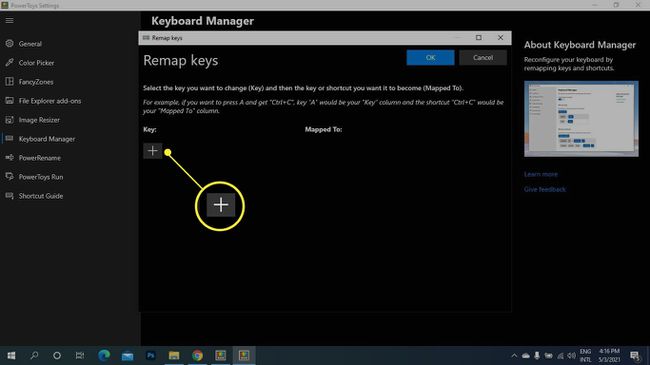
-
Sotto Chiave, scegli la chiave che desideri riassegnare dal menu a discesa o seleziona Tipo e inserire una chiave.
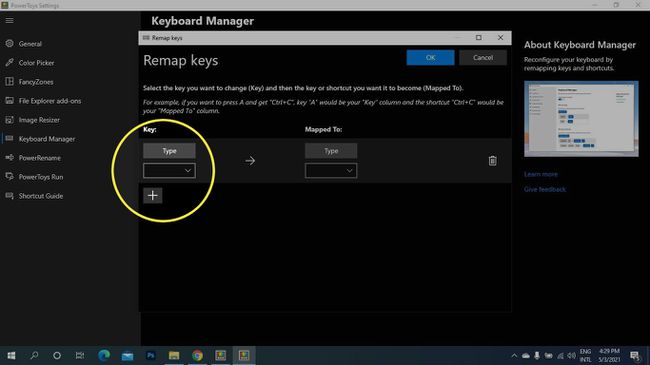
-
Sotto Mappato a, scegli la nuova chiave. Se si desidera scambiare due chiavi, ripetere i passaggi 5 e 6 per creare un'altra voce, invertendo le chiavi.
Per ripristinare la chiave ai valori predefiniti, tornare in questa schermata e selezionare il pulsante Cestino icona accanto alla voce.
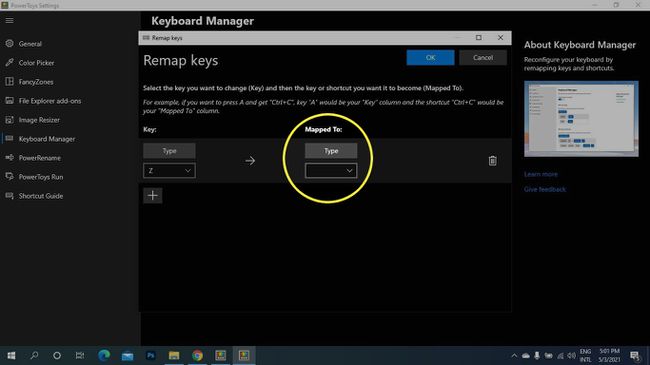
-
Selezionare ok.
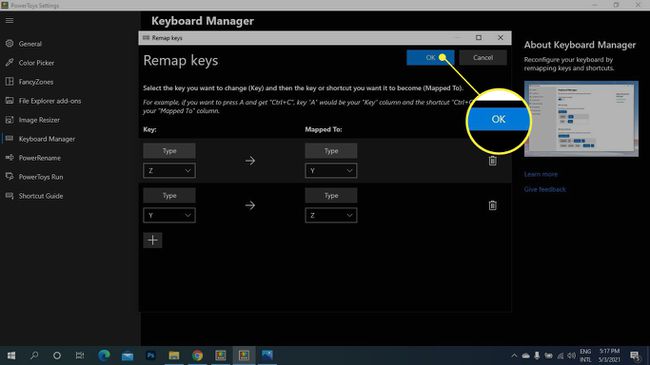
Selezionare Continua comunque, se visualizzi un avviso che ti informa che non potrai più utilizzare le chiavi per il loro scopo originale.
Come rimappare le scorciatoie di Windows 10
Puoi modificare le scorciatoie da tastiera per app specifiche o per l'intero sistema:
-
Apri Microsoft Power Toys e seleziona Gestore della tastiera nella barra laterale sinistra, quindi seleziona Rimappa una scorciatoia.
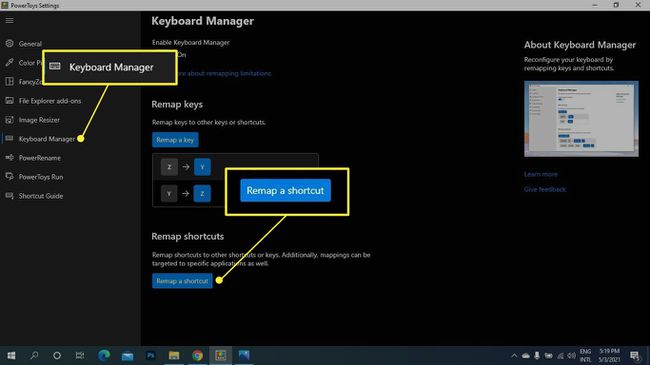
-
Seleziona il Più (+) sotto scorciatoia.
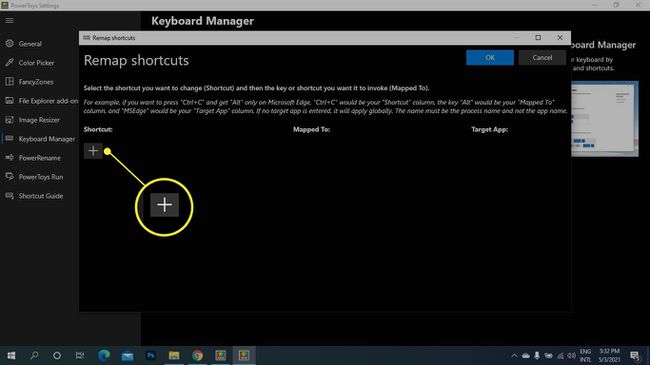
-
Scegli la chiave che vuoi riassegnare dal menu a tendina sotto scorciatoia o seleziona Tipo e inserisci una scorciatoia da tastiera.
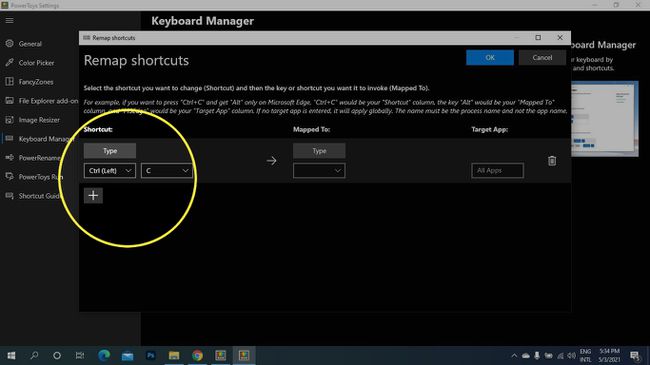
-
Sotto Mappato a, scegli il nuovo tasto o la scorciatoia.
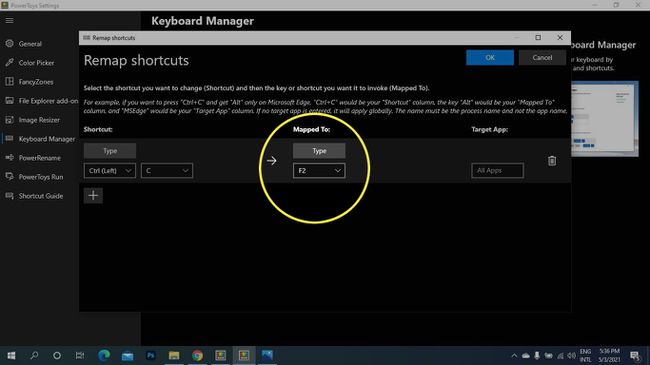
-
Sotto App mirate, inserisci il nome di un'app (se lasci vuota questa sezione, la modifica viene applicata a tutto il sistema).
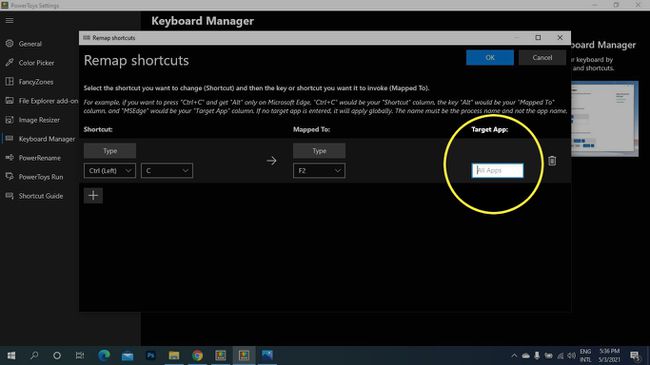
-
Selezionare ok.
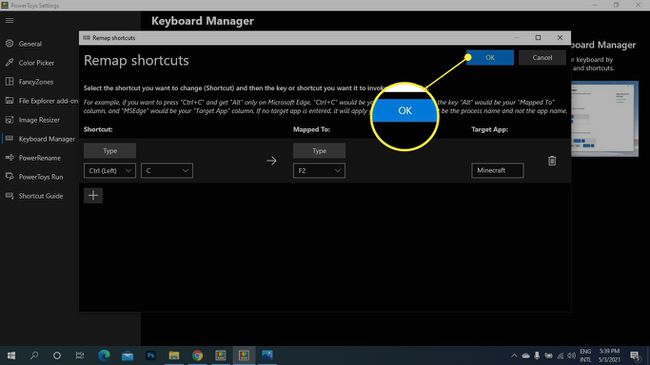
Come ripristinare la mappatura della tastiera
Per ripristinare le impostazioni predefinite delle riassegnazioni delle chiavi, vai a Gestore della tastiera in PowerToys, seleziona Rimappa una scorciatoia, quindi selezionare Cestino accanto alla voce che si desidera eliminare.
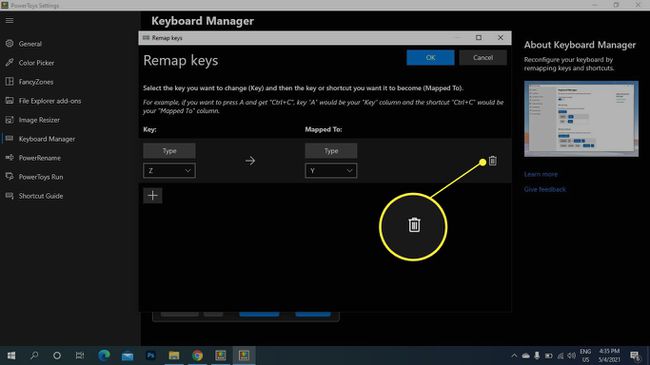
Come posso personalizzare la mia tastiera?
PowerToys ti consente di riassegnare tasti e scorciatoie, ma alcune tastiere sono dotate di software di personalizzazione che ti offre un controllo ancora maggiore sul funzionamento del tuo dispositivo. Ad esempio, potresti creare macro multi-tasto e inserire blocchi di testo con un singolo tasto. Puoi personalizzare entrambi con il Strumento Centro mouse e tastiera di Windows se hai una tastiera e un mouse esterni.
Se devi riassegnare una chiave perché non funziona, puoi abilitare la tastiera su schermo di Windows 10 per accedere a tutte le chiavi.
FAQ
-
Come rimappare i tasti su una tastiera Mac?
Rimappatura di una tastiera su un Mac funziona in modo diverso rispetto a un PC Windows. Anche se non puoi rimappare completamente la tastiera, puoi impostare scorciatoie personalizzate. Vai al Mela menù > Preferenze di Sistema > Tastiera del computer e fai clic su Scorciatoie scheda. Seleziona una scorciatoia ed evidenzia la sua combinazione di tasti esistente. Quindi, digita la tua nuova combinazione di tasti, che sostituirà la scorciatoia precedente.
-
Come posso riassegnare un tasto di scelta rapida sulla tastiera di Windows 10?
Se vuoi che un tasto di scelta rapida acceda a una scorciatoia o comando diverso, scarica il Centro Mouse e Tastiere di Windows e collegare la tastiera che si desidera configurare. Apri il Centro gestione mouse e tastiera Microsoft e scegli il tasto che desideri riassegnare, quindi seleziona un comando dall'elenco dei comandi per diventare la nuova funzione del tasto.
-
Come rimappare una tastiera Windows per l'utilizzo su un Mac?
Non è necessario rimappare la tastiera di un PC Windows per l'utilizzo su un Mac, ma è necessario essere consapevoli del Equivalenti della tastiera di Windows per i tasti speciali del Mac. Ad esempio, il tasto Windows è equivalente al tasto Comando del Mac. Inoltre, le posizioni dei tasti sono diverse su una tastiera Windows. Se desideri riassegnare la posizione di un tasto della tastiera di Windows per l'utilizzo con il tuo Mac in modo che sia più facile da trovare, vai al Melamenù > Preferenze di Sistema > Tastiera del computer. Selezionare Tasti modificatori, quindi cambia le funzioni dei tasti a tuo piacimento.
