Come testare e calibrare le impostazioni di un monitor
Se sei un grafico, un editor video o qualcuno che guarda video sul tuo computer, il tuo schermo del computer deve essere nitido e chiaro. Nel tempo, un monitor può iniziare a sembrare opaco, sfocato o troppo luminoso. Spesso, la regolazione delle impostazioni del monitor ti aiuterà a ottenere un'immagine migliore e a migliorare la tua esperienza visiva.
Ecco come testare il monitor e regolare le impostazioni del display per assicurarsi che sia calibrato correttamente per una visualizzazione ottimale.
Le informazioni in questo articolo si applicano in generale a diversi tipi di monitor per PC. Consultare il manuale del dispositivo o il sito Web del produttore per ulteriori indicazioni.

Spiegazione dei termini comuni del monitor
Alcuni termini di monitoraggio che potresti incontrare possono essere fonte di confusione o ridondanti. Ecco una spiegazione delle impostazioni comuni del monitor:
- Colore:L'aumento o la diminuzione dell'impostazione del colore influisce sulla saturazione del colore o sull'intensità e l'intensità dei colori che appaiono.
- Luminosità: La modifica della luminosità rende lo schermo più scuro o più chiaro. Provalo quando l'ambiente circostante è buio e ben illuminato per assicurarti che lo schermo sia ottimizzato per entrambe le condizioni.
- Nitidezza:L'aumento della nitidezza rende i bordi dell'immagine più scuri e definiti. L'impostazione di un valore troppo basso produce un'immagine morbida e sfocata.
- Tinta:L'impostazione della tinta varia in base al produttore. Su alcuni display, può influenzare il colore e l'oscurità.
Le capacità variano a seconda del tipo di monitor. Ad esempio, la qualità massima dello schermo differisce per Display CRT e LCD. C'è anche una notevole differenza di qualità tra LCD IPS e LCD TFT monitor.
Regolazioni manuali del monitor
La maggior parte dei monitor dispone di impostazioni di regolazione manuale. Se desideri una semplice modifica, regola le impostazioni di colore e luminosità dello schermo utilizzando i pulsanti fisici del monitor. Alcuni display hanno anche un pulsante di menu che presenta più opzioni sullo schermo. I laptop hanno spesso pulsanti sulla tastiera per il controllo della luminosità e del contrasto.
Familiarizzare con le capacità e i limiti del monitor prima di apportare modifiche.
Sui PC Windows, controlla l'orientamento dello schermo, la dimensione del testo predefinita, la configurazione del doppio monitor e altre impostazioni nel Pannello di controllo.
Come calibrare il monitor
Mac e PC Windows dispongono di strumenti di calibrazione del monitor integrati e gratuiti che rappresentano un ottimo primo passo per testare le impostazioni di un monitor. Per una guida più avanzata, gli strumenti di calibrazione del monitor online forniscono analisi approfondite e guida alle impostazioni.
Usa gli strumenti di calibrazione del monitor del tuo Mac
Il built-in macOS Assistente calibratore display regola un monitor in modo che le immagini visualizzate corrispondano strettamente alle versioni originali. Questo è particolarmente importante per i grafici e chiunque lavori con le immagini. Ecco come funziona:
-
Vai al Mela menu e scegli Preferenze di Sistema.

-
Aprire display.
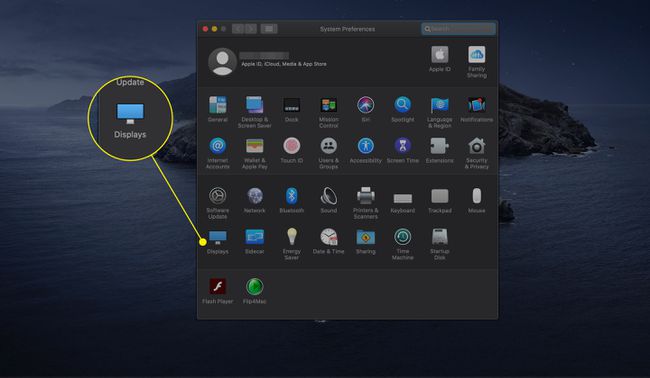
-
Seleziona il Colore scheda.
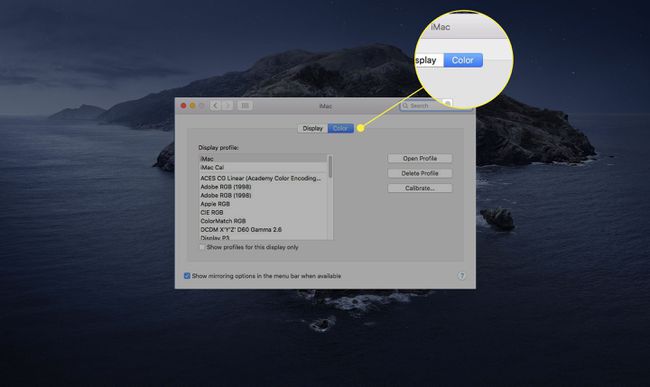
-
Selezionare Calibrare per avviare Display Calibrator Assistant.
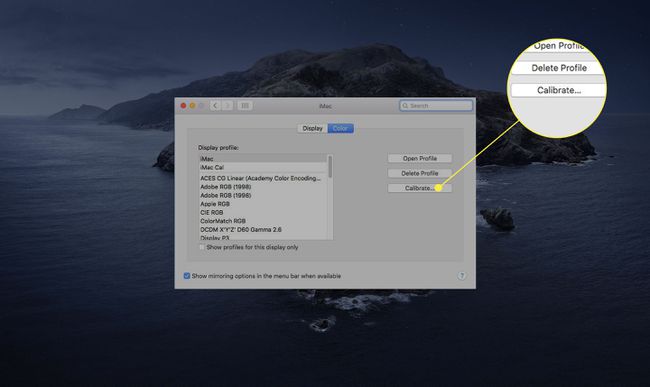
-
Selezionare Continua.
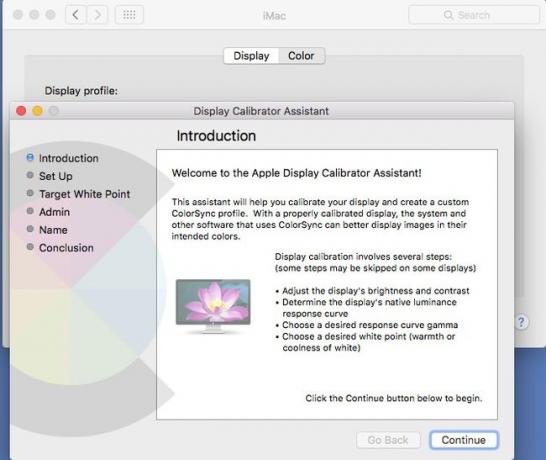
Display Calibrator Assistant ti guida attraverso il processo di regolazione del display. Segui le istruzioni sullo schermo.
-
Al termine, Display Calibrator Assistant crea un profilo colore calibrato e lo assegna automaticamente come profilo colore del display.
Il numero di regolazioni nel processo di calibrazione varia a seconda del tipo di display. Alcuni display dispongono di ulteriori funzioni di calibrazione e precisione del colore integrate. Consulta la documentazione del tuo display.
Usa lo strumento di calibrazione del colore di Windows 10
L'utilità di calibrazione del colore del display di Windows 10 regola diversi aspetti del display, inclusi colore, luminosità e saturazione. Ecco come usarlo:
-
Apri Windows 10 Impostazioni app e seleziona Sistema.

-
Scegli il Schermo scheda se non è aperta.
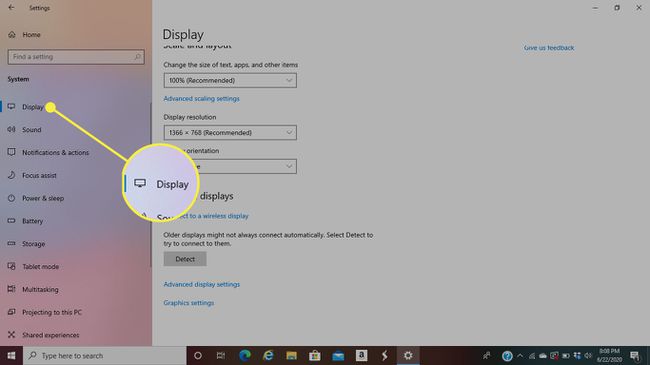
-
Scorri verso il basso e scegli Impostazioni di visualizzazione avanzate.
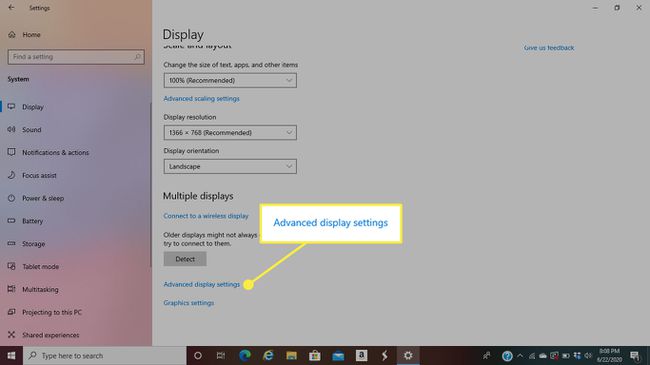
-
Selezionare Visualizza le proprietà dell'adattatore per il display che si desidera calibrare.
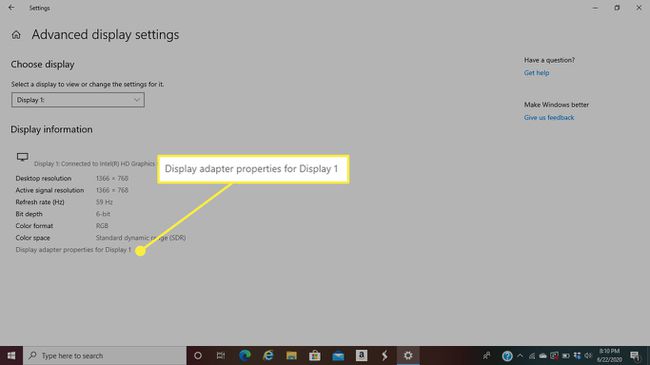
-
Vai al Gestione del colore scheda.
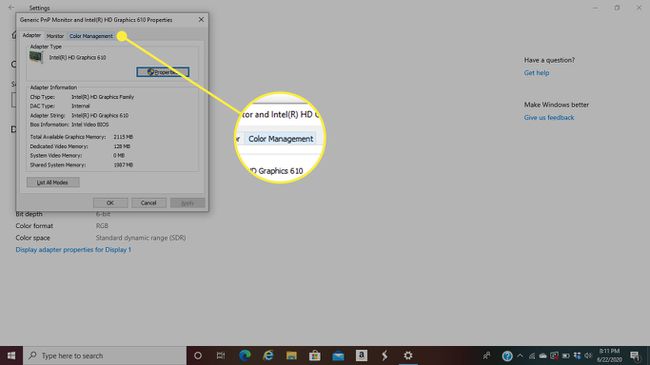
-
Selezionare Gestione del colore.
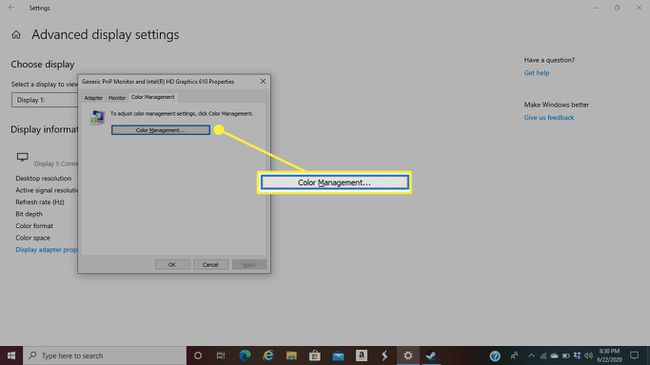
-
Vai al Avanzate scheda.
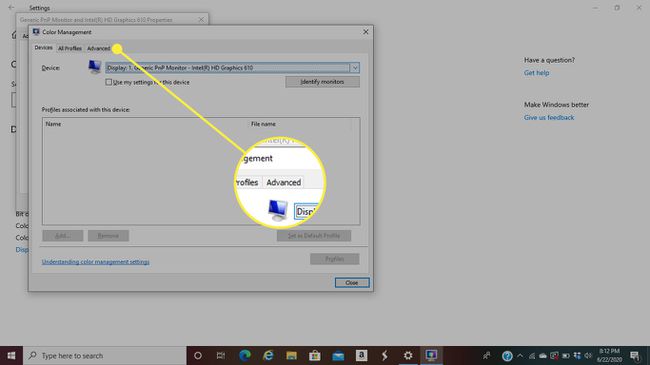
-
Selezionare Calibra display.
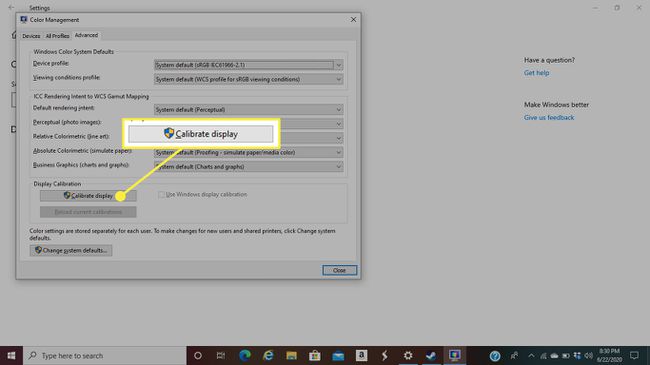
Seguire le istruzioni sullo schermo per eseguire il processo di calibrazione.
Calibra il tuo monitor con uno strumento online gratuito
Se utilizzi il monitor per scopi professionali, potresti voler prendere alcune misure extra per garantire una qualità video e dell'immagine perfetta. Strumenti di test del monitor online gratuiti come Lagom e Eizo Monitor Test possono aiutarti a modificare le impostazioni utilizzando materiale sorgente oggettivo come diagrammi a colori e modelli di test.
Strumento di test del monitor online Lagom
Lagom ti aiuta a regolare le impostazioni del tuo monitor LCD per garantire la migliore qualità dell'immagine.
-
Vai al Sito web Lagom e leggere le istruzioni sulla calibrazione del monitor.
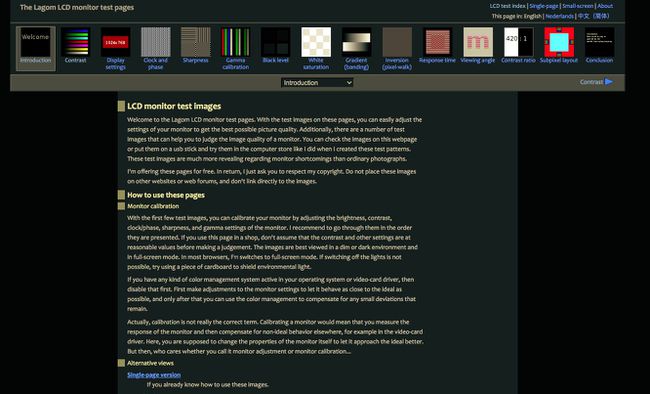
-
Dal menu a tendina in alto, seleziona i test che vuoi eseguire, incluso Contrasto, Nitidezza, Calibrazione gamma, e altro ancora.
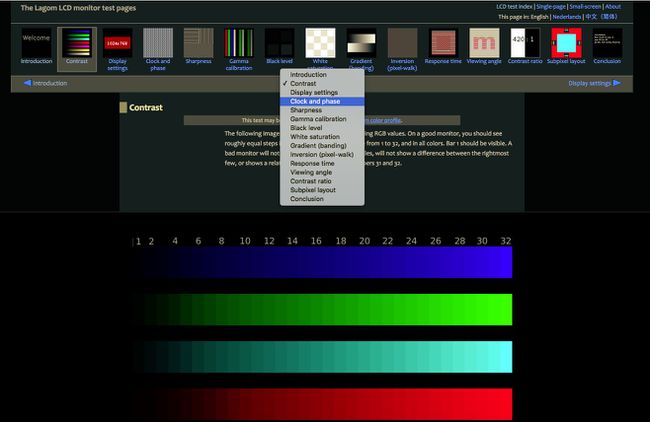
Gli strumenti su Lagom.nl sono disponibili per il download in modo da poter utilizzare gli strumenti quando non si dispone di una connessione Internet.
Strumento di test del monitor online EIZO
La funzionalità di EIZO è simile allo strumento Lagom.
Vai al Sito web EIZO e visualizzare i test disponibili, tra cui Distanze di colore, gradienti, Pixel difettosi, e altro ancora.
-
Scegli i test che desideri eseguire, quindi seleziona Inizia il test.
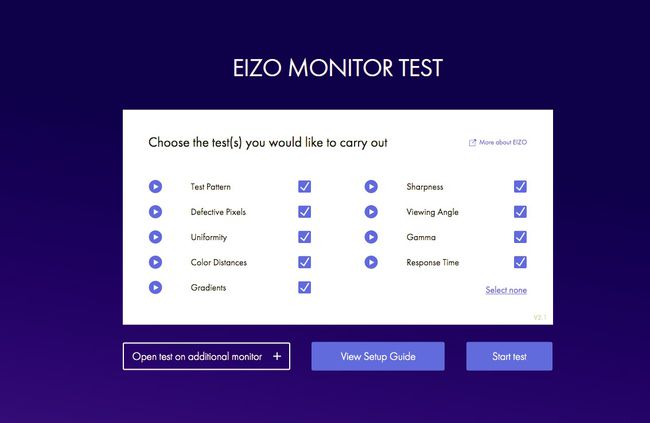
-
Eseguire uno o tutti i test del monitor per regolare le impostazioni.
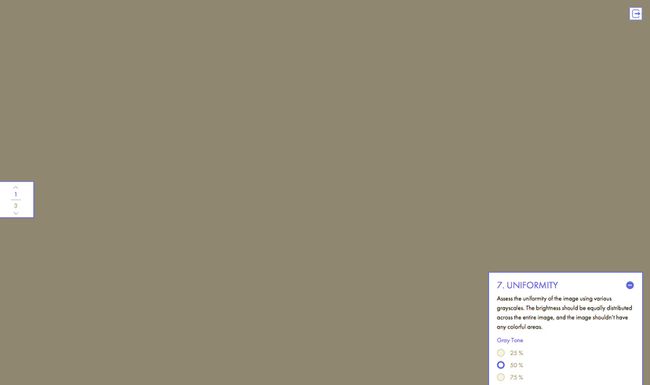
Strumenti di calibrazione del monitor professionale
Se stai cercando una calibrazione del monitor più approfondita, ci sono programmi di test del monitor professionali a pagamento, molti dei quali offrono una versione di prova gratuita.
Il Passmark MonitorTest software offre una visualizzazione a schermo intero di vari test. Genera 35 modelli di prova e copre touchscreen e HDR offrendo supporto per tutte le risoluzioni e profondità di colore disponibili. MonitorTest funziona con tutte le risoluzioni e anche monitor multipli configurazioni. Supporta anche i test in loop.
DisplayMate è un altro strumento di calibrazione del monitor professionale che mira a migliorare l'immagine e la qualità dell'immagine di display mobili, monitor di computer e video, proiettori e TV.
