Come salvare una pagina di un PDF
Cosa sapere
- Apri il file, quindi fai clic su File > Stampa > scegli la pagina > clicca PDF > Salva come PDF > Salva.
- Salva una singola pagina di un PDF utilizzando Microsoft Word, Chrome, Anteprima (Mac) e editor PDF gratuiti come Smallpdf.
- I metodi seguenti non funzioneranno su un PDF di sola lettura, né potranno eludere un documento protetto da password.
Questo articolo spiega come salvare una pagina PDF utilizzando Anteprima su Mac e Smallpdf. Le istruzioni per Microsoft Word e Chrome sono simili a Anteprima.
Come salvare una singola pagina di un PDF
Esistono diversi metodi per salvare una pagina di un PDF, ma ci stiamo concentrando sulle opzioni più generali in modo che tu possa farlo con il minimo sforzo, indipendentemente dal dispositivo che stai utilizzando.
Questo metodo richiede un programma di modifica PDF. Se utilizzi un Mac, ne hai già uno sotto forma di Anteprima. Funzionerà anche Microsoft Word, così come Google Chrome. In alternativa, ce ne sono molti editor PDF gratuiti a disposizione.
-
Apri il file PDF nel tuo editor PDF.
Utilizziamo l'anteprima di MacOS nei nostri screenshot, ma i passaggi sono molto simili in altre app.
-
Clic File > Stampa.
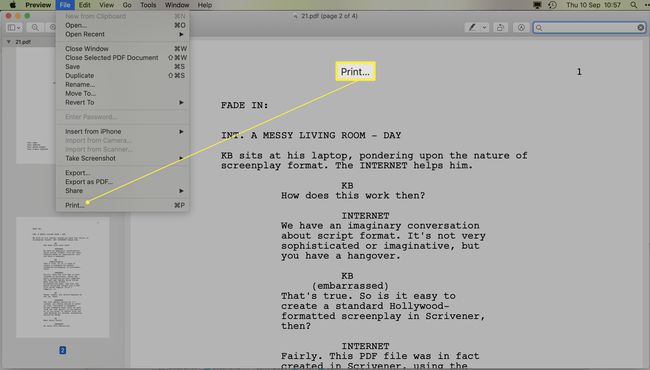
-
Scegli la pagina che desideri salvare dal file PDF.
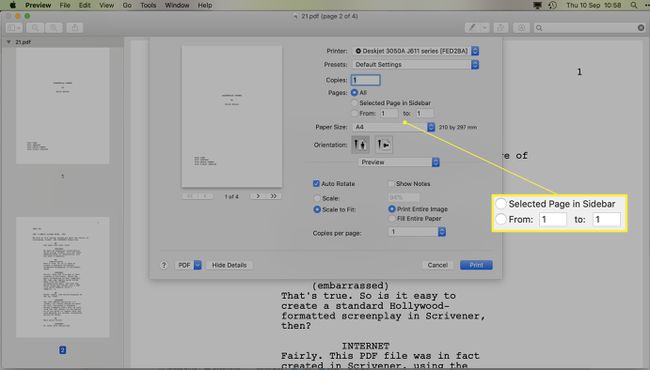
-
Clic PDF > Salva come PDF.
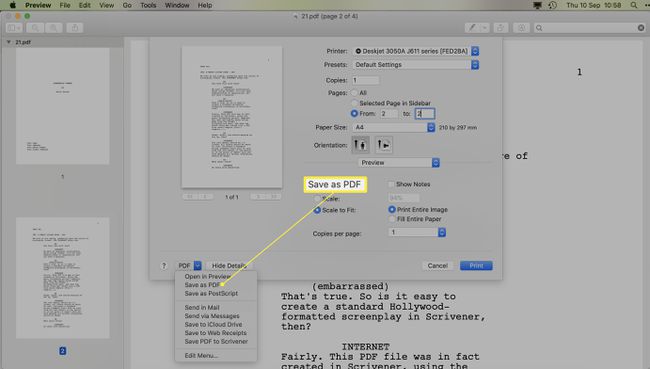
Alcune app potrebbero richiedere di scegliere dall'elenco di stampanti disponibili e scegliere PDF invece di un dispositivo fisico.
Scegli dove salvare il file.
-
Clic Salva.
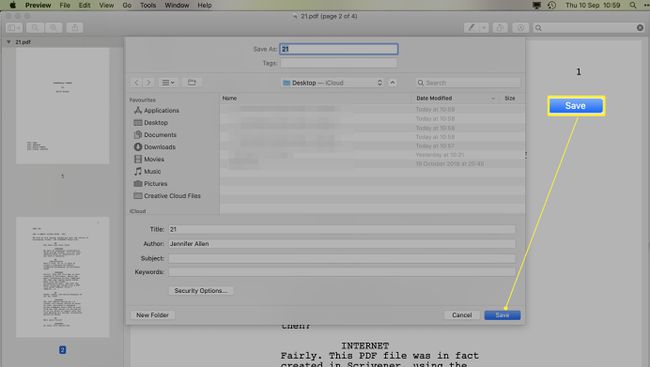
Il tuo PDF di una pagina è ora salvato in una nuova posizione.
Altre opzioni per le estrazioni di pagine singole PDF
Ti stai chiedendo come salvare una singola pagina di un PDF senza dover installare software? Fortunatamente, puoi salvare facilmente una pagina di un PDF tramite un'app online come Smallpdf.
Questo metodo ti consente solo di estrarre gratuitamente due pagine al giorno, ma è una buona soluzione a breve termine.
Vai a https://smallpdf.com/split-pdf
-
Clic Scegliere i file.
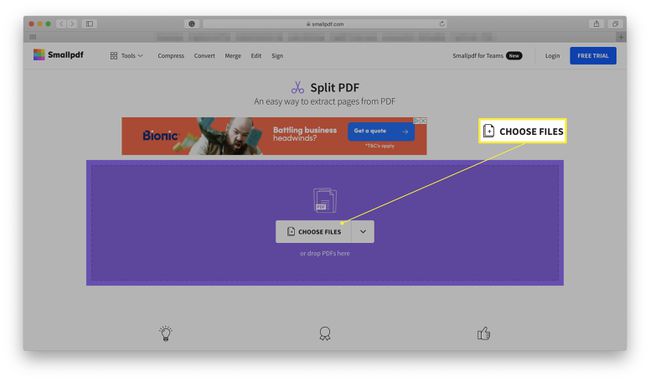
-
Trova il file di cui hai bisogno e clicca Scegliere.
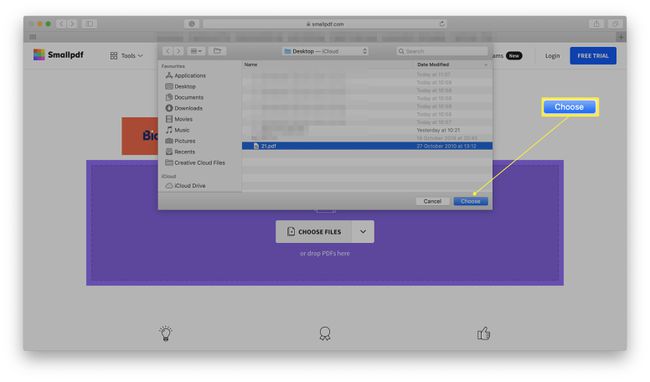
-
Clic Estrarre pagine.
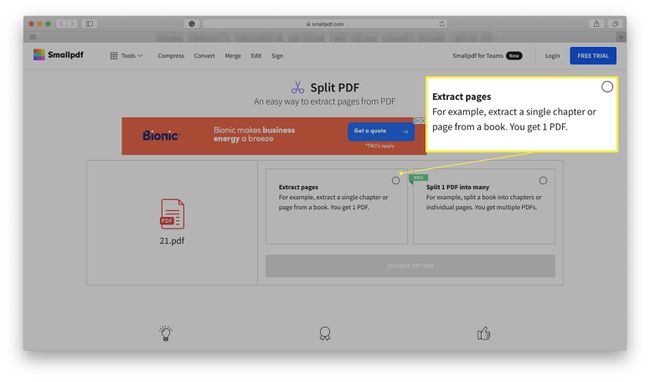
Clic Estratto.
-
Fare clic sulla pagina che si desidera salvare dal PDF originale.
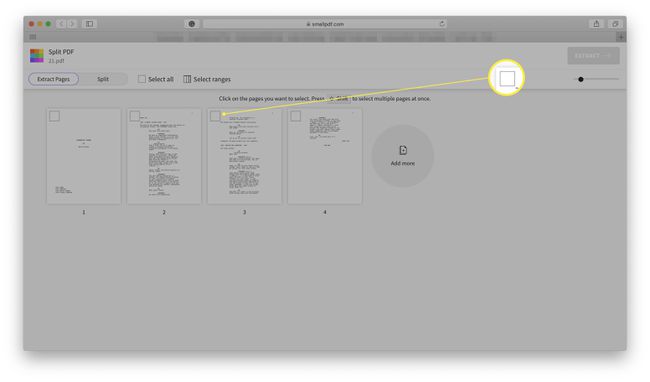
-
Clic Estratto.
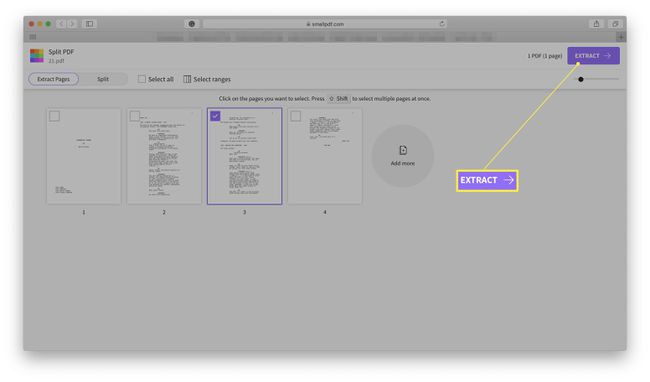
-
Clic Scarica per salvare il file sul tuo computer.
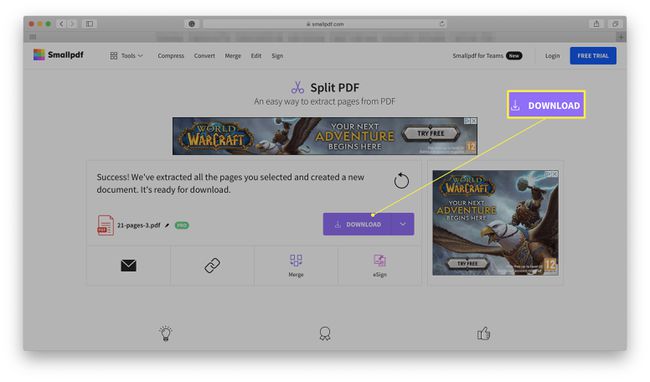
Limitazioni al salvataggio di una pagina di un PDF
La suddivisione di un PDF può comportare alcune restrizioni. Ecco cosa devi sapere:
- Questi metodi non funzioneranno su un PDF di sola lettura. Se il tuo file PDF è stato impostato su Sola lettura, non puoi modificarlo. Ciò significa che non puoi nemmeno dividerlo in singole pagine. Dovrai modificarlo tu stesso o chiedere al creatore del file di cambiarlo per te.
- La suddivisione di un PDF non elude la protezione tramite password. Hai un PDF protetto da password? Dovrai conoscere la password per poter modificare il file e suddividerlo in modo appropriato.
- Ottieni l'autorizzazione dal proprietario del PDF. I PDF tendono ad essere documenti importanti ed è una buona idea ottenere l'autorizzazione dal creatore del PDF prima di dividerlo. Non è essenziale in tutti i casi, ma sono semplicemente buone maniere.
