Come inserire una casella di controllo in Excel
Cosa sapere
- Devi avere il Sviluppatore scheda nel nastro. Da lì, seleziona Inserisci > icona casella di controllo e posizionare la scatola dove desiderato.
- Se hai bisogno di molte caselle di controllo, il metodo più rapido è creare il primo e poi copiare/incollare il resto secondo necessità.
Questo articolo spiega come aggiungere la scheda Sviluppatore alla barra multifunzione, come aggiungere caselle di controllo singole o multiple e come eliminare una casella di controllo. Le istruzioni si applicano a Excel 2019, Excel 2016, Excel 2013, Excel 2010, Excel 2007, Excel per Microsoft 365 ed Excel per il Web.
Come inserire una casella di controllo in Excel
Ecco come aggiungere una casella di controllo in Eccellere. (È molto simile al modo le caselle di controllo sono inserite in Microsoft Word.)
Excel in linea non supporta la funzione casella di controllo.
-
Assicurati di avere il Sviluppatore scheda nella barra multifunzione. Se non lo vedi, puoi aggiungerlo andando su File > Opzioni > Personalizza il nastro e selezionando il Sviluppatore casella di controllo. Clic ok.
Se hai Excel 2007, fai clic su Microsoft Office e seleziona Opzioni di Excel > Popolare > Mostra la scheda Sviluppatore nella barra multifunzione.
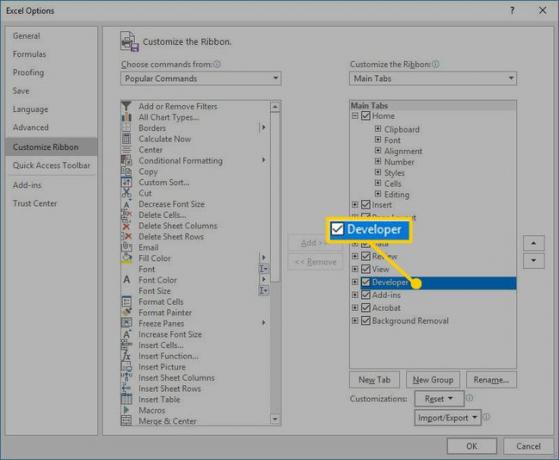
-
Nel Sviluppatore scheda, seleziona Inserire, quindi selezionare il Casella di controllo icona sotto Controlli modulo.
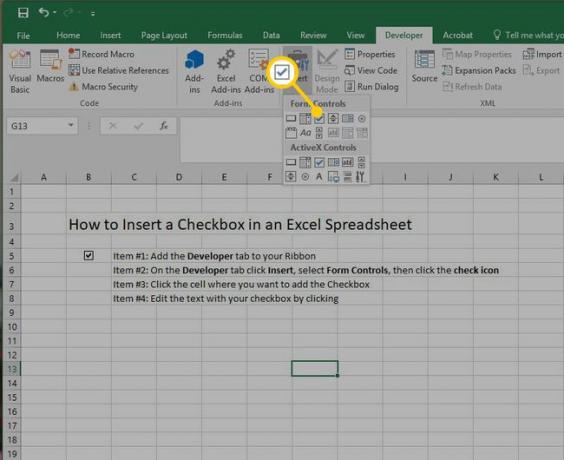
-
Nel foglio di lavoro, fai clic nel punto in cui desideri posizionare la casella di controllo. Puoi iniziare immediatamente a digitare per modificare il testo predefinito dopo la visualizzazione della casella di controllo, oppure puoi fare clic con il pulsante destro del mouse sulla casella di controllo per modificare altre caratteristiche.
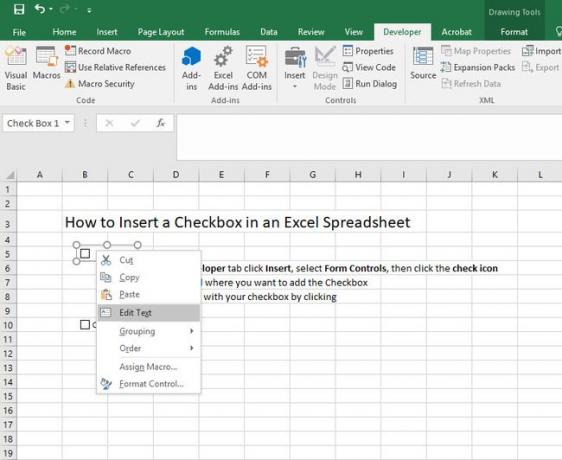
-
Le opzioni per la formattazione della casella di controllo includono il colore di riempimento, il colore del testo, i bordi e altre opzioni. Puoi farlo facendo clic con il tasto destro e selezionando Controllo del formato.
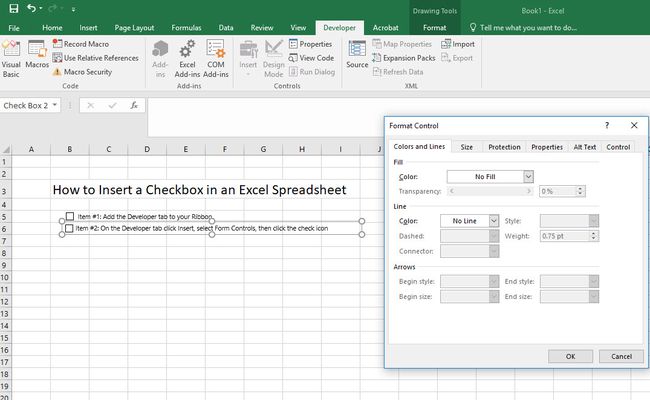
Qualsiasi modifica alla casella di controllo deve essere eseguita utilizzando a tasto destro del mouse; un clic sinistro selezionerà o deseleziona la casella.
Come creare più caselle di controllo in Excel
La funzione Casella di controllo nella scheda Sviluppatore ti consente solo di aggiungere una singola casella di controllo alla volta. Tuttavia, una volta che ne hai alcuni sulla tua pagina, puoi selezionare più caselle di controllo e utilizzare copia/incolla per aggiungere rapidamente più elementi al foglio di calcolo. Fare questo è un po' complicato poiché facendo clic con il tasto sinistro su una casella di controllo si seleziona/deseleziona la casella stessa.
Per copiare/incollare una casella di controllo, fai clic con il pulsante destro del mouse e seleziona copia. Quindi, fare clic con il pulsante destro del mouse nel punto in cui si desidera inserire la nuova casella di controllo e selezionare Impasto. È quindi possibile fare nuovamente clic con il pulsante destro del mouse sulla casella di controllo se si desidera modificare il testo o la formattazione.
Potresti trovare più semplice inserire i tuoi elementi pubblicitari in celle normali sul foglio Excel e quindi aggiungere una casella di controllo senza utilizzare il testo della casella di controllo. Quando fai clic per posizionare la casella di controllo, fai clic ed evidenzia il testo e premi il tasto Elimina chiave. Usando Copia incolla duplicare le caselle di controllo è molto più efficiente in questo modo e semplifica anche la modifica del testo.
Come eliminare una casella di controllo in Excel
Hai una casella di controllo che non vuoi più controllare? Come eliminare una casella di controllo non è immediatamente ovvio, poiché i clic regolari attivano e disattivano semplicemente il controllo. Per eliminare una casella di controllo, fai clic con il pulsante destro del mouse su di essa e seleziona Tagliare. Questo è tutto! Basta non incollarlo da nessuna parte e la casella di controllo è ora al sicuro dal tuo foglio di calcolo.
