Come collegare AirPods a un laptop HP
Cosa sapere
- Apri la custodia degli AirPods, quindi tieni premuto il pulsante sulla custodia finché la luce non lampeggia in bianco.
- Clic Pulsante Centro operativo sulla barra delle applicazioni di Windows > tasto destro del mouse Bluetooth > Aggiungi Bluetooth o altro dispositivo > Bluetooth > seleziona il AirPods.
- Gli AirPod funzionano con i laptop HP purché il laptop abbia il Bluetooth attivato.
Gli AirPods sono progettati per funzionare bene con i dispositivi Apple e sono particolarmente facili da configurare e utilizzare con un iPhone. Tuttavia, AirPods e AirPods Pro utilizzano il Bluetooth, il che significa che puoi utilizzarli con qualsiasi dispositivo in grado di connettersi agli auricolari Bluetooth.
Ciò significa che puoi collegare AirPods a un laptop HP in aggiunta o anche al posto di un MacBook. Puoi anche collegare i tuoi AirPod al tuo laptop HP nello stesso momento in cui sono collegati al tuo iPhone e passare da uno all'altro quando vuoi.
Gli AirPods funzionano con i laptop?
Gli AirPods funzionano con qualsiasi dispositivo progettato per connettersi a un'uscita audio o un dispositivo di input tramite Bluetooth. Ciò significa che gli AirPods possono funzionare con i laptop, ma solo se il laptop supporta il Bluetooth. Se il laptop non dispone di Bluetooth, sarà necessario aggiungi un dongle Bluetooth prima di poter collegare i tuoi AirPods.
Poiché tutti i moderni laptop HP sono dotati di Bluetooth, puoi utilizzare AirPods con un laptop HP nello stesso modo in cui utilizzeresti qualsiasi altro auricolare, cuffia o auricolare Bluetooth.
Come collegare AirPods a un laptop HP
Gli AirPod si connettono tramite Bluetooth, quindi collegare AirPods a un laptop HP è una questione di attivare il Bluetooth, posizionare gli AirPods in modalità di associazione e quindi collegarli. Una volta configurati, i tuoi AirPods si ricollegheranno ogni volta che saranno nel raggio d'azione. Puoi anche connetterli e disconnetterli manualmente.
Ecco come collegare i tuoi AirPods al tuo laptop HP:
-
Clicca il Pulsante Centro operativo sulla barra delle applicazioni o premere Tasto Windows + UN per aprire il Centro operativo.
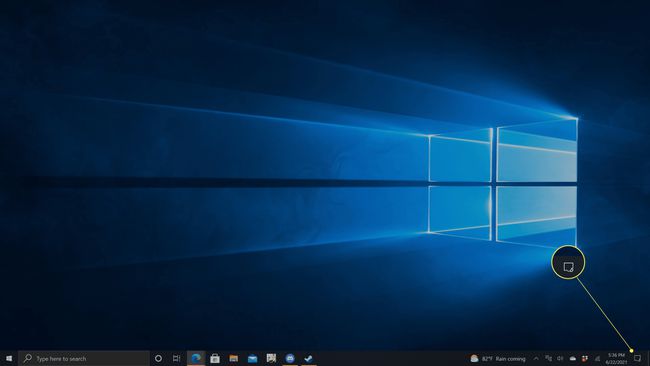
-
Fare clic con il tasto destro Bluetooth.
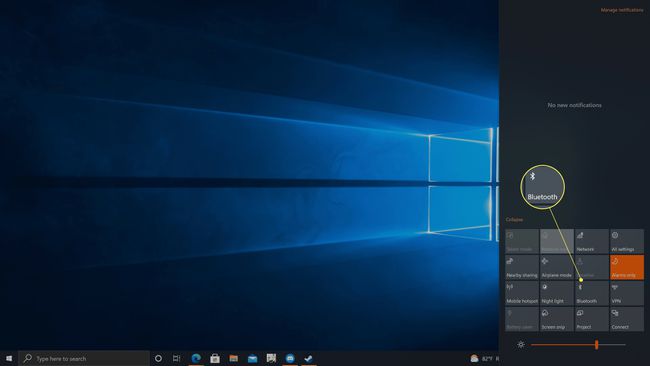
-
Clic Vai alle impostazioni.

-
Se la Attiva/disattiva Bluetooth è spento, fare clic per accenderlo.

-
Clic + Aggiungi Bluetooth o altro dispositivo.

-
Clic Bluetooth.

-
Apri la custodia degli AirPods.

Jeremy Laukkonen / Lifewire -
Tieni premuto il pulsante sulla custodia degli AirPods.

Jeremy Laukkonen / Lifewire
-
Quando la luce lampeggia in bianco, rilasciare il pulsante.

Jeremy Laukkonen / Lifewire
La luce potrebbe trovarsi all'interno della custodia o sulla parte anteriore della custodia.
-
Clic i tuoi AirPod nell'elenco dei dispositivi rilevati.
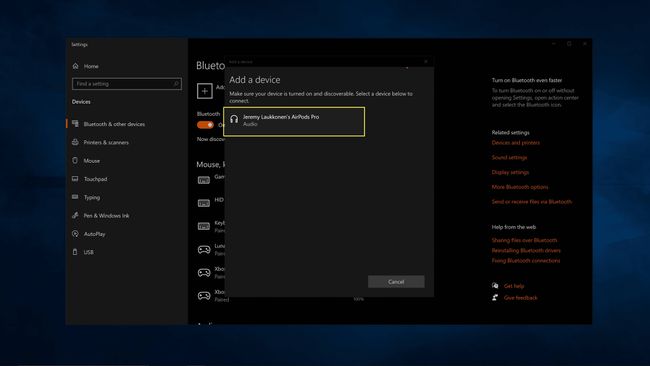
Gli AirPods verranno visualizzati prima come cuffie, quindi mostreranno il nome che hai assegnato durante la configurazione.
-
Attendi che gli AirPod si accoppino, quindi fai clic su Fatto.
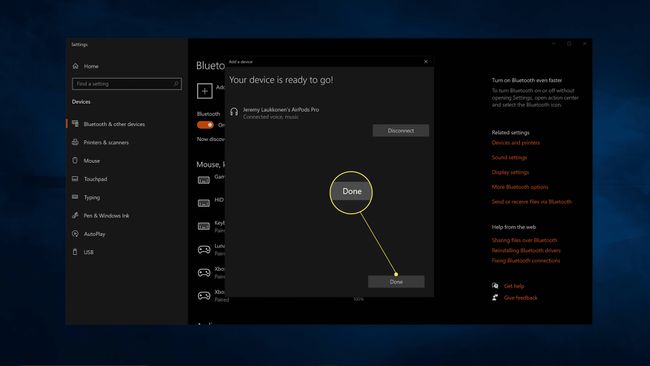
Come utilizzare AirPods con un laptop HP
Il collegamento di AirPods a un laptop HP non è lo stesso dell'utilizzo effettivo degli AirPods con il laptop. Se desideri utilizzare i tuoi AirPods per ascoltare musica o video, chat video o qualsiasi altra cosa, dovrai cambiare le uscite audio dopo aver collegato gli AirPods. Questo può accadere automaticamente la prima volta che i tuoi AirPods si connettono, ma puoi anche farlo manualmente se hai un problema in cui l'audio non proviene dagli AirPods.
Il tuo laptop potrebbe avere più opzioni audio se hai collegato una varietà di dispositivi in passato, ma un laptop HP mostrerà Altoparlante/Cuffia (Realtek (R) Audio) al minimo. Passare da quell'uscita ai tuoi AirPods ti consentirà di utilizzare i tuoi AirPods con il tuo laptop.
Ecco come utilizzare AirPods con il tuo laptop HP:
-
Estrai i tuoi AirPods dalla custodia.

Jeremy Laukkonen / Lifewire Se il tuo laptop cambia automaticamente le uscite audio e i tuoi AirPods funzionano a questo punto, non è necessario eseguire il resto dei passaggi. Questo processo è necessario solo se un altro dispositivo impedisce la commutazione automatica dell'uscita audio.
-
Clicca il icona dell'altoparlante sulla barra delle applicazioni.

-
Clicca il menu a discesa.

-
Clic Cuffie (AirPods Stereo).
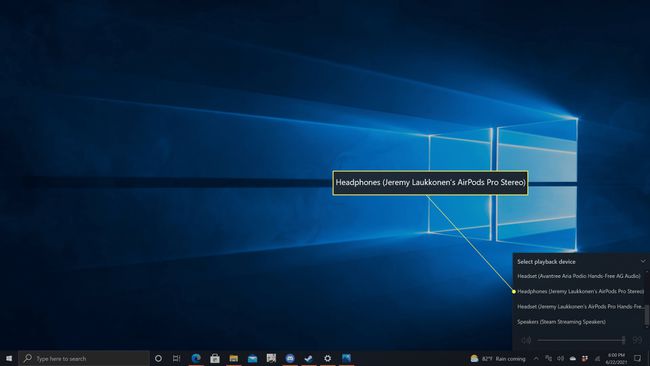
Ora puoi usare i tuoi AirPods con il tuo laptop.
Perché non riesco a collegare i miei AirPods al mio laptop HP?
Se i tuoi AirPods non si collegano, potrebbe essere un problema con il Bluetooth sul tuo laptop o un problema con i tuoi Airpods. Ecco alcuni problemi e soluzioni comuni:
- Bluetooth non abilitato: Assicurati che il Bluetooth sia abilitato sul tuo laptop. Prova a disattivare il Bluetooth e quindi ad abilitarlo di nuovo con gli AirPods chiusi nella custodia. Quindi apri la custodia, rimuovi gli AirPods e verifica se si connettono.
- Driver Bluetooth scaduto: Se il tuo driver Bluetooth non è aggiornato, potresti avere problemi di connessione agli AirPods. Aggiorna i tuoi driver, e prova ancora.
- Bluetooth non funziona: controlla se altre cuffie Bluetooth funzionano. In caso contrario, è possibile che il Bluetooth non funzioni sul tuo laptop. Risolvi il tuo problema Bluetooth, quindi riprovare.
- AirPods non in modalità di associazione: la luce bianca sulla custodia degli AirPods deve lampeggiare, altrimenti non sarai in grado di effettuare la connessione iniziale. Ci sono una serie di passaggi che puoi eseguire per correggi gli AirPod che non si collegano. Una volta che i tuoi AirPods sono in modalità di associazione, riprova.
- AirPods connesso ma non abilitato: i tuoi AirPods potrebbero essere collegati, ma non selezionati come dispositivo di uscita audio. Se le istruzioni sopra non hanno funzionato, prova ad aprire il Pannello di controllo audio e ad impostare Cuffie (AirPods Pro Stereo) al dispositivo audio predefinito.
FAQ
-
Come collego i miei AirPods a un Mac?
Per connettere i tuoi AirPods direttamente al tuo Mac, assicurati che i tuoi AirPods siano nella loro custodia, quindi apri il coperchio. Tieni premuto il tasto impostare finché non lo vedi lampeggiare in bianco. Sul tuo Mac, vai a Preferenze di Sistema > Bluetooth. Nel Dispositivi elenco, selezionare AirPods. Se i tuoi AirPods hanno la capacità, seleziona Abilitare così puoi usare i comandi di Siri con i tuoi AirPods.
-
Come collego AirPods a un Chromebook?
Per collega gli AirPods a un Chromebook, Selezionare Menù sul Chromebook, quindi seleziona Bluetooth e attiva la connessione Bluetooth. Tieni premuto il tasto impostare pulsante sulla custodia AirPods, quindi, sul Chromebook, vai su Dispositivi Bluetooth disponibili elenco e selezionare il AirPods. I tuoi AirPods sono ora associati al Chromebook.
-
Come collego AirPods a un dispositivo Android?
Per collega gli AirPods a un dispositivo Android, aprire Impostazioni su Android e attiva il Bluetooth. Tieni premuto il tasto impostare pulsante sulla custodia AirPods fino a quando la luce non lampeggia in bianco, quindi, sul dispositivo Android, tocca Airpods dall'elenco dei dispositivi disponibili, quindi seguire le istruzioni.
-
Come collego AirPods a una TV Roku?
Sebbene non sia possibile collegare AirPods a una TV Roku direttamente con Bluetooth, esiste una soluzione alternativa che ti consente di usa AirPods con un Roku TV. Innanzitutto, associa i tuoi AirPods a un iPhone o Android, quindi scarica e installa l'app Roku per iPhone o scarica l'app Roku per Android. Nell'app Roku, seleziona A distanza > Dispositivi > ok, quindi tocca Connettiti ora. Quando l'app Roku trova il tuo dispositivo Roku, selezionalo, quindi tocca il pulsante A distanza icona. Clicca il cuffie icona, quindi tocca ok. Ora, quando riproduci uno spettacolo sul tuo Roku TV, ascolterai l'audio con i tuoi AirPods.
