Cosa fare quando Windows 11 non riesce a connettersi a una rete
Poche cose sono frustranti come un computer che non si connette a Internet. Questo articolo ti guiderà attraverso alcune correzioni quando il tuo PC Windows 11 non si connetterà a una rete.
Perché non riesco a connettermi a una rete?
Le reti wireless sono complesse perché ci sono diversi punti di errore. Dallo switch Wi-Fi a un conflitto software, problema del router e problema dell'ISP, scoprirlo dove l'errore di rete può essere difficile.
I motivi comuni per cui Windows non si connette a una rete sono le impostazioni errate e la distanza fisica dall'origine della rete. Ma ci sono anche molte altre possibili cause: il Wi-Fi è spento, un software ha interrotto la connessione, la rete che richiede un'autenticazione univoca o la rete è sovraffollata.
Come posso risolvere i problemi di connessione di rete?
Dati tutti i possibili motivi per i problemi di rete in Windows 11, segui questi suggerimenti in ordine, testandoli dopo ciascuno per vedere se il problema è stato risolto.
-
Ricontrolla che sia davvero un problema di Windows 11. Non c'è motivo di risolverlo come un problema del computer quando interessa anche altri dispositivi sulla rete.
Ad esempio, se il tuo telefono, altoparlanti intelligenti, altri computer, ecc., sono tutti in grado di raggiungere Internet normalmente, puoi tranquillamente presumere che il problema risieda nel tuo PC Windows 11 e puoi continuare con questi passi. Ma se nient'altro funziona, rivedi questi suggerimenti generali per quando non riesci a raggiungere Internet; potresti dover contattare il tuo ISP (o aspettare).
Questo è anche un buon momento per verificare se il problema è davvero solo un problema con un sito Web o con il tuo computer nel suo insieme. Se riesci a raggiungere Google, YouTube o Twitter, ad esempio, dal tuo PC Windows 11, ma il tuo il sito web della banca non si carica, quindi il problema dipende da quel sito, non dal tuo computer o dal tuo Rete. Contattare quel sito o aspettare sono le tue uniche vere opzioni. Vedere Come capire se un sito web non funziona per tutti o solo per te per più.
-
Riavvia il computer. Il riavvio è un passaggio comune per la risoluzione dei problemi per la maggior parte dei dispositivi elettronici e potrebbe essere tutto ciò che è necessario per risolvere il problema di rete di Windows 11.
Il modo più veloce per riavviare dal desktop è fare clic con il pulsante destro del mouse sul pulsante Start e andare su Chiudi o disconnetti > Ricomincia.
-
Verificare che il Wi-Fi sia acceso o che il cavo Ethernet sia collegato saldamente al computer e al modem/router. Questo è assolutamente necessario e non risulterà in alcuna connettività Internet se non indirizzato.
Alcuni laptop hanno un interruttore fisico che deve essere attivato per abilitare il Wi-Fi. Altri usano una combinazione di tasti, come FN+F5 o FN+F2. Un interruttore Wi-Fi è disponibile anche in Impostazioni: Rete e Internet > Wifi.
-
Dimentica la rete Wi-Fi, quindi riaggiungilo. Simile al riavvio del PC, questo avvierà la connessione da una lavagna pulita. Potrebbe esserci un problema con il modo in cui i dettagli Wi-Fi sono stati salvati la prima volta o qualcosa sul tuo computer ha danneggiato le informazioni. Ciò fornisce anche l'opportunità di reinserire l'SSID e la password, che potrebbero essere stati inviati in modo errato la prima volta.
Dopo aver eliminato la connessione, torna in Impostazioni e vai su Rete e Internet > Wifi > Gestisci reti conosciute > Aggiungi una nuova rete per configurarlo di nuovo.
-
Avvicinati al dispositivo che fornisce la connessione di rete, se stai utilizzando il Wi-Fi. Una rete può arrivare solo fino a un certo punto e alcuni dispositivi non possono catturare un segnale da una lunga distanza.
Avvicinarsi di poco al punto di accesso, o avvicinarlo se possibile, è il modo più semplice per eliminare la distanza come motivo per cui non è possibile connettersi.
Se hai confermato che questo è il problema ma non è possibile riposizionare il computer o il router, prendi in considerazione l'aggiornamento a un router in grado di trasmettere ulteriormente il segnale o collega un adattatore di rete wireless al tuo computer.
-
Scegli la rete wireless manualmente. Potresti essere abbastanza vicino e tutto potrebbe essere impostato correttamente, ma se a Windows 11 non viene detto di connettersi automaticamente, potrebbe sembrare un problema di rete.
Vai a Rete e Internet > Wifi > Mostra reti disponibili per trovare la rete Wi-Fi. Selezionalo e scegli Connetti automaticamente, poi Collegare.
-
Aprire un browser Web e seguire i passaggi per la connessione alla rete. Ciò è necessario nella maggior parte dei casi dopo aver scelto una rete Wi-Fi pubblica. Non lo vedrai su altri come la tua rete domestica.
Potrebbe essere necessario confermare le tue informazioni su quella pagina, di solito il tuo indirizzo e-mail e il nome, ma a volte altri dettagli come il numero della tua camera se ti trovi in un hotel. In alcuni casi, come in aereo, potrebbe essere necessario pagare per l'accesso.
-
Disattiva temporaneamente altri strumenti relativi alla rete che potrebbero interferire con la capacità di Windows di utilizzare la rete.
Ecco alcuni esempi:
- Disattiva la modalità aereo
- Disconnettersi dal server VPN
- Spegni il firewall e metti in pausa il software antivirus
- Disattiva l'impostazione "connessione a consumo"

-
Controlla il driver di rete. Potrebbe essere necessario aggiornare o ripristinare il driver precedente se un aggiornamento recente lo ha interrotto.
Il modo più semplice per aggiornare il driver è scaricarlo da un computer dotato di una connessione Internet funzionante, quindi copiarlo sul PC Windows 11. È possibile annullare un aggiornamento recente far tornare indietro il conducente.
Alcuni strumenti di aggiornamento del driver consentono di eseguire la scansione del computer alla ricerca di driver mancanti o obsoleti e quindi di scaricarli facilmente da un PC dotato di una connessione di rete valida. Rende davvero facile identificare il driver corretto.
-
Controlla gli aggiornamenti di Windows. Se un aggiornamento del driver non lo ha risolto o non era necessario un aggiornamento, potrebbe esserci una correzione di bug relativa alla rete da Windows Update.
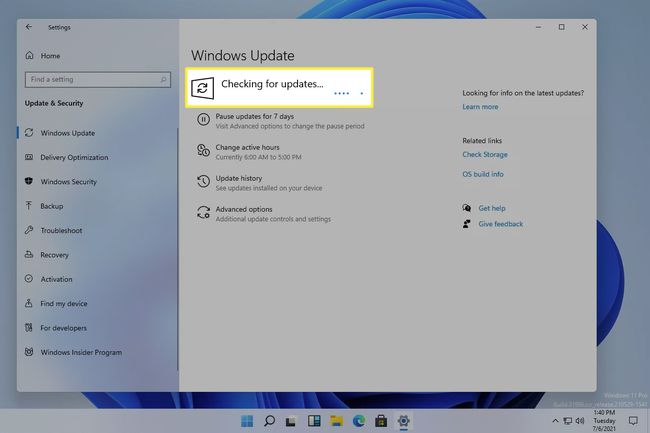
-
Utilizzare lo strumento di risoluzione dei problemi di rete di Windows integrato per identificare e risolvere i problemi relativi alla rete. arriva attraverso Impostazioni > Rete e Internet > Risoluzione dei problemi di rete.
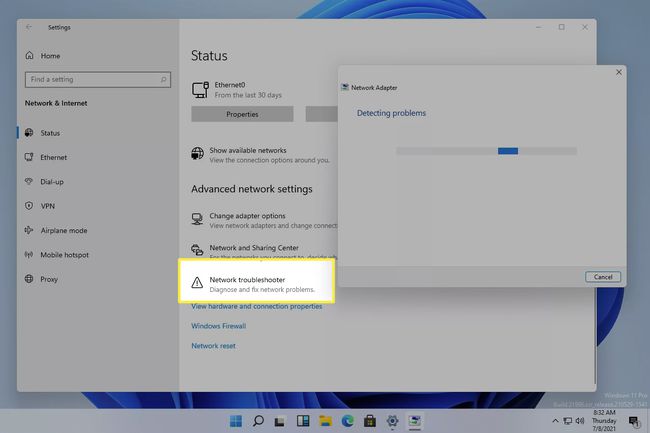
Ripristina le impostazioni di rete andando su Impostazioni > Rete e Internet > Ripristino della rete > Ripristina ora. Ciò reinstallerà le schede di rete e ripristinerà i componenti principali della rete al loro stato predefinito.
Potrebbe non esserci niente che tu possa fare
Il passaggio 1 ha toccato questo. In molti casi, un dispositivo che non può connettersi a una rete Wi-Fi è semplicemente parte di un problema più grande che è fuori dal tuo controllo.
Ad esempio, se utilizzi una rete pubblica, come in un bar o in un aeroporto, è possibile che ci siano semplicemente troppe persone online contemporaneamente. La larghezza di banda non è illimitata, quindi a un certo punto verrà raggiunto un numero massimo di dispositivi e a seconda di cosa stanno facendo (ad esempio, download o streaming), potrebbe essere esaurito prima di ti aspetteresti. In questo tipo di situazione, non c'è davvero nulla che tu possa fare dal tuo computer per risolverlo.
Alcuni problemi sono legati al tuo ISP o al dispositivo di rete che stai utilizzando. Se in tutta la tua città non c'è Internet, ad esempio, è abbastanza chiaro che eseguire i passaggi precedenti non ti aiuterà a connetterti.
Allo stesso modo, e questo è più facile da capire se hai più dispositivi che tentano una connessione, il tuo router potrebbe essere obsoleto o malfunzionante. Se è così, aggiornamento del router, aggiornando a uno più recente, oppure reimpostare il router sono alcune cose che puoi provare
FAQ
-
Perché non riesco a connettermi a una rete in Windows 10?
Gli errori Wi-Fi e di rete in Windows 10 potrebbero derivare dalla password errata, dall'interferenza del dispositivo o da problemi hardware e driver. Inizia ricontrollando che il tuo dispositivo Windows 10 sia l'unico che non può connettersi a una rete, quindi riavvia il modem e il router. Allora prova questi altri Suggerimenti per la risoluzione dei problemi di rete di Windows 10, come abilitare e disabilitare la modalità aereo e spostarsi in un'area meno popolata se stai cercando di connetterti a una rete pubblica.
-
Come cambio la rete wireless in Windows 11?
Dalla barra delle applicazioni, seleziona Wifi simbolo e quindi fare clic sul A disposizione icona (freccia a destra) per visualizzare le reti disponibili. Per connettersi a una nuova rete, fare clic con il pulsante destro del mouse sulla rete corrente e selezionare Disconnetti. Quindi scegli la nuova rete > Collegare per cambiare rete o impostare una nuova connessione.
