Come configurare Apple TV con il tuo iPhone
Impostazione del Apple TV di quarta generazione non è difficile, ma richiede molti passaggi e alcuni di questi passaggi sono noiosi. Fortunatamente, se hai un iPhone, puoi eliminare i passaggi più fastidiosi e accelerare il processo di configurazione.
Ciò che rende la configurazione così lenta è la digitazione utilizzando la tastiera su schermo di Apple TV. Ma l'iPhone ti consente di saltare la maggior parte di ciò, o almeno di digitare sulla tastiera del telefono più user-friendly. Ecco come.
Le istruzioni in questo articolo si applicano alla Apple TV di quarta generazione e versioni successive e agli iPhone con iOS 9.1 e versioni successive.

Come configurare Apple TV con un iPhone
Configurare la tua Apple TV con un iPhone è molto più semplice e veloce rispetto all'utilizzo di Siri Remote e della tastiera su schermo. Ecco cosa fare.
Collega la tua Apple TV a una fonte di alimentazione e collegala alla TV.
Associa il telecomando all'Apple TV facendo clic su touchpad sul telecomando dell'Apple TV.
Seleziona il linguaggio utilizzerai l'Apple TV e fai clic su touchpad.
Seleziona il Posizione dove utilizzerai Apple TV e fai clic su touchpad.
-
Nella schermata Configura la tua Apple TV, seleziona Configurazione con dispositivo e fai clic su touchpad.

-
Sblocca il tuo dispositivo iOS e tienilo a pochi centimetri da Apple TV.
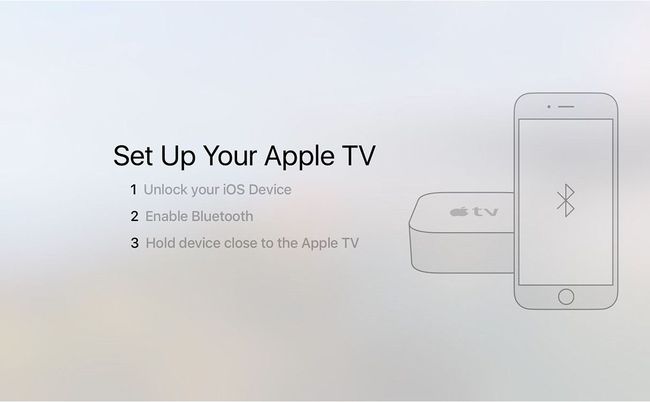
Sullo schermo dell'iPhone, viene visualizzata una finestra che ti chiede se desideri configurare l'Apple TV ora. Clic Continua.
Accedi al tuo ID Apple. Questo è uno dei punti in cui questo approccio fa risparmiare tempo. Invece di dover digitare il tuo nome utente su uno schermo e la tua password su un altro sulla TV, puoi utilizzare la tastiera dell'iPhone per farlo. Questo aggiunge l'ID Apple alla tua Apple TV e ti fa accedere a iCloud, iTunes Store e App Store sulla TV.
-
Scegli se desideri condividere i dati diagnostici sulla tua Apple TV con Apple. Non ci sono informazioni personali condivise qui, solo dati sulle prestazioni e sui bug. Rubinetto No grazie o ok continuare.

-
A questo punto, l'iPhone non solo aggiunge il tuo ID Apple e altri account alla tua Apple TV, ma cattura anche tutti i Dati di rete Wi-Fi dal tuo telefono e lo aggiunge alla tua TV: trova automaticamente la tua rete e vi accede.
Puoi anche collegare la tua Apple TV al router con un cavo Ethernet, a seconda delle tue preferenze.
Completa la configurazione della tua Apple TV
Il ruolo del tuo iPhone nella configurazione della tua Apple TV è terminato. Segui questi passaggi per completare il processo con il tuo telecomando Siri.
-
Scegli se abilitare i servizi di localizzazione. Questa funzione non è cruciale come su iPhone, ma fornisce alcune funzioni interessanti come le previsioni del tempo locali, quindi la consigliamo.
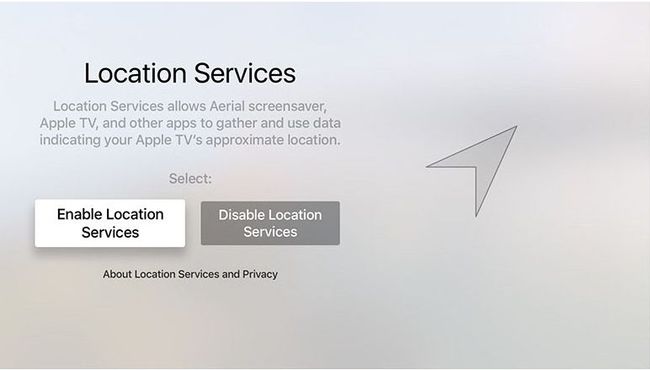
-
Quindi, abilita Siri. È un'opzione, ma le funzionalità di Siri fanno parte di ciò che rende l'Apple TV così eccezionale, quindi perché dovresti spegnerle?
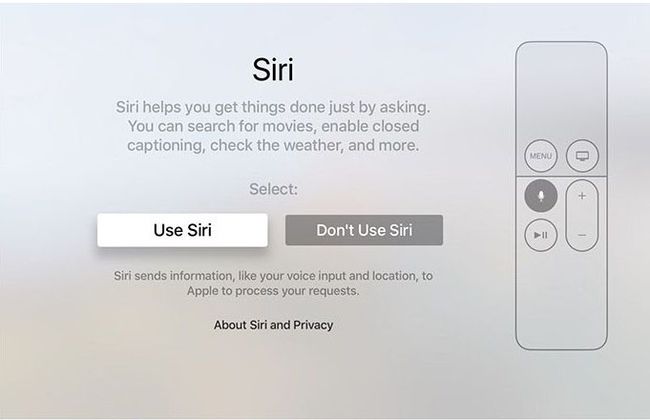
-
Scegli se utilizzare o meno gli screensaver aerei di Apple.
Gli screensaver aerei sono dotati di download di grandi dimensioni (circa 600 MB/mese).

Scegli di condividere o meno i dati diagnostici con Apple. Come notato in precedenza, questo non ha dati personali in esso, quindi tocca a te.
Puoi scegliere di condividere o meno lo stesso tipo di dati con gli sviluppatori di app per aiutarli a migliorare le loro app.
Infine, devi accettare i Termini e condizioni di Apple TV per usarlo. Fallo qui.
Tornerai alla schermata principale di Apple TV e potrai iniziare download di app e guardare i tuoi programmi e film preferiti.
