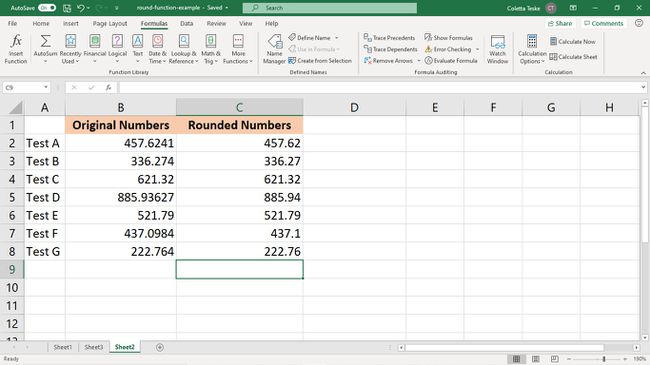Come utilizzare la funzione Round in Excel
La funzione ROUND in Eccellere crea un formula che arrotonda qualsiasi valore a un numero specifico di cifre. Ecco come utilizzare la funzione ARROTONDA in Excel per arrotondare i numeri a sinistra o a destra di un punto decimale, al numero intero più vicino e al 10 o 100 più vicino.
Le istruzioni in questo articolo si applicano a Excel per Microsoft 365, Excel 2019 ed Excel 2016.
Come arrotondare i numeri in Excel
Utilizzare la funzione ARROTONDA per arrotondare i numeri per eccesso o per difetto. Arrotondare i numeri non equivale a cambiare il formato del numero o cambiare il numero di cifre decimali visualizzato in un foglio di lavoro. Questi cambiano solo il modo in cui il numero appare nel foglio di lavoro. Quando si arrotonda un numero, si cambia il modo in cui appare il numero e come Excel memorizza il numero. Excel memorizza il numero come nuovo numero arrotondato, il valore originale viene rimosso.
La sintassi della funzione ROUND è: ROUND(numero, num_cifre)
Il numero L'argomento specifica il numero da arrotondare. L'argomento numero può essere un valore specificato (ad esempio, 1234.4321) o un riferimento di cella (ad esempio A2).
Il num_cifre argomento è il numero di cifre a cui verrà arrotondato l'argomento numero. L'argomento num_digits può essere un valore specificato o un riferimento di cella a una cella che contiene il valore num_digits.
- Un argomento 0 (zero) num_digits arrotonda un numero intero all'intero più vicino e arrotonda un valore decimale a un numero intero. Ad esempio, la funzione =ROUND(1234.4321,0) arrotonda il numero a 1234.
- Un argomento num_cifre positivo (l'argomento è maggiore di 0) arrotonda il numero al numero di posizioni decimali specificato. Un argomento num_cifre positivo arrotonda il numero a destra della virgola decimale. Ad esempio, la funzione =ROUND(1234.4321,2) arrotonda il numero a 1234.43.
- Un argomento num_cifre negativo (l'argomento è minore di 0) arrotonda il numero a sinistra della virgola decimale. Ad esempio, la funzione =ROUND(1234.4321,-2) arrotonda il numero a 1200.
Quando Excel utilizza la funzione ARROTONDA per arrotondare i numeri, segue le regole di arrotondamento convenzionali. Per i valori inferiori a 5, Excel arrotonda per difetto al numero più vicino. Per i valori pari o superiori a 5, Excel arrotonda per eccesso al numero più vicino.
Per arrotonda tutti i numeri per eccesso, utilizzare la funzione ROUNDUP. Per arrotonda tutti i numeri per difetto, utilizzare la funzione ROUNDDOWN.
Ecco alcuni esempi di come viene utilizzata la funzione ROUND in Excel:
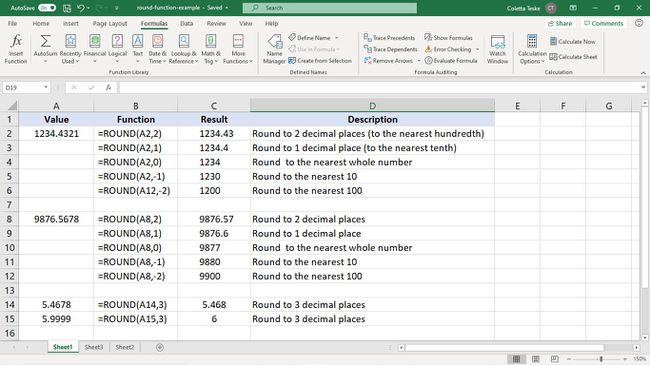
Applicare la formula rotonda in Excel a un numero
Quando vuoi vedere l'effetto che l'arrotondamento ha su un numero, inserisci quel valore come argomento del numero nella funzione ROUND.
Per visualizzare i risultati di un numero arrotondato:
Seleziona una cella nel foglio di lavoro che conterrà il risultato della formula.
-
Nella barra della formula, inserisci =ROTO. Durante la digitazione, Excel suggerisce le possibili funzioni. Doppio click IL GIRO.
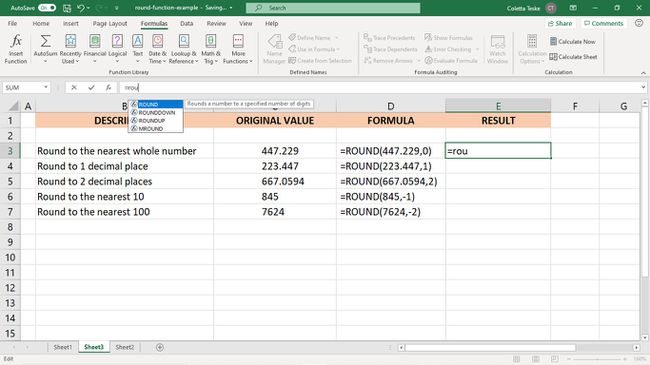
Inserisci il numero che vuoi arrotondare, seguito da una virgola (,).
Immettere il numero di cifre a cui si desidera arrotondare il valore.
-
Inserisci una parentesi chiusa e premi accedere.
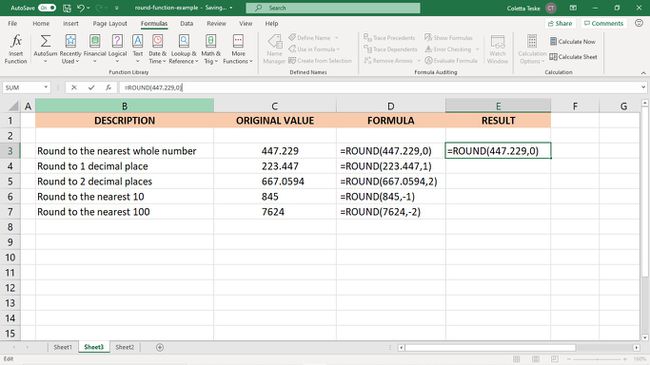
-
Il numero arrotondato viene visualizzato nella cella selezionata.
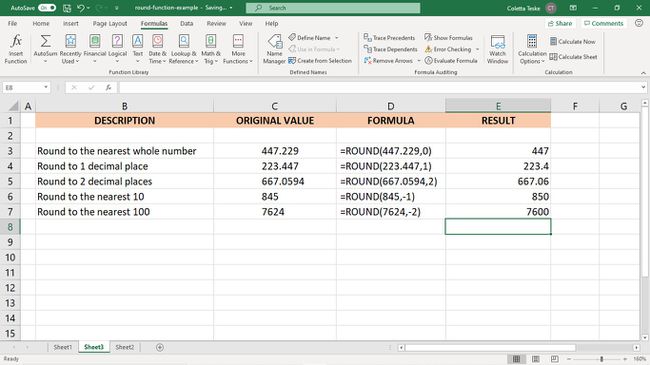
Arrotonda i valori esistenti con la funzione ROUND
Quando hai un foglio di lavoro pieno di dati e vuoi arrotondare colonne di numeri, applica la funzione ROUND a una cella, quindi copia la formula nelle altre celle.
Per utilizzare la finestra di dialogo Argomenti funzione per immettere la funzione ROUND:
-
Inserisci i dati vuoi arrotondare.
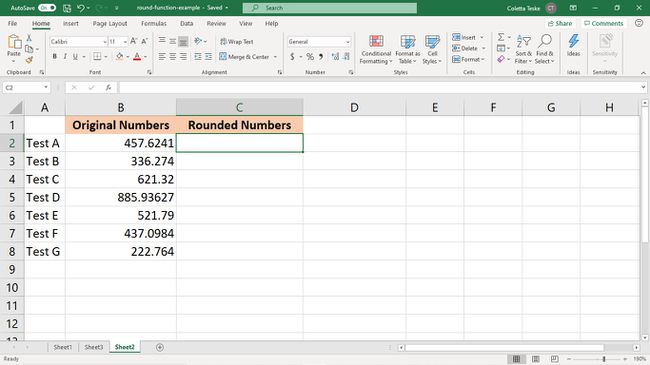
Seleziona la prima cella che conterrà il risultato della formula.
-
Selezionare formule > Matematica e trigonometria > Il giro.
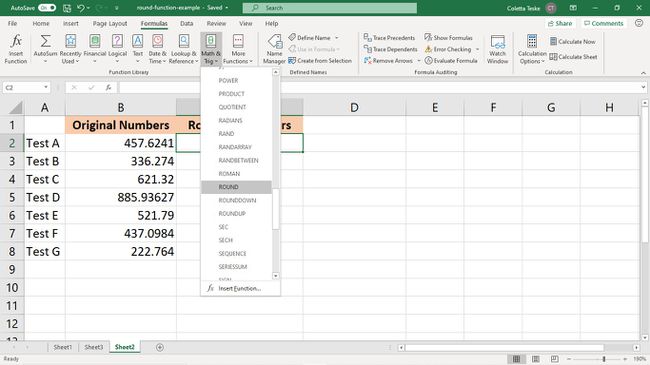
Posiziona il cursore su Numero casella di testo, quindi vai al foglio di lavoro e seleziona la prima cella nella colonna di numeri che desideri arrotondare.
Posiziona il cursore su Num_cifre casella di testo e inserire il numero che corrisponde a come si desidera arrotondare il numero.
-
Selezionare ok.
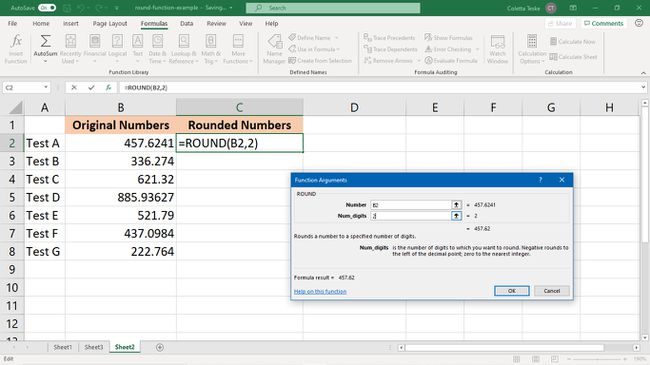
Seleziona la cella che contiene i risultati della formula.
-
Trascina il riempire la maniglia in fondo alla colonna dei valori.
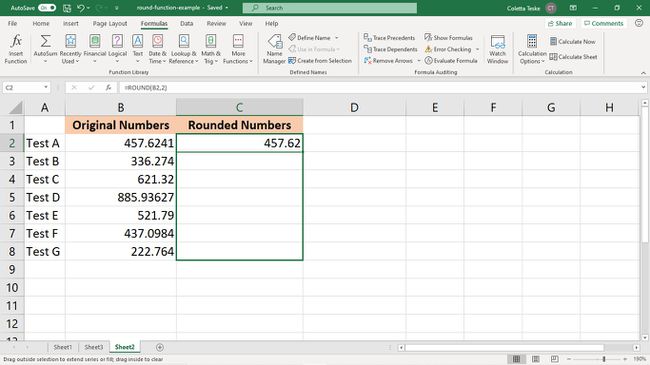
-
La funzione ROUND viene copiata nelle celle e vengono visualizzati i numeri arrotondati per ciascun valore.