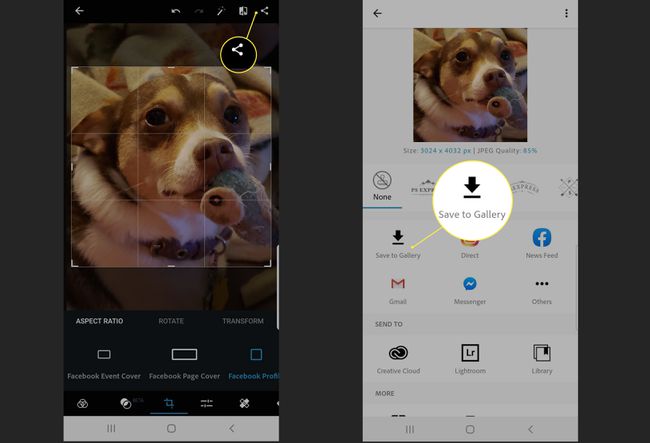Come ritagliare le foto
Ritagliare le foto, ridurle alla dimensione che preferisci, può essere facilmente eseguito in pochi secondi con un semplice fotoritocco attrezzo. Sia che tu debba ritagliare aspetti visivi non necessari o modificare la forma o le proporzioni della foto, il ritaglio è la strada da percorrere per ottenere risultati rapidi.
Di seguito, imparerai come ritagliare le foto su un PC o Mac utilizzando il rispettivo programma di fotoritocco integrato nel tuo computer. Imparerai anche come ritagliare le foto su un dispositivo mobile utilizzando un'app di fotoritocco gratuita.
È facile, veloce e in realtà piuttosto divertente una volta che ci hai preso la mano.
Ritaglia una foto come rettangolo sul tuo PC
Se sei un utente di PC con Microsoft finestre, puoi usare un programma integrato chiamato Microsoft Paint per fare il tuo ritaglio.
Puoi anche regolare le dimensioni dell'immagine mentre sei dentro Microsoft Office.
-
Selezionare Ricerca in basso a sinistra ed entra Dipingere. Selezionare Aprire sotto l'App.
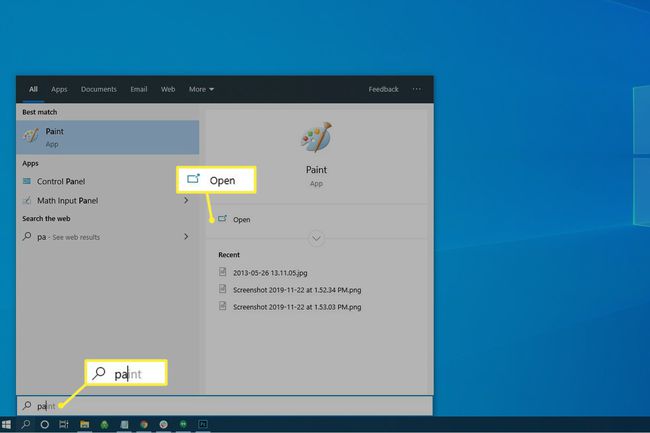
-
Per modificare la tua foto, seleziona File > Aprire.
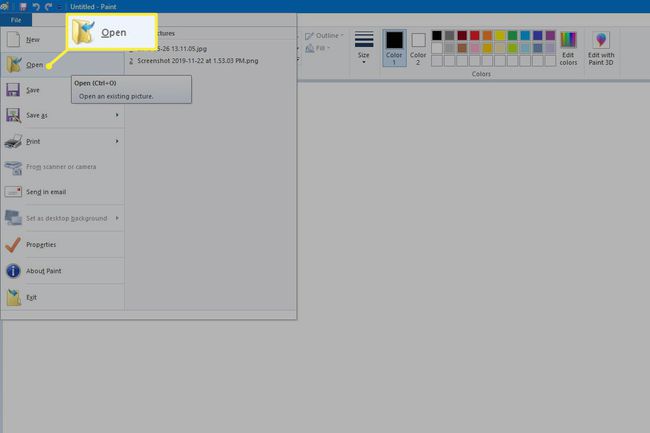
-
Seleziona la tua foto, quindi seleziona Aprire.
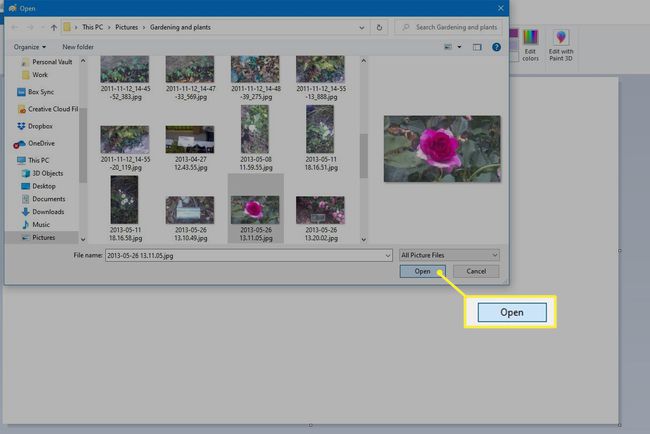
-
Nel Immagine sezione, seleziona il menu a discesa Selezionare, la selezione Selezione rettangolare.
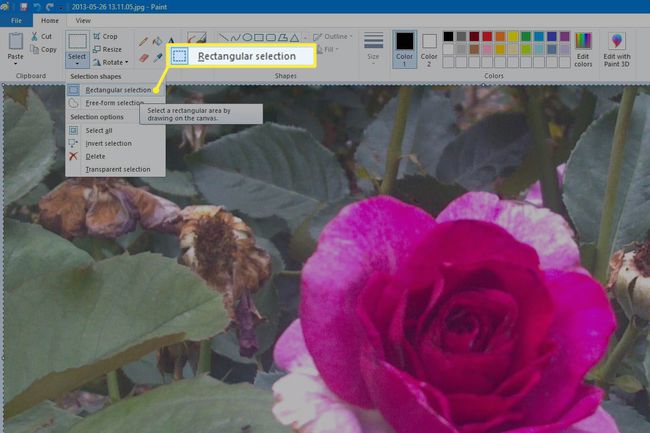
-
Ora quando muovi il tuo cursore sopra la tua foto, puoi selezionare, tenere premuto e trascinare il contorno di ritaglio rettangolare sopra la tua foto. Quando rilasci il mouse, il contorno di ritaglio sarà ancora lì e potrai fare clic su qualsiasi angolo o punto centrale (contrassegnato dai puntini bianchi) per riposizionarlo.
Se vuoi ricominciare da capo, fai semplicemente clic in un punto qualsiasi della foto e il contorno di ritaglio scomparirà. Quando sei soddisfatto del tuo contorno di ritaglio, seleziona Raccolto nel menu in alto per completare il ritaglio.
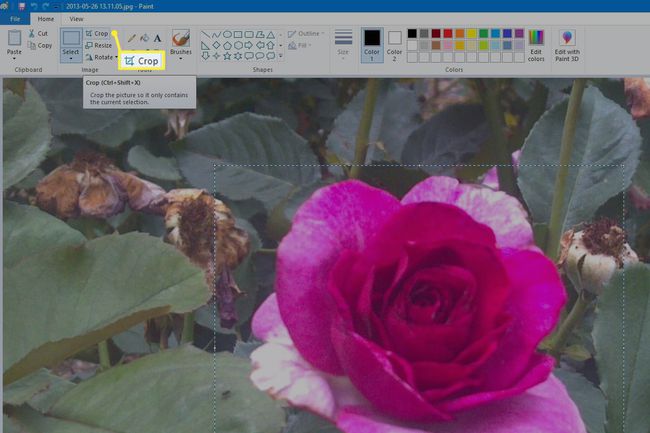
-
Una volta selezionato Raccolto, vedrai la tua immagine appena tagliata nell'area di lavoro.
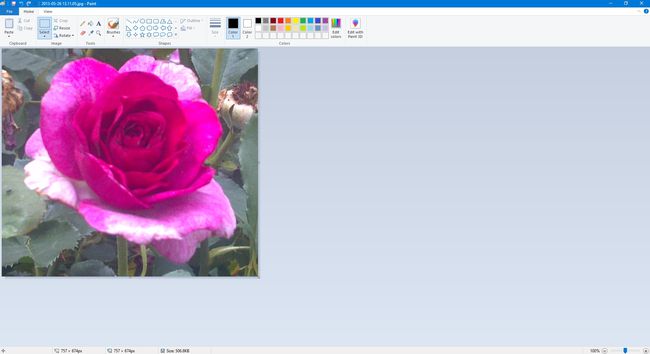
Ritaglia una foto come selezione a mano libera sul tuo PC
In alternativa al ritaglio rettangolare, Paint ha anche un'opzione per le selezioni di ritaglio a forma libera. Quindi, se si desidera ritagliare l'intero sfondo della foto nell'esempio sopra, è possibile tracciare lentamente attorno al fiore utilizzando la selezione di ritaglio a forma libera per farlo.
Per utilizzare la selezione di ritaglio in formato libero, procedi come segue:
-
Selezionare File > Aprire.
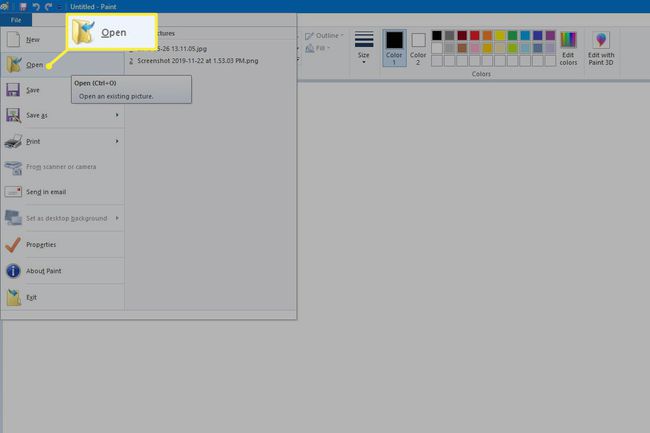
-
Seleziona la tua foto, quindi seleziona Aprire.
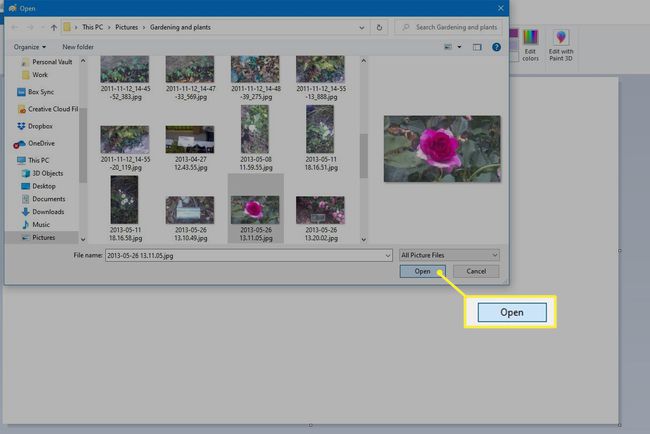
-
Nel Immagine sezione, seleziona il menu a discesa Selezionare, la selezione Selezione in forma libera.
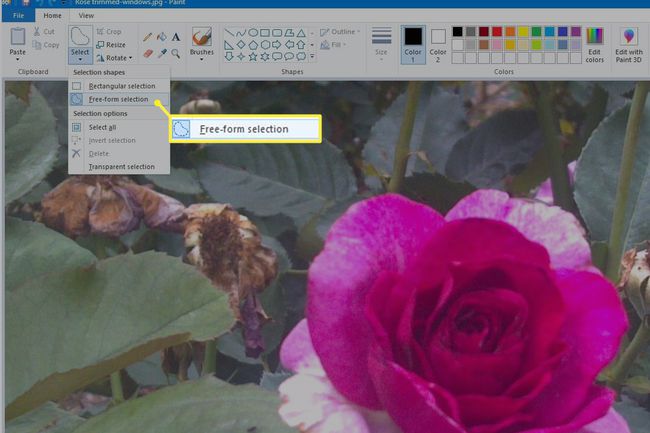
-
Premi il pulsante sinistro del mouse in un punto qualsiasi della foto in cui desideri iniziare la selezione in forma libera e tienilo premuto mentre tracci l'area che desideri mantenere. Una volta tornato al punto di partenza (o semplicemente lasciato andare), apparirà il contorno di ritaglio.
Il contorno sembrerà un rettangolo ma verrà ritagliato come la forma che hai appena disegnato.
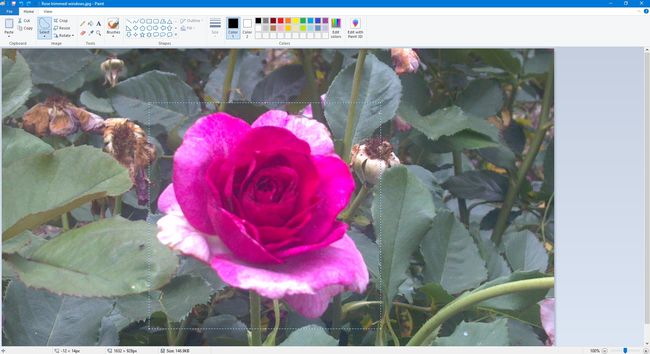
-
Selezionare Raccolto.
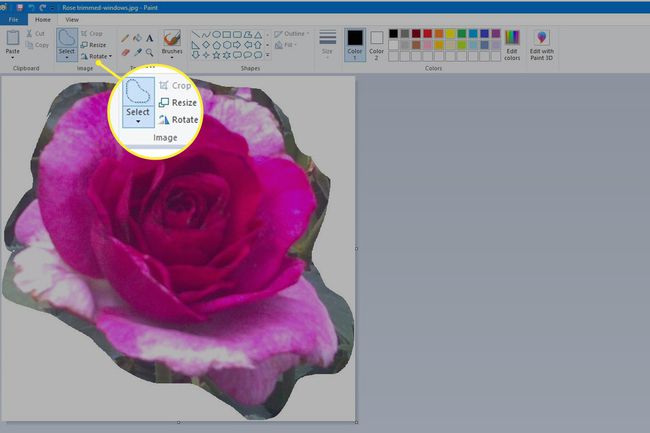
Se preferisci ritagliare l'area della foto di cui vuoi liberarti, operazione che in alcuni casi può essere molto più semplice, puoi selezionare Inverti selezione dal menu a tendina quando selezioni Selezione in forma libera e disegna il contorno del ritaglio.
Per eliminare lo spazio bianco intorno all'area ritagliata della foto, seleziona Selezione trasparente dal menu a tendina quando selezioni Selezione in forma libera e disegna il contorno del ritaglio.
Ritaglia una foto come rettangolo sul tuo Mac
Se sei un utente Mac, avrai un programma chiamato Foto installato sul tuo computer che ti consente di eseguire il ritaglio. Per accedervi, procedi come segue:
-
Selezionare andare > Applicazioni.
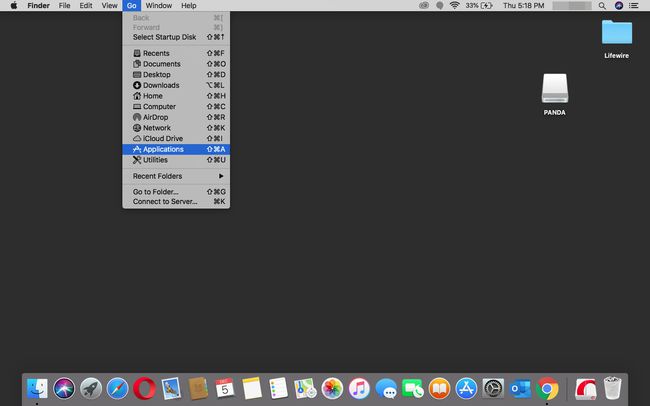
-
Aprire Fotografie.
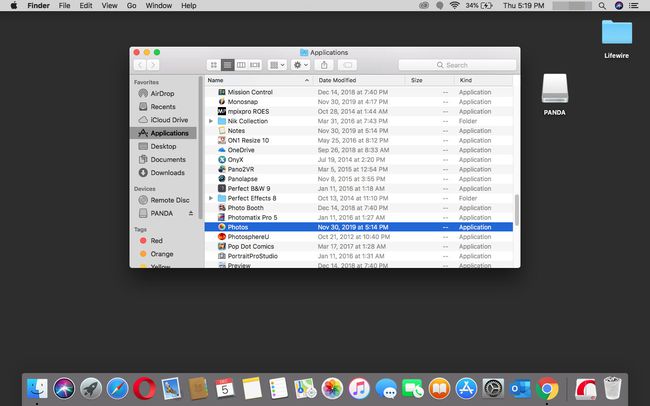
-
In Foto, vai a File > Importare.
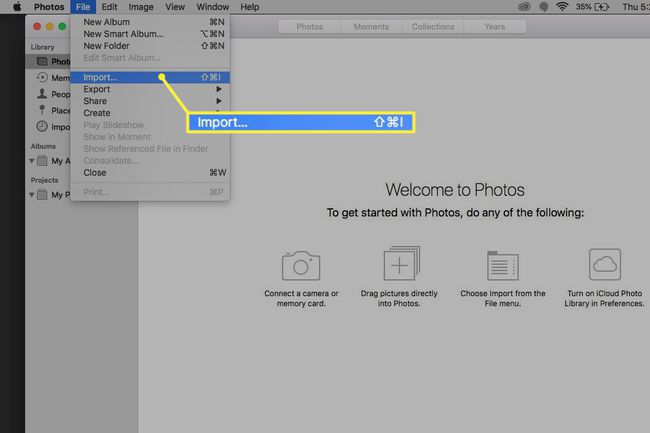
-
Trova la foto che desideri modificare e fai doppio clic su di essa.
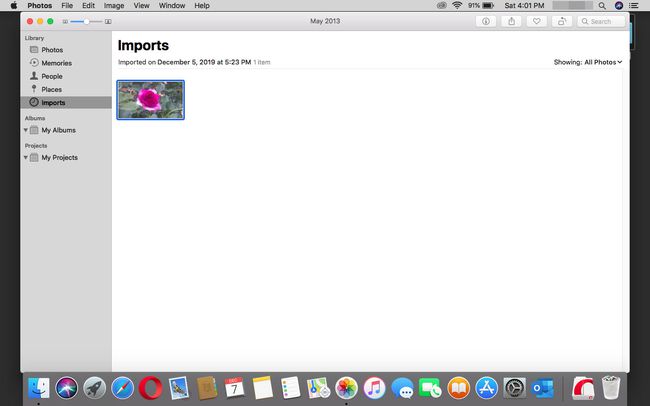
-
Selezionare Modificare nella parte in alto a destra del pannello.
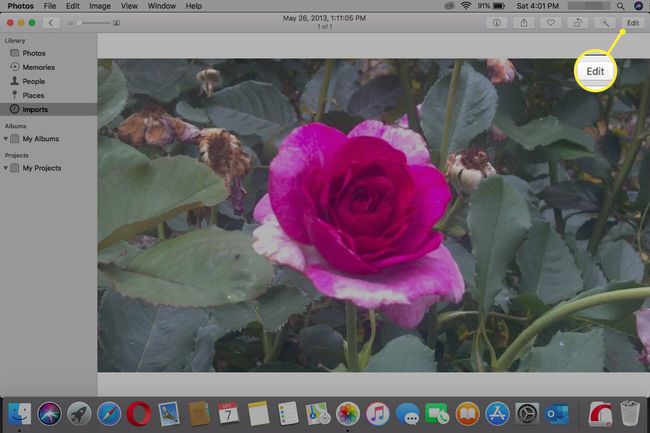
-
Selezionare Raccolto.
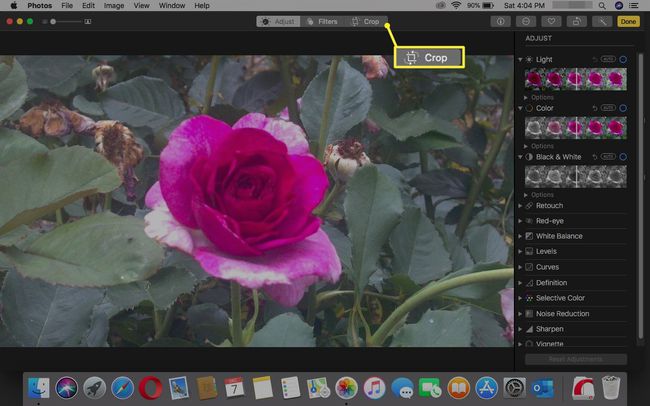
-
Seleziona una delle maniglie d'angolo per ridimensionare l'area da ritagliare.
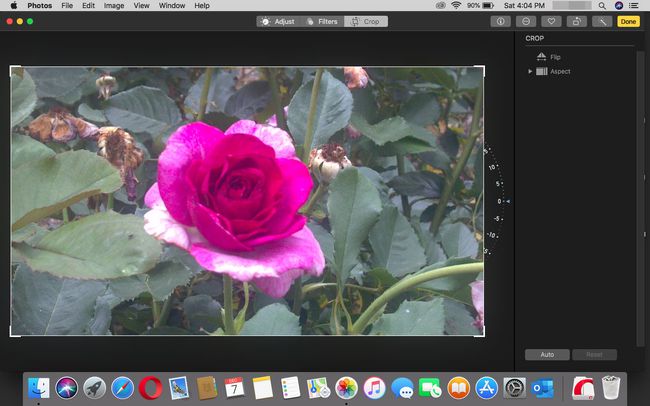
-
Una volta che sei soddisfatto del raccolto, seleziona Fatto.

Ritaglia una foto in un cerchio sul tuo Mac
Utilizzando Anteprima, puoi ritagliare una foto in un cerchio, rettangolo e persino in forma libera. Ecco come utilizzare Anteprima per ritagliare una foto in un cerchio:
-
Vai alla cartella in cui si trova la foto che desideri ritagliare.
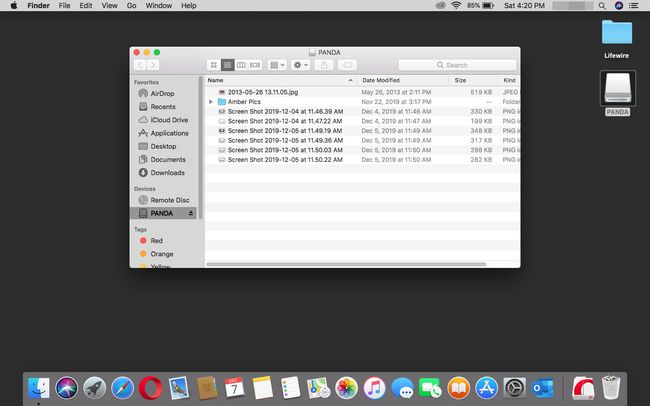
-
Fare doppio clic sulla foto per aprire in Anteprima.
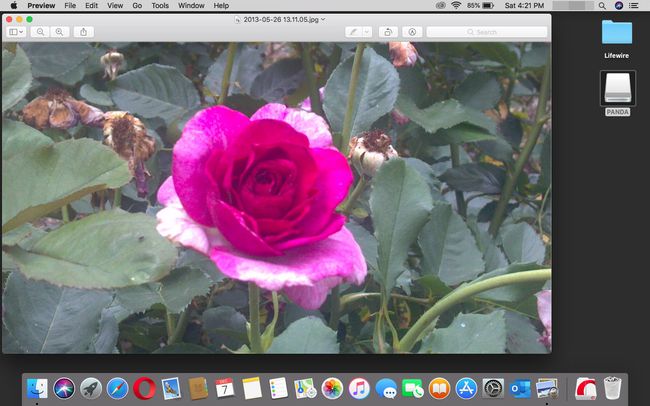
-
In alto a sinistra, seleziona il Strumenti di selezione menu a discesa e selezionare Selezione ellittica.
Se non vedi il Strumenti di selezione menu a discesa, sul lato destro selezionare Mostra barra degli strumenti di marcatura.
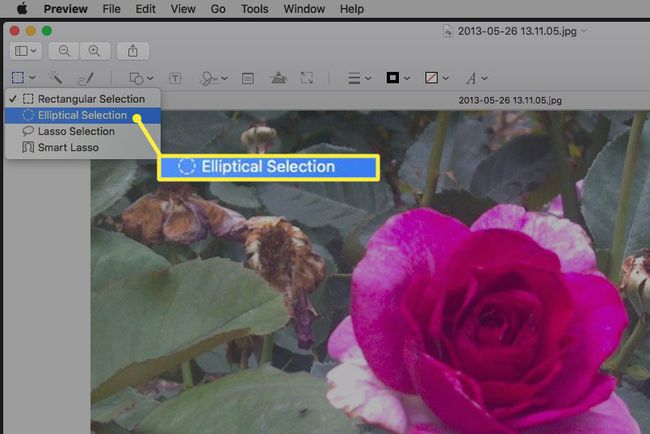
-
Seleziona e trascina l'area che desideri ritagliare.
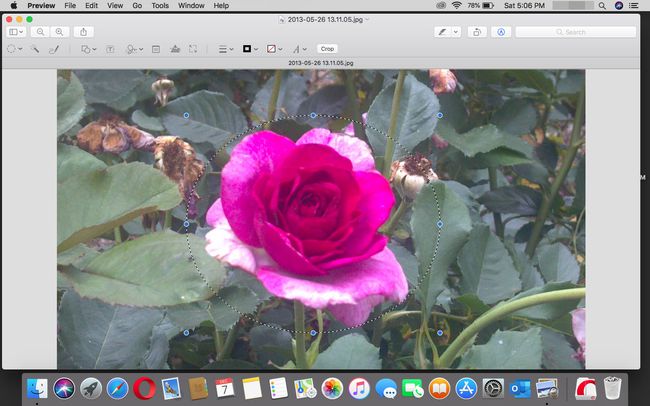
Selezionare Raccolto per completare l'azione.
Se stai modificando formati diversi da PNG, potrebbe esserti richiesto di Convertire Immagine.
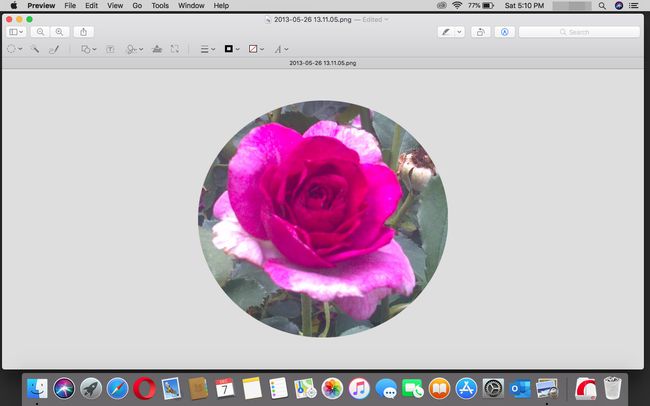
Ritaglia una foto sul tuo dispositivo iOS o Android
Per ritagliare le foto sul tuo dispositivo mobile, puoi sfruttare innumerevoli app di fotoritocco gratuite disponibili, ma per mantenere le cose semplici, useremo L'app Photoshop Express di Adobe. È gratuito da scaricare e utilizzare su iOS, Android e dispositivi Windows e no: non è necessario disporre di un Adobe ID per utilizzarlo.
Una volta scaricata l'app e aperta, ti verrà chiesto di autorizzarla ad accedere alle tue foto. Dopo averlo fatto, l'app ti mostrerà tutte le tue foto più recenti memorizzate sul tuo dispositivo.
Aprire una foto in Photoshop Express.
Tocca un punto qualsiasi della foto per visualizzare gli strumenti di modifica.
-
Selezionare Raccolto.
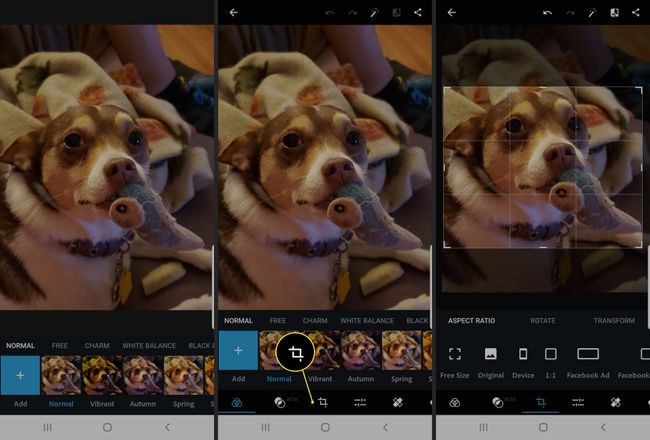
Trascina le maniglie di ritaglio fino a ritagliare le parti che non desideri. In alternativa, puoi selezionare tra diversi frame di ritaglio per proporzioni specifiche che si adattano a determinati post sui social media. Questi includono quelli che si adattano Facebook foto di copertina del profilo, Foto di Instagram, postare foto su Twitter e altro ancora.
-
Al termine, puoi salvare il ritaglio semplicemente passando al passaggio successivo utilizzando le altre opzioni di menu nella parte inferiore e superiore dello schermo. Se il ritaglio è tutto ciò che devi fare, tocca Condividere > Salva nella galleria nell'angolo in alto a destra dello schermo per salvarlo sul dispositivo o aprirlo/condividerlo all'interno di un'altra app.