Come disattivare la luminosità automatica su Windows 10
Cosa sapere
- Vai a Cominciare > Pannello di controllo > Hardware e suoni > Opzioni risparmio energia > Modifica le impostazioni del piano > Modifica le impostazioni avanzate di alimentazione > seleziona Schermo e gira Abilita luminosità adattiva a Spento.
- Creare un Piano di alimentazione se non c'è modo di disabilitare la luminosità automatica.
- A partire dal Opzioni risparmio energia, vai a Crea un piano energetico >seleziona un'opzione > clicca Prossimo > configura il piano > clicca Creare
Questo articolo spiega come disattivare la funzione di luminosità automatica (nota anche come luminosità adattiva) su un computer Windows 10. Ulteriori informazioni includono come creare un piano di alimentazione se il tuo computer Windows 10 non ha un modo per disabilitare la luminosità automatica.
Come disattivare la luminosità automatica
La disattivazione della funzione di luminosità automatica è un processo abbastanza semplice che non richiede una conoscenza approfondita del computer e può essere facilmente replicato se è necessario modificare le impostazioni in futuro.
-
Clicca il Cominciare menu e tipo Pannello di controllo per aprire il Pannello di controllo finestra.
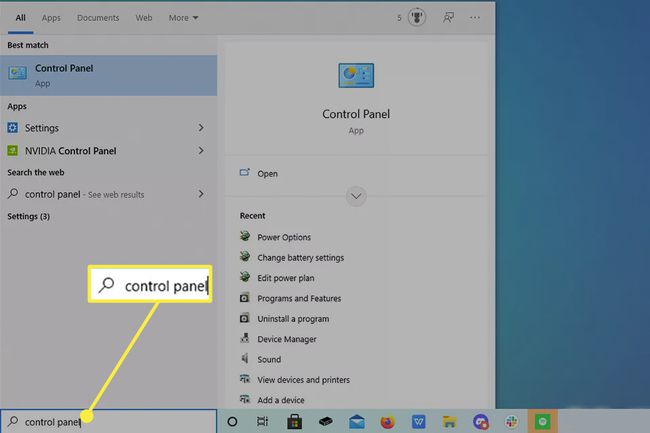
-
Fare clic sul testo verde Hardware e suoni.
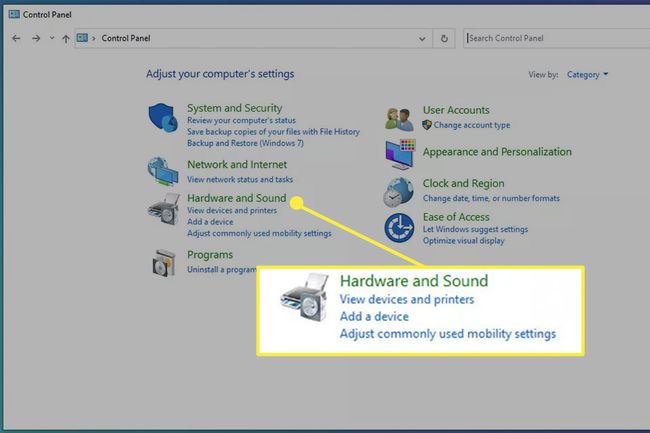
-
Nella finestra successiva, fai clic su Opzioni di alimentazione.
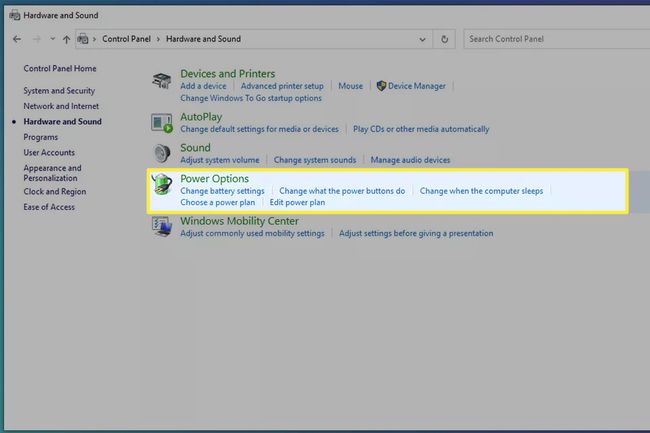
-
qui nel Opzioni risparmio energia, clicca Modifica le impostazioni del piano a destra del computer Piano di alimentazione.
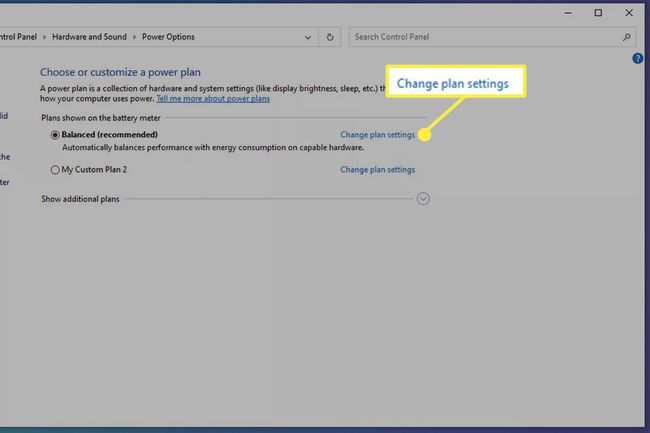
-
Clic Modifica potenza avanzata impostazione e apparirà una piccola finestra.

In questa nuova piccola finestra, scorri fino in fondo finché non vedi la parola Schermo.
-
Alla sinistra di Schermo, fai clic sul pulsante "Più" per visualizzare un menu a discesa.
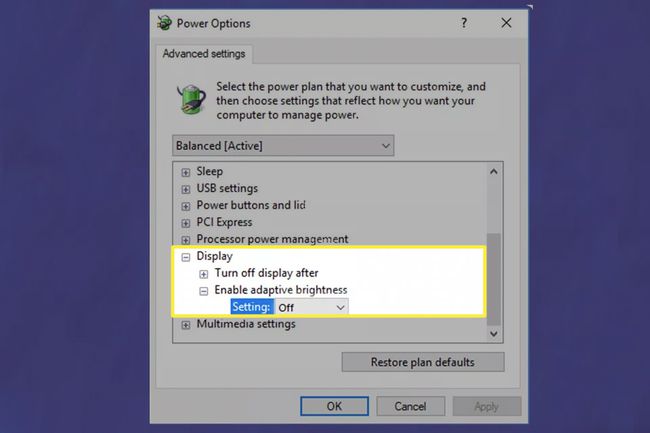
Vedrai Abilita luminosità adattiva in quel menu a discesa. Clic Collocamento e impostalo su Off per disabilitare la funzione di luminosità automatica.
Come creare un piano energetico
Non tutti i computer Windows 10 hanno la possibilità di disabilitare la luminosità automatica. In quello scenario, puoi creare un nuovo Piano di alimentazione e assicurati che le impostazioni di luminosità del tuo computer rimangano coerenti.
-
Tornare a Opzioni risparmio energia e clicca Crea un piano energetico sul lato sinistro della finestra.
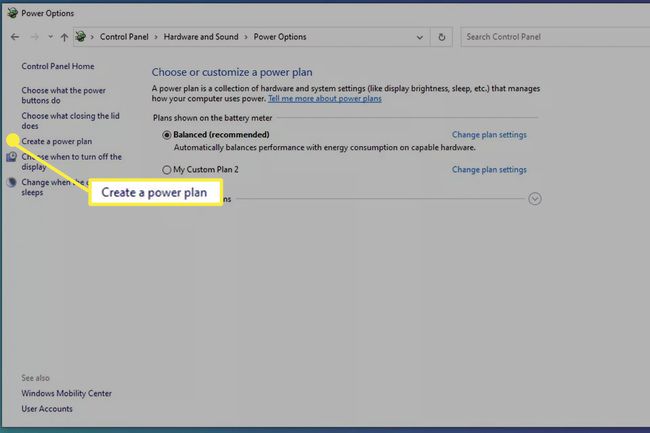
-
Da lì, vedrai tre opzioni: Bilanciato (consigliato), Risparmio energetico, e Alte prestazioni oltre a poter dare un nome al tuo piano. Fare clic su quello che si adatta alle tue esigenze. Risparmio energetico verrà utilizzato in questo esempio.
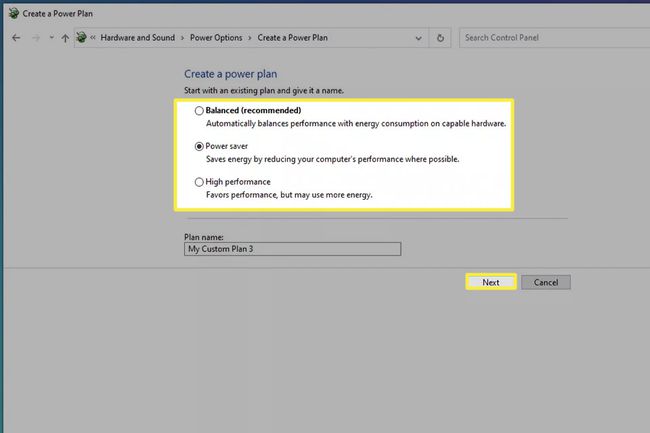
Assegna un nome al tuo piano di alimentazione personalizzato e fai clic su Prossimo.
-
Configura il piano in base alle tue esigenze.
In questo esempio, il display del laptop è impostato per spegnersi dopo 5 minuti e andare a dormire dopo 10 minuti di inattività.
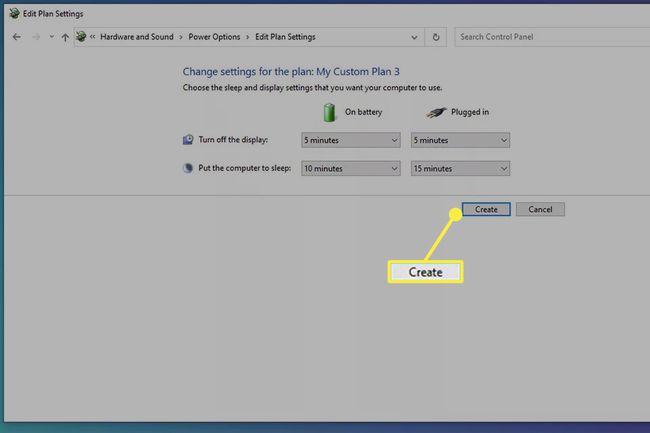
Clic Creare e il tuo nuovo piano personalizzato sarà realizzato.
Chiudi la finestra quando hai finito di applicare le impostazioni.
Perché non riesco a disattivare la luminosità automatica?
Le versioni più recenti di Windows 10 hanno rimosso la possibilità di disattivare la luminosità automatica invece di dare agli utenti il controllo manuale sul display. Se preferisci impostare la luminosità anziché controllarla manualmente, ti consigliamo di impostare un piano di alimentazione.
FAQ
-
Come posso disattivare la luminosità automatica sul mio Lenovo con Windows 10?
Se non vedi un'opzione per disattivare questa funzione da Opzioni risparmio energia o non sembra funzionare, apri il pannello di controllo della grafica Intel che hai sul tuo dispositivo. Selezionare Potenza e sposta l'interruttore in posizione off accanto a Luminosità adattiva o deseleziona la casella accanto a Tecnologia di risparmio energetico del display o Massima performance piano di potere.
-
Come faccio a disattivare la luminosità automatica sul mio Sony VAIO con Windows 10?
Se il tuo Sony VAIO ha un'impostazione per regolare la luminosità automatica, disattiva questa funzione da Opzioni risparmio energia come descritto sopra. Quindi apri il Centro di controllo VAIO > seleziona Schermo > e deseleziona la casella accanto Regola automaticamente le impostazioni di luminosità.
