Come disattivare il touchscreen in Windows 11
Cosa sapere
- Apri Gestione dispositivi, espandi Dispositivi di interfaccia umanae selezionare Touch screen conforme a HID.
- Selezionare Azione > Disabilita dispositivo > sì.
- Ripeti per qualsiasi altro dispositivo di interfaccia umana in questo elenco per disabilitare il touchscreen di Windows 11.
Non sei un fan del touchscreen su laptop Windows 11, computer e della linea di dispositivi Surface di Microsoft? Nessun problema. Questa guida ti guiderà attraverso i passaggi su come disabilitare temporaneamente e permanentemente il touchscreen di Windows 11.
Come posso disattivare il touchscreen su Windows 11?
Non sono necessari hack o trucchi speciali per disabilitare il touchscreen di Windows 11, poiché l'opzione è integrata direttamente nel sistema operativo e può essere utilizzata tutte le volte che vuoi. Ecco come utilizzarlo per disattivare tutte le funzionalità touch indipendentemente dal fatto che tu stia utilizzando un Microsoft Surface o un altro computer Windows 11 con touchscreen.
-
Apri il menu Start di Windows 11.

-
Tipo Gestore dispositivi.

Non è necessario selezionare la barra di ricerca poiché tutta la digitazione viene rilevata automaticamente all'apertura del menu Start.
-
Selezionare Gestore dispositivi dai risultati della ricerca nel menu Start.

-
Tocca la freccia accanto a Dispositivi di interfaccia umana elenco per espanderlo.

-
Seleziona il primo Touch screen conforme a HID articolo.

-
Dal menu in alto, seleziona Azione.
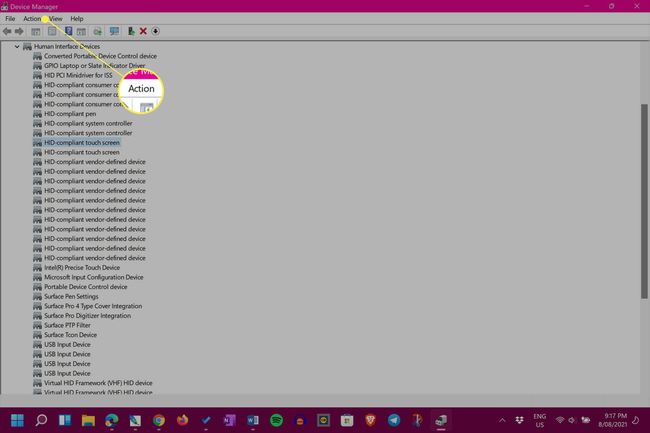
-
Selezionare Disabilita dispositivo.
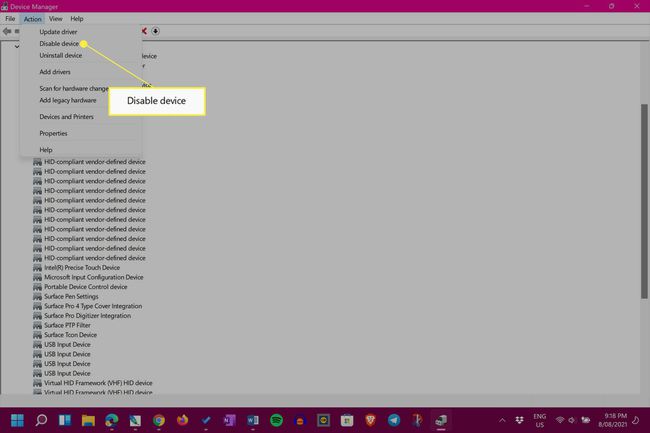
-
Selezionare sì.

-
Seleziona il secondo Touch screen conforme a HID articolo.
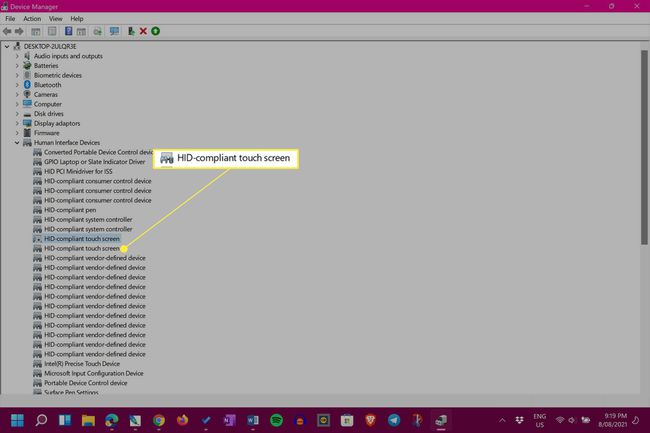
Se non hai un secondo oggetto, va benissimo. Ciò significa che hai finito e il tuo touchscreen dovrebbe essere disabilitato.
-
Ancora una volta, seleziona Azione.

-
Selezionare Disabilita dispositivo.

-
Selezionare sì. Il touchscreen dovrebbe ora essere disabilitato sul tuo dispositivo Windows 11.

Come disabilitare temporaneamente un touchscreen in Windows 11?
I passaggi mostrati sopra per disabilitare il touchscreen sui dispositivi Windows 11 sono in realtà temporanei e possono essere annullati in qualsiasi momento. Proprio come spegnere il touchscreen, accendere il touchscreen di Windows 11 è altrettanto veloce e può essere ripetuto tutte le volte che vuoi.
Ci sono diversi modi per riparare un touchscreen di Windows 11 se è rotto. Potrebbe non essere necessario disattivarlo.
Come posso disabilitare permanentemente il touchscreen in Windows 11?
Per disattivare definitivamente il touchscreen di Windows 11, tutto ciò che devi fare è seguire i passaggi indicati nella parte superiore della pagina e quindi lasciarli così come sono. Una volta disabilitato, il tuo touchscreen non si riaccenderà a meno che tu non decida di apportare questa modifica manualmente.
Anche se avere un dispositivo Windows con touchscreen può richiedere un po' di tempo per abituarsi, vale la pena sperimentarlo prima di spegnerlo.
Come posso disabilitare l'indicatore del touchscreen di Windows?
Windows 11 presenta un sottile segnale visivo sotto forma di un cerchio quando viene toccato lo schermo. Se desideri disabilitare questo indicatore tattile in modo che non venga visualizzata alcuna icona quando utilizzi il touchscreen, apri Impostazioni, vai a Accessibilità > Puntatore del mouse e toccoe ruota l'interruttore accanto a Indicatore di tocco spento.

Il rovescio della medaglia, se vuoi rendere più evidente l'indicatore tattile, seleziona la casella accanto a Rendi il cerchio più scuro e più grande su questa stessa schermata.
FAQ
-
Come si disabilita il touchscreen in Windows 10?
Per disabilitare un touchscreen di Windows 10, navigare verso Gestore dispositivi e seleziona Dispositivi di interfaccia umana > Touch screen conforme a HID. Seleziona il Azione intestazione del menu, quindi scegli Disabilita dispositivo > sì.
-
Come si disabilita il touchscreen in Windows 8?
Per disabilitare il touchscreen in Windows 8, vai su Gestore dispositivi, Selezionare Dispositivi di interfaccia umanae cerca un dispositivo con "touch screen". Fare clic con il pulsante destro del mouse sul dispositivo e selezionare disattivare.
