Come disabilitare una tastiera per laptop in Windows 11
Cosa sapere
- Apri Gestione dispositivi, espandi tastiere, fai clic con il pulsante destro del mouse sul nome della tastiera e seleziona Disinstalla dispositivo.
- Il riavvio del laptop Windows 11 abiliterà nuovamente la tastiera.
- Apri il menu Start, digita Impostazioni di installazione del dispositivo, Selezionare modificare le impostazioni di installazione del dispositivo > No > Salva per rendere permanente la disabilitazione della tastiera.
Questo articolo spiega i due metodi principali per disabilitare una tastiera su un laptop con Windows 11. Il primo metodo può essere utilizzato per disabilitare temporaneamente la tastiera di un laptop Windows 11, mentre il secondo processo spiega come rendere permanente questa modifica.
Come posso disabilitare temporaneamente la tastiera del mio laptop?
Se desideri semplicemente disabilitare la tastiera del tuo laptop Windows 11 per la sessione corrente, segui i passaggi seguenti. Questo disattiverà tutte le funzionalità della tastiera fino a quando Il laptop Windows viene riavviato o spento e riacceso.
Assicurati di avere un mouse collegato al tuo laptop in modo da poter navigare nel sistema operativo dopo che la tastiera è stata disabilitata. Se il tuo dispositivo ha un touch screen, dovresti stare bene con i controlli e i gesti tattili.
Il riavvio o lo spegnimento del laptop annullerà il processo seguente.
-
Apri il Cominciare menu sul tuo laptop Windows 11.

-
Tipo Gestore dispositivi.
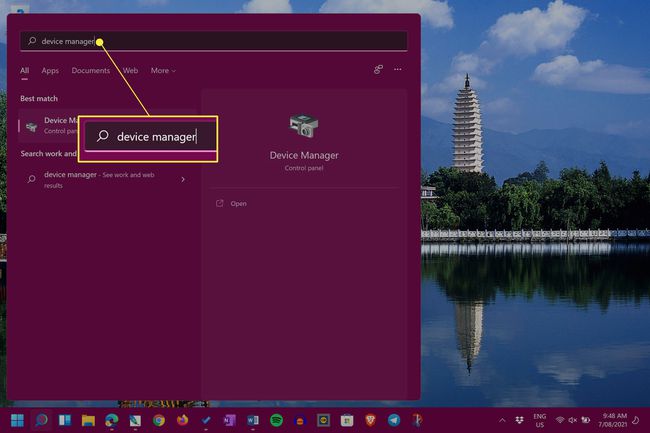
Non è necessario selezionare la barra di ricerca prima di digitare. Il menu Start rileverà immediatamente tutto ciò che digiti una volta aperto.
-
Selezionare Gestore dispositivi.
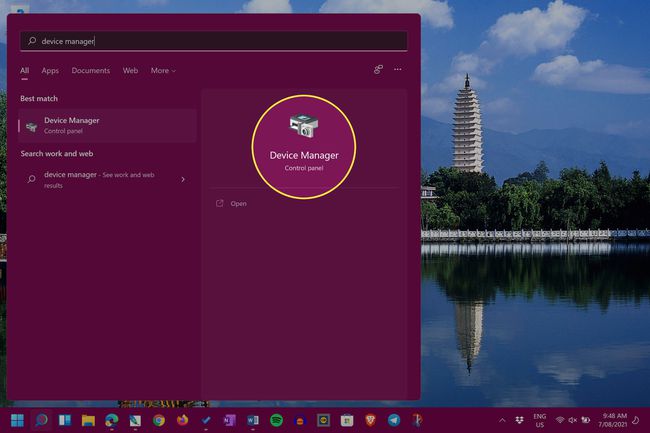
-
Accanto a tastiere, seleziona il icona freccia per espandere l'elenco delle tastiere collegate e dei relativi dispositivi.
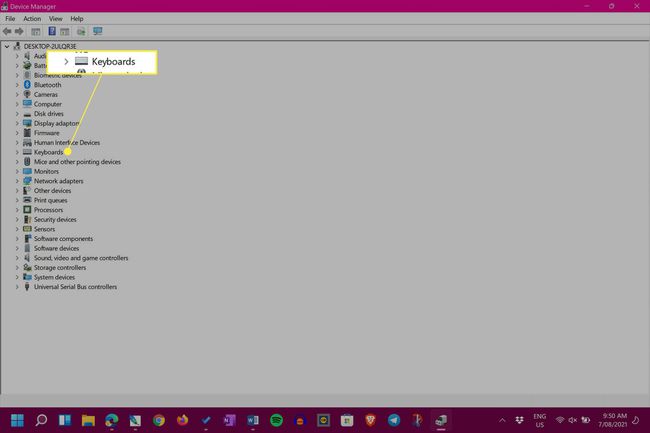
-
Fare clic con il pulsante destro del mouse sul nome della tastiera e selezionare Disinstalla dispositivo.
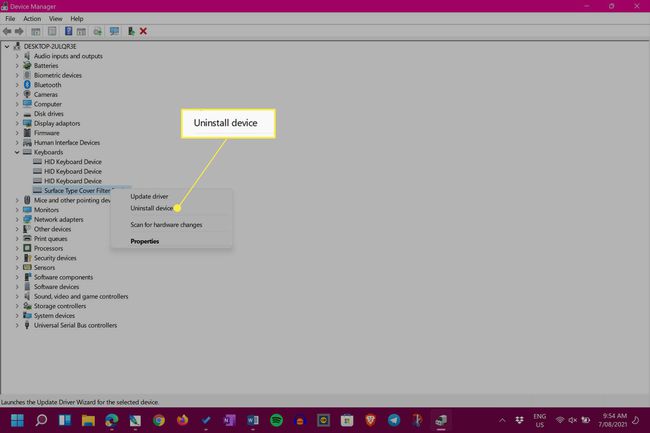
Il nome della tastiera del tuo laptop Windows 11 probabilmente varierà a seconda del modello e del produttore del tuo dispositivo.
La tastiera del tuo laptop e il suo trackpad, se ne ha uno, ora smetteranno di funzionare. Per abilitare la tastiera, riavvia il laptop.
Come si blocca permanentemente la tastiera su un laptop?
Il metodo sopra per disabilitare una tastiera è efficace, ma non appena il laptop viene riavviato, si reinstallerà automaticamente e riattiverà la tastiera. Fortunatamente, puoi disattivare questa preferenza di reinstallazione automatica abbastanza rapidamente in Windows 11.
La modifica delle impostazioni di installazione del dispositivo di Windows 11 può impedire la nuova i driver di periferica essere installato quando necessario e può anche impedire il corretto funzionamento di altri accessori e hardware. Questo dovrebbe essere fatto solo come ultima risorsa.
È molto più sicuro da usare semplicemente Modalità di sospensione di Windows 11 invece delle opzioni Riavvia e Spegni per mantenere la tastiera disabilitata.
-
Apri il menu di avvio.
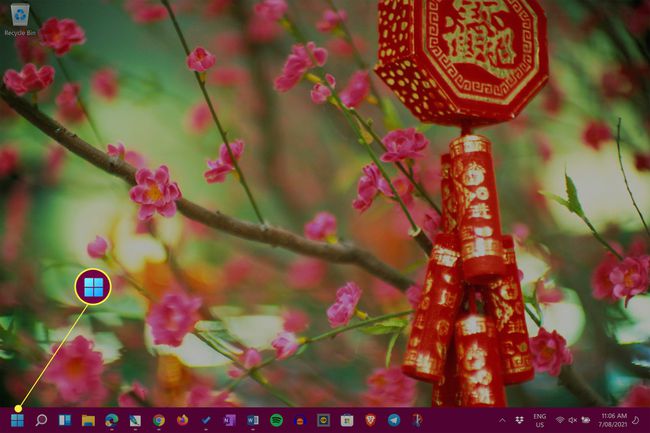
-
Tipo Impostazioni di installazione del dispositivo.
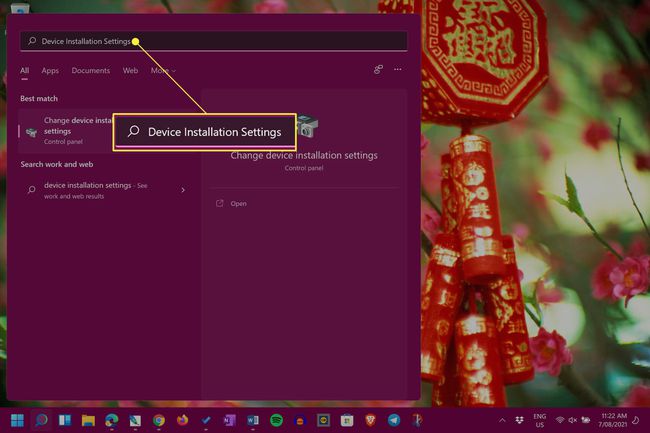
-
Selezionare modificare le impostazioni di installazione del dispositivo.
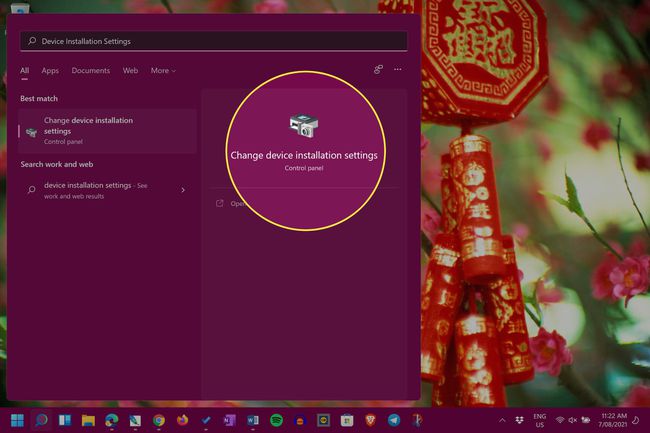
-
Selezionare No.

-
Selezionare Salvare le modifiche.
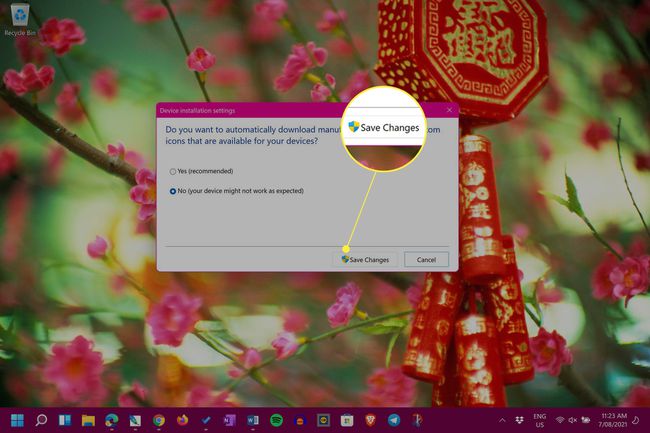
Per annullare questa modifica, ripeti i passaggi precedenti e seleziona sì invece di No.
Un avvertimento sul metodo di driver errato
Esiste un altro metodo per disabilitare o bloccare in modo permanente la tastiera di un laptop che comporta l'installazione deliberata del driver errato per esso. Sebbene questo processo possa disabilitare la tastiera del tuo laptop, può anche causare alcuni problemi importanti come il Schermata blu della morte (BSOD) che può rompere l'intero dispositivo. Questo metodo è fortemente sconsigliato e non dovrebbe essere tentato.
Correzioni e suggerimenti rapidi per la tastiera del laptop
Oltre ai due metodi precedenti per disabilitare la tastiera di un laptop in Windows 11, ci sono alcune altre cose che potresti voler prendere in considerazione.
- Devi disabilitare la tastiera? A meno che i tasti della tua tastiera non siano difettosi e causino grossi fastidi, non c'è bisogno di disabilitare la tastiera del tuo laptop.
- Collega una tastiera USB. La maggior parte dei laptop USB dovrebbe funzionare con il tuo laptop Windows 11.
- Usa una tastiera Bluetooth. Un'altra alternativa è collegare una tastiera Bluetooth wireless quando quella principale è rotta.
- Rimuovi la tua Cover con tasti. Se utilizzi un dispositivo due in uno per laptop/tablet Surface, puoi rimuovere fisicamente la tastiera della Cover con tasti ogni volta che si rompe o si guasta.
- Usa la tastiera touch su schermo di Windows 11. Windows 11 ha una tastiera su schermo integrata che puoi usare con un mouse o con un tocco se il tuo dispositivo ha un touch screen.
Come posso disabilitare lo stile 2021 della tastiera del mio laptop?
I modi migliori per disabilitare la tastiera del tuo laptop nel 2021 sono probabilmente gli stessi o molto simili ai metodi utilizzati nel 2020 e dovrebbero essere ancora efficaci nel 2022, 2023 e oltre. Entrambi i metodi principali sono mostrati nella parte superiore di questa pagina e sono scritti pensando agli utenti di Windows 11 anche se le istruzioni dovrebbero funzionare anche per quelli che usano Windows 10 e Windows 8.
Perché non riesco a disabilitare la tastiera del mio laptop?
Se hai problemi a disabilitare la tastiera, ci sono probabilmente due ragioni principali dietro la tua frustrazione.
- Hai selezionato la tastiera sbagliata. Assicurati di modificare le impostazioni per la tastiera corretta in Gestione dispositivi.
- Il riavvio di Windows 11 lo ha abilitato di nuovo? Ricorda che il primo metodo viene annullato al riavvio del laptop. Prova invece a mettere Windows 11 in modalità sospensione.
- Windows potrebbe essere stato aggiornato. Anche il processo di aggiornamento di Windows esegue spesso la scansione dei dispositivi alla ricerca di eventuali errori e li corregge. Questo potrebbe aver annullato i tentativi di disattivazione della tastiera.
FAQ
-
Come si disabilita la tastiera di un laptop in Windows 10?
Per disabilitare la tastiera di un laptop in Windows 10, vai a Gestione dispositivi e quindi seleziona tastiere. Fare clic con il pulsante destro del mouse Tastiera PS/2 standard e scegli Disabilita dispositivo, quindi seleziona sì per confermare.
-
Come si disabilita un tasto sulla tastiera?
Per disabilitare un tasto specifico sulla tastiera, prova uno strumento di terze parti come KeyTweak gratuito. Scarica KeyTweak, seleziona la chiave che desideri disabilitare, quindi vai su Controlli da tastiera > Disabilita chiave > Applicare. Selezionare Ripristina tutti i valori predefiniti per riabilitare la chiave.
-
Come si disabilita una tastiera Mac?
Per disattivare l'accesso alla tastiera su un Mac, vai a Menù Mela e seleziona Preferenze di Sistema > Tastiera del computer, quindi fare clic su Scorciatoie scheda. Selezionare Tastiera del computer dal menu a sinistra, quindi deselezionare Attiva o disattiva l'accesso alla tastiera.
