Come accelerare e rallentare le clip in Adobe Premiere Pro CS6
Come altri sistemi di editing video non lineari, Adobe Premiere Pro CS6 esegue effetti video e audio che avrebbero richiesto ore per essere completati ai tempi dei media analogici. Modificare la velocità delle clip è un effetto video di base che può aggiungere dramma o umorismo e professionalità al tono del tuo pezzo.
Le istruzioni in questo articolo si applicano ad Adobe Premiere Pro CS6. La piattaforma Creative Suite è stata interrotta nel 2013 a favore della moderna piattaforma Creative Cloud.
01
di 06
Iniziare con un progetto
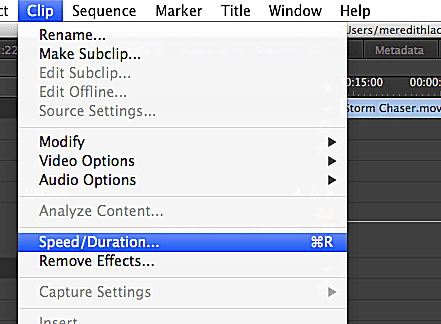
Per iniziare, apri un progetto Premiere Pro e verifica che i dischi di memoria virtuale siano impostati nella posizione corretta andando su Progetto > Impostazioni del progetto > Dischi gratta e vinci.
Apri il Velocità/Durata del filmato finestra in Premiere Pro facendo clic con il pulsante destro del mouse su a clip nella timeline o andando su Clip > Velocità/Durata nella barra del menu principale.
02
di 06
La finestra Velocità/Durata della clip
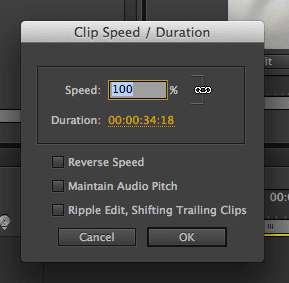
Il Velocità/Durata del filmato
03
di 06
Scollegamento di velocità e durata
Scollegare le funzioni di velocità e durata facendo clic sull'icona della catena. Questo passaggio consente di modificare la velocità di una clip mantenendo la stessa durata della clip e viceversa. Se aumenti la velocità senza modificare la durata, più informazioni visive dal clip vengono aggiunte alla sequenza senza influire sulla sua posizione nella timeline.
È comune in montaggio video per scegliere i punti di ingresso e uscita delle clip in base alla storia che desideri mostrare ai tuoi spettatori, quindi le best practice consigliano di lasciare collegate le funzioni di velocità e durata. In questo modo, non aggiungerai filmati non necessari o rimuoverai filmati essenziali da un progetto.
04
di 06
Altre impostazioni
Il Velocità/Durata del filmato finestra ha tre impostazioni aggiuntive: Velocità inversa, Mantieni il tono dell'audio, e Modifica ondulazione, Spostamento delle clip finali.
- Velocità inversa — consente di presentare la clip all'indietro in modo che i punti di entrata e di uscita siano invertiti.
- Mantieni il tono dell'audio — mantiene la traccia audio invariata anche se si modifica la velocità o la durata del video. Selezionare questa casella è un buon modo per evitare che i toni ambientali aumentino o diminuiscano di tono.
- Modifica con scarto, spostamento delle clip finali — consente di modificare la durata di una clip e regolare le clip seguenti nella sequenza per compensare questa modifica. Se non selezioni questa opzione, un clip con durata maggiore taglia la testa del successivo clip, e una clip con durata ridotta è seguita da riquadri neri dove era usata la coda della clip essere.
05
di 06
Regolazione della velocità variabile
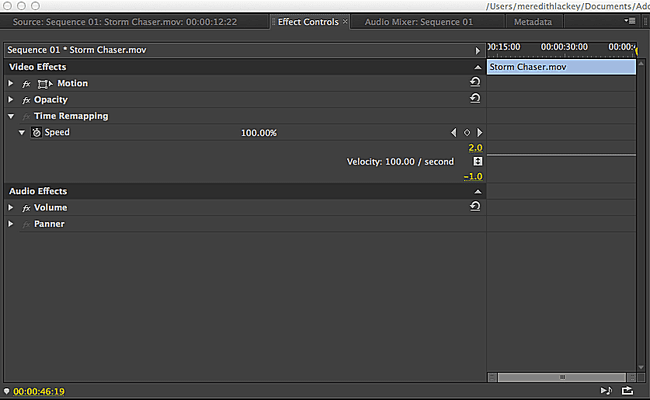
Oltre a cambiare velocità e durata con il Velocità/Durata del filmato finestra, è possibile regolare la velocità. Con una regolazione della velocità variabile, la velocità della clip cambia per tutta la durata della clip; Premiere Pro gestisce questo attraverso la sua funzione Time Remapping, che troverai nel Controlli degli effetti scheda del Fonte finestra.
06
di 06
Rimappatura del tempo con Premiere Pro CS6
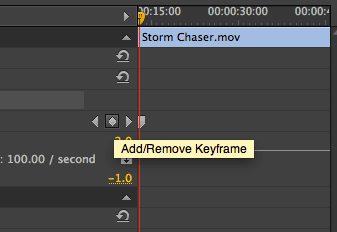
Per utilizzare la modifica del tempo, accodare l'indicatore di riproduzione nel Sequenza pannello nel punto in cui si desidera effettuare una regolazione della velocità. Quindi:
- Fare doppio clic sulla clip per aprirla nel Fonte pannello.
- Vai al Effetti scheda e trova Rimappatura del tempo sotto il Effetti video sezione.
- Aggiungi un fotogramma chiave alla clip facendo clic sull'icona a forma di diamante. Questo passaggio segna la posizione per l'inizio della regolazione della velocità.
- Riproduci la clip in Sequenza pannello nel punto in cui si desidera terminare la regolazione della velocità e aggiungere un altro fotogramma chiave.
- Trascina il secondo fotogramma chiave in avanti o indietro per regolare la velocità del clip appena selezionato. Modificando la durata della clip, si modifica automaticamente la velocità di riproduzione.
