Come risolverlo quando Windows 11 non si spegne
Lo spegnimento di un dispositivo è un primo passo comune durante la risoluzione di quasi tutti i problemi tecnici e Windows 11 non fa eccezione. Ma cosa fai se non riesci a spegnere? Fortunatamente, ci sono diverse soluzioni facili.
Le istruzioni in questo articolo si applicano a Windows 11. Gli screenshot potrebbero avere un aspetto diverso da quello che vedi sul tuo computer poiché gli elementi di progettazione non sono ancora stati finalizzati in questa versione di Windows.
Perché il mio computer non si spegne?
Un computer che rimane acceso quando si tenta di spegnerlo è spesso dovuto a un problema relativo al software. O il sistema operativo Windows 11 sta riscontrando un bug o un programma sta interferendo con la capacità del PC di funzionare correttamente.
Un altro motivo per cui un computer non si spegne è un pulsante di accensione rotto. Questo è un evento raro di cui la maggior parte delle persone non deve preoccuparsi, ma anche così, ci sono altri modi per spegnere Windows 11 anche senza usare il pulsante di accensione fisico.
Potrebbe anche essere il caso che non ci sia nulla di sbagliato in Windows o nel pulsante di accensione, ma invece uno specifico l'impostazione è disattivata e fa sembrare che non sia possibile spegnere anche quando si preme l'alimentazione pulsante.
Il computer rimane acceso quando si tenta di spegnere?
Esistono diversi modi per spegnere Windows 11, che esamineremo di seguito. Ma prima di iniziare, è importante sapere come funziona il pulsante di accensione del computer.
C'è un'impostazione in Windows 11 che controlla cosa succede quando si preme il pulsante di accensione solo una volta. Se il pulsante di accensione è configurato per non fare nulla se premuto una sola volta, il computer rimarrà acceso quando proverai a spegnerlo. Questa impostazione esiste per prevenire spegnimenti accidentali. Sai, quando raggiungi la scrivania per qualcosa e tocchi accidentalmente l'alimentazione e inizia la procedura di spegnimento. Probabilmente sei consapevole che nessuna richiesta fermerà il processo. È successo abbastanza spesso che Microsoft abbia aggiunto un'impostazione per personalizzare il comportamento del pulsante di accensione.
Controllare, aprire il pannello di controllo e vai a Hardware e suoni > Opzioni risparmio energia > Scegli cosa fa il pulsante di accensione, cambia l'azione in Spegnimento, quindi selezionare Salvare le modifiche.
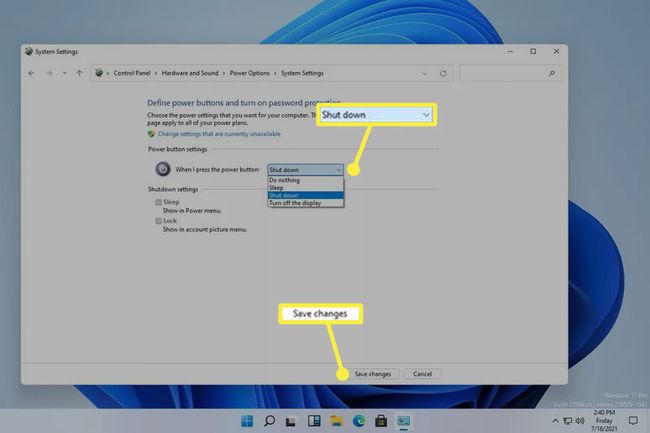
Windows 11 ora si spegnerà normalmente dopo aver premuto il pulsante di accensione. Se ancora non riesci a spegnerlo, continua con questi passaggi.
Cosa fare se Windows non si spegne?
A seconda di come sei abituato a spegnere, l'impossibilità di spegnere il computer di solito può essere risolto utilizzando una tecnica di spegnimento diversa.
-
Tieni premuto il pulsante di alimentazione fisica finché il computer non si spegne.
Anche se si verifica un malfunzionamento del software che ti impedisce di spegnere Windows 11 con il mouse o la tastiera, la maggior parte dei computer risponderà a una pressione prolungata del pulsante di accensione. Funziona indipendentemente dall'impostazione del pulsante di accensione nel Pannello di controllo.
Questo non è un modo normale per spegnere un computer perché non fornisce a Windows l'avviso di cui ha bisogno per spegnerlo in sicurezza. Se puoi, assicurati che i programmi aperti vengano chiusi e che tutto il tuo lavoro venga salvato.
-
In alternativa, se in genere utilizzi il pulsante di accensione per spegnere, prova nel modo normale. È possibile che il pulsante di accensione sia la fonte del problema, nel qual caso l'utilizzo di qualsiasi metodo di spegnimento di Windows 11 lo disattiverà.
Apri il menu Start e premi l'icona di accensione per trovare Spegnimento.

-
Tipo Ctrl+Alt+Canc e quindi selezionare l'icona di alimentazione, seguita da Spegnimento.
Uno dei motivi per cui non puoi spegnere Windows 11 è se il menu Start non risponde e quindi non si apre, ma Ctrl+Alt+Canc potrebbe ancora funzionare.
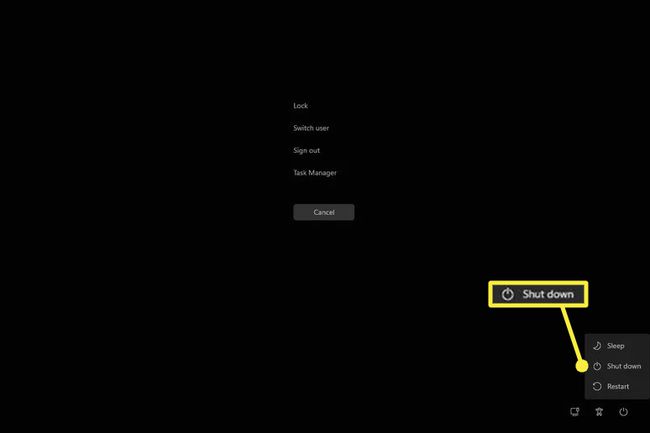
-
In alcune situazioni davvero specifiche, potresti avere accesso solo alla riga di comando, come il prompt dei comandi. Il pulsante di accensione, il desktop e il mouse potrebbero essere tutti rotti e questo funzionerà ancora per spegnere il PC.
Puoi ancora chiudere Windows 11 qui con il comando di spegnimento. Basta inserire questo:
spegnimento /s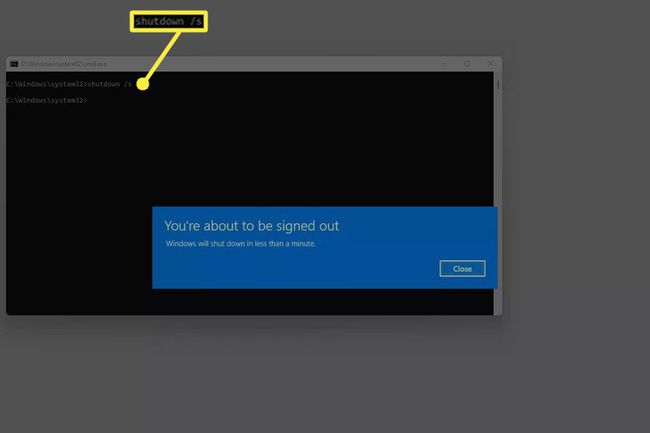
-
Uno dei passaggi precedenti avrebbe dovuto avere successo e spegnere il PC, ma se questo è un problema ricorrente, assicurati che Windows e i driver del tuo dispositivo siano completamente aggiornati.
Esegui Windows Update per controllare gli aggiornamenti del sistema operativo e utilizzare uno strumento di aggiornamento dei driver per installare driver di dispositivo obsoleti o mancanti.

Risoluzione dei problemi quando Windows Update si blocca o si blocca. Ci sono diverse cose che puoi provare se questo è il motivo per cui il tuo computer non si spegne completamente.
Esegui Ripristino configurazione di sistema per ripristinare il computer a uno stato precedente, presumibilmente quello in cui ti permetteva di spegnersi normalmente.
FAQ
-
È sicuro forzare lo spegnimento del mio laptop?
Sì, è sicuro spegnere il computer premendo il pulsante di accensione. Sui computer meno recenti, uno spegnimento forzato potrebbe danneggiare l'hardware, ma i dispositivi moderni possono essere accesi e spenti rapidamente con un pulsante.
-
Perché ci vuole così tanto tempo per spegnere il mio computer Windows 11?
L'arresto di Windows potrebbe richiedere più tempo se sono in esecuzione molti processi, servizi, driver o applicazioni in background. Usa il Task Manager per chiudere i programmi in background non necessari, quindi aggiornare tutto il software e i driver. Se hai ancora problemi, apri Impostazioni di risoluzione dei problemi ed esegui il Potenza strumento di risoluzione dei problemi.
-
Come posso modificare i miei programmi di avvio su Windows 11?
premere Ctrl+Spostare+Esc per aprire Task Manager e selezionare il Avviare scheda. Seleziona il Stato colonna per ordinare le applicazioni per Disabilitato e Abilitato. Se non sai cos'è una cosa, lasciala stare.
-
Come posso riavviare il mio PC Windows 11?
Apri il menu Start, seleziona Potenza icona, quindi scegli Ricomincia. In alternativa, premere Ctrl+Alt+Del, quindi seleziona Potenza > Ricomincia.
-
Come faccio a spegnere il mio computer Windows 11 con un timer?
Utilizzo Utilità di pianificazione di Windows per programmare gli eventi di spegnimento di routine. In alternativa, apri il prompt dei comandi, digita spegnimento -s -t e il numero di secondi desiderati, quindi premere Invio.
