Come trovare e utilizzare il firewall di Windows 11
Cosa sapere
- Il firewall di Windows 11 è attivo per impostazione predefinita.
- Lo trovi qui: Impostazioni > Privacy e sicurezza > Sicurezza di Windows > Firewall e protezione della rete, clicca Accendere nella sezione Firewall.
- Puoi disattivare in sicurezza il firewall di Windows 11 se hai un altro firewall in esecuzione.
Questo articolo spiega come trovare e utilizzare il Windows 11 Firewall, incluso come attivare il firewall di Windows 11 e se dovresti usarlo o meno.
Windows 11 Firewall è abbastanza buono?
Il Windows Defender anti-malware ha visto molti miglioramenti da quando è stato introdotto per la prima volta e la versione inclusa con Windows 11 è molto efficace nel rilevare ed eliminare il malware. La maggior parte delle persone può cavarsela solo con il componente antivirus di Windows Defender senza installare un secondario antivirus o pacchetto anti-malware.
Alcuni programmi antivirus premium sono più apprezzati di Defender in termini di cattura ed eliminazione malware nuovo e sconosciuto, ma il componente firewall di Windows Defender è abbastanza buono per la maggior parte situazioni.
Devo attivare il firewall di Windows 11?
Windows Defender è attivo per impostazione predefinita e, se non hai altri firewall in esecuzione, dovresti lasciare attivo il firewall predefinito. Se hai disattivato il firewall per qualche motivo e non lo hai sostituito con qualcos'altro, dovresti attivare il firewall di Windows 11. Senza un firewall, il tuo computer è vulnerabile agli attacchi esterni.
Ecco come attivare il firewall di Windows 11:
-
Fare clic con il pulsante destro del mouse su icona di Windows sulla barra delle applicazioni.
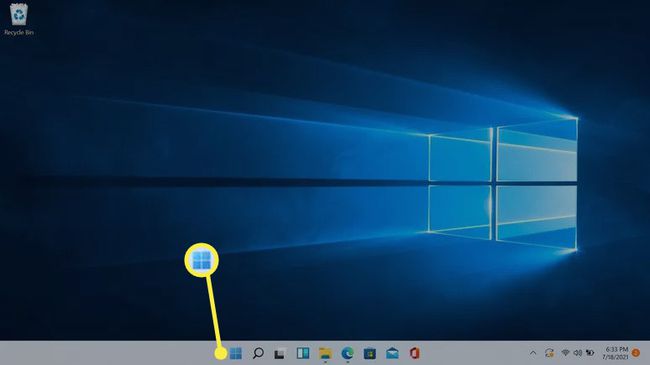
-
Clic Impostazioni.
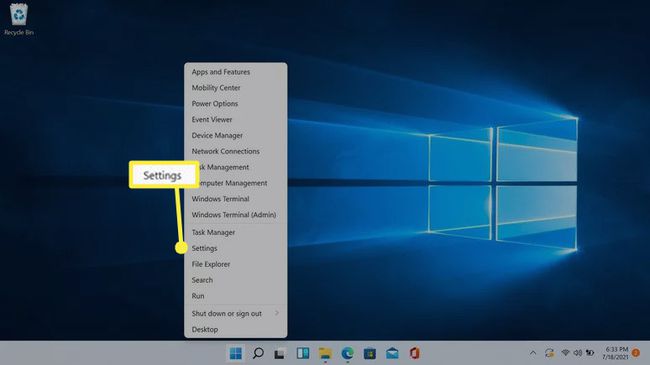
-
Clic Privacy e sicurezza.

-
Clic Sicurezza di Windows.
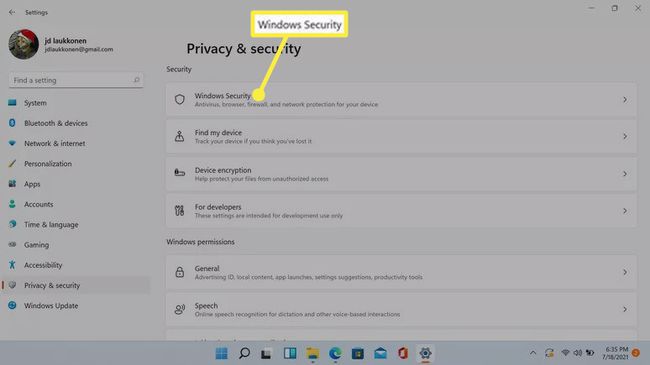
-
Clic Firewall e protezione della rete.
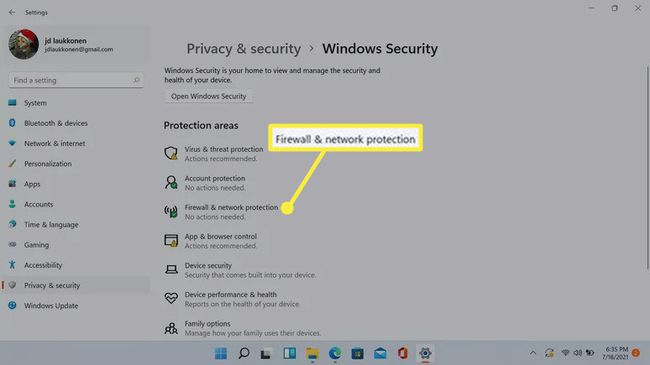
-
Se il firewall è disattivato, vedrai un rosso x icona nella sezione Protezione firewall e rete e un pulsante. Clicca il Pulsante di accensione per attivare il firewall.
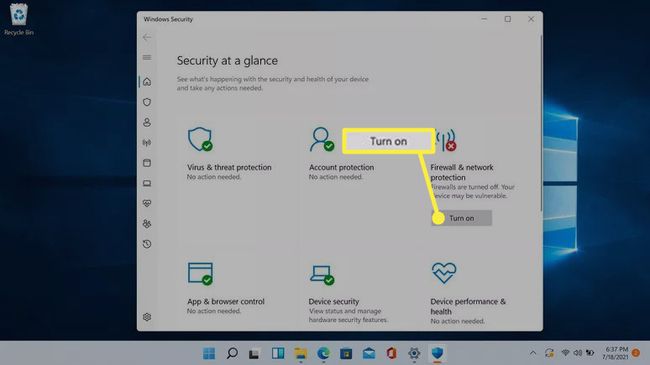
Se non vedi la x rossa o il pulsante di accensione, il firewall è già attivo.
-
Il firewall si accenderà, la x rossa si trasformerà in un segno di spunta verde e il pulsante scomparirà. Puoi fare clic su Firewall e protezione della rete icona per esaminare le impostazioni del firewall.
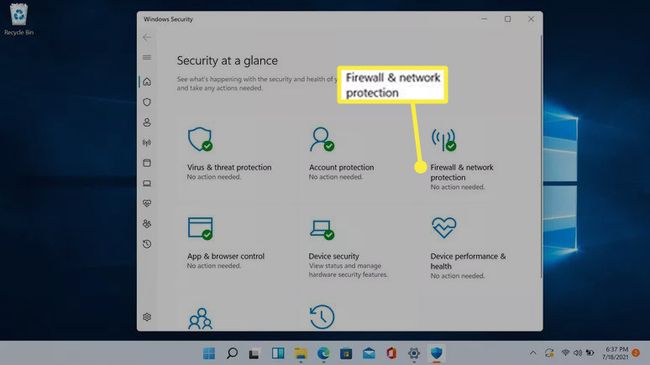
-
Clic Rete pubblica per esaminare le impostazioni del firewall.

Anche gli altri firewall saranno attivi, ma il firewall pubblico è l'unico che influisce sulla tua connessione Internet.
-
Se il firewall è attivo, l'interruttore Microsoft Defender Firewall sarà attivo.
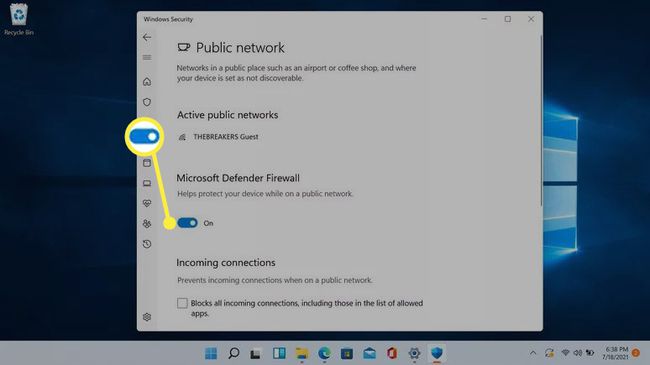
-
Se fai clic sull'interruttore, Microsoft Defender si spegne e vedrai una x rossa con un messaggio di avviso.
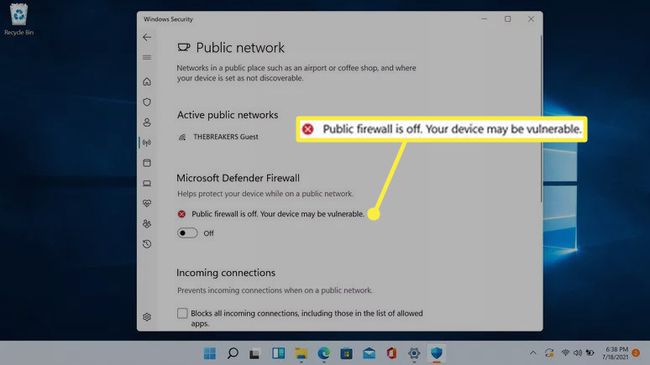
Non fare clic su questo interruttore e disattivare il firewall a meno che tu non abbia una buona ragione, ad esempio se hai un altro firewall installato tramite una suite anti-malware di terze parti.
-
Se visualizzi la schermata Protezione firewall e rete con il firewall pubblico disattivato, vedrai questo messaggio di avviso. Se lo schermo ti appare così, fai clic su ripristinare le impostazioni, o fare clic su Rete pubblica > Microsoft Defender attivare/disattivare per attivare il firewall.
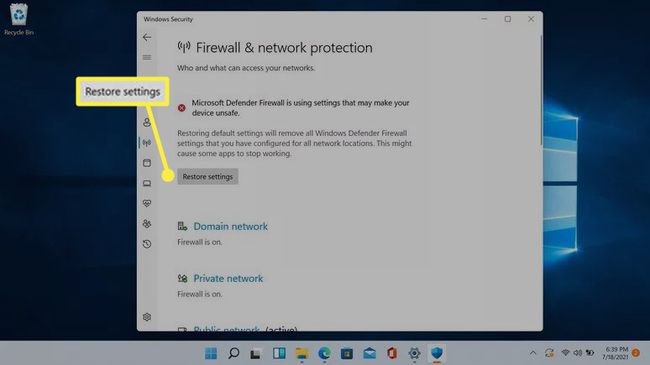
Windows Defender è uguale a Windows Firewall?
Microsoft Defender è un componente antimalware integrato in Windows 11. Mentre Windows Defender è iniziato come un programma antivirus abbastanza semplice, Microsoft Defender incorpora funzionalità anti-malware in tempo reale protezione, integrazione del browser per Edge e Chrome, accesso controllato alle cartelle per la protezione da ransomware, firewall e altri anti-malware caratteristiche.
Se vedi un riferimento al firewall di Windows, è la funzionalità del firewall di Defender a cui si fa riferimento. Non esiste un firewall Windows separato da Defender, poiché Defender è il pacchetto anti-malware all-in-one di Microsoft.
Come posso attivare automaticamente il firewall di Windows 11?
Non è necessario attivare automaticamente il firewall di Windows 11, poiché è abilitato per impostazione predefinita. Se non fai nulla dopo aver installato Windows 11, il firewall si accenderà automaticamente e rimarrà attivo. Se lo spegni per qualsiasi motivo, rimarrà spento finché non lo riaccendi.
Per riattivare il firewall, segui i passaggi descritti in precedenza in questo articolo. Se il firewall è mai spento e non ci sono altri firewall attivi, vedrai un avviso nel menu Firewall e protezione della rete, con l'opzione per riattivare il firewall.
FAQ
-
Come si disabilita il firewall di Windows 11?
Vai a Impostazioni > Privacy e sicurezza > Sicurezza di Windows > Firewall e protezione della rete > Rete pubblica e seleziona il Microsoft Defender Firewall passare a disattiva il firewall di Windows 11.
-
Come si disabilita il firewall di Windows per un'app?
Vai a Impostazioni > Privacy e sicurezza > Sicurezza di Windows > Firewall e protezione della rete > Consenti un'app tramite firewall > Cambia impostazioni > Consenti un'altra app. Selezionare Navigare, quindi scegli l'app che desideri bypassare il firewall di Windows.
-
Come posso testare il mio firewall di Windows?
Il modo migliore per prova il tuo firewall proviene dall'esterno della rete tramite Internet. Usa uno strumento come ScudiUP per eseguire diverse scansioni di porte e servizi sul tuo indirizzo IP di rete.
-
Quali sono alcuni programmi firewall gratuiti per Windows 11?
Comodo Firewall, TinyWall e Peer Block sono tutti programmi firewall gratuiti che offrono una protezione aggiuntiva oltre a Windows Defender.
