Come eliminare le app su Apple TV
Cosa sapere
- Facile a mani basse: evidenzia l'app, fai clic e tieni premuto il touchpad e fai clic su Play pausa > Elimina > Elimina.
- Il prossimo più semplice: vai a Impostazioni app > Generale > Gestisci spazio di archiviazione > app da eliminare > Elimina.
Questo articolo spiega come eliminare o nascondere app sul 4° Gen. Apple TV e Apple TV 4K in esecuzione tvOS 11 dopo. In alcuni punti, tuttavia, ci sono suggerimenti che si applicano ai precedenti modelli di Apple TV.
Come eliminare le app su Apple TV dalla schermata principale
Eliminare le app di Apple TV dalla schermata principale è semplice. Basta seguire questi passaggi:
-
Usa il telecomando per evidenziare un'app che desideri eliminare.

-
Fai clic e tieni premuto il touch pad sul telecomando finché l'app che hai evidenziato non inizia a tremare.
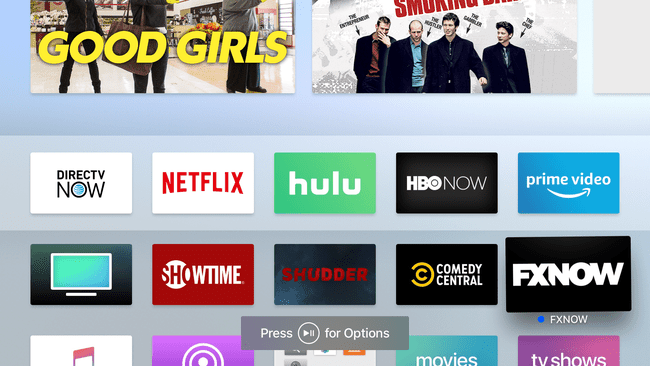
Clicca il Play pausa sul telecomando per Opzioni.
-
Nel menu che si apre su Apple TV, usa il telecomando per evidenziare il Elimina opzione, quindi premere il touch pad sul telecomando.

-
Confermare l'eliminazione nella schermata successiva premendo Elimina ancora.

L'app viene eliminata dalla tua Apple TV e da qualsiasi altra Apple TV nella tua casa che utilizza lo stesso ID se hai optato per l'opzione One Home Screen.
Come eliminare app su Apple TV dall'app Impostazioni
Puoi anche eliminare app dall'app Impostazioni su Apple TV. Probabilmente vorrai utilizzare questa opzione se stai cercando di liberare spazio eliminando app che utilizzano molto spazio di archiviazione. Per utilizzare l'eliminazione delle app in questo modo, segui questi passaggi:
-
Utilizzare il telecomando per selezionare il Impostazioni app e fare clic sul touch pad del telecomando per aprire l'app.

-
Clic Generale.

-
Scorri verso il basso e clicca Gestisci spazio di archiviazione.
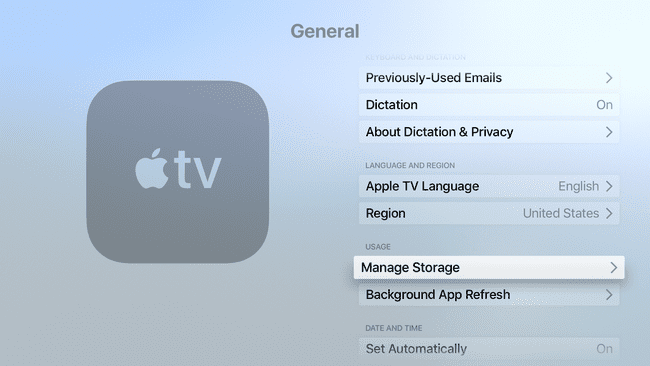
-
Scorri l'elenco delle app fino a trovare quella che desideri eliminare. Fare clic sul cestino accanto all'app.

-
Nella schermata che si apre, seleziona Elimina.

L'app viene eliminata dall'Apple TV. Se hai attivato la funzione One Home Screen per utilizzare la schermata Home di iCloud per più Apple TV, questa viene eliminata da tutte.
Come nascondere le app su Apple TV
Se desideri conservare un'app ma non visualizzarla sulla schermata iniziale, nascondi invece l'app in una cartella. Lo fai nello stesso menu che apri per eliminare un'app dalla schermata Home, ma fai clic su Nuova cartella (o un'altra cartella di categoria creata in precedenza).

La cartella è nominata da Apple TV in base alla categoria e appare nella schermata Home piena di tutte le app che ci hai inserito.
Sul 2° gen. e 3a gen. Apple TV modelli, puoi solo nascondere le app, non eliminarle, perché gli utenti non possono installare le proprie app su questi modelli. Segui invece tutti i passaggi per eliminare le app precedenti, ma seleziona Nascondere invece di Elimina nell'ultimo passaggio. Per mostrare le app su quei modelli, vai a Impostazioni > Menu principale.
Come eliminare app su più Apple TV contemporaneamente
Se possiedi più di una Apple TV (4a gen. o solo modelli 4K), puoi impostarli per eliminare le app da tutti i dispositivi contemporaneamente. Attiva la funzione One Home Screen, che assicura che tutte le tue Apple TV abbiano le stesse app, disposte allo stesso modo, sulle loro schermate iniziali. Per abilitare una schermata iniziale:
-
Apri il Impostazioni app.

-
Selezionare Utenti e account (o Conti nelle versioni precedenti di tvOS).
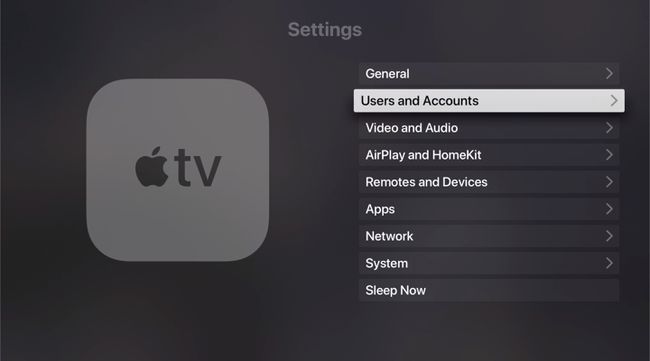
-
Seleziona il tuo account utente.
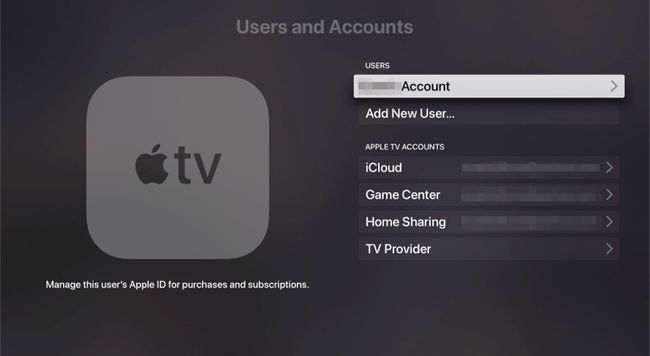
-
Attiva/disattiva Una schermata iniziale opzione per Sopra.
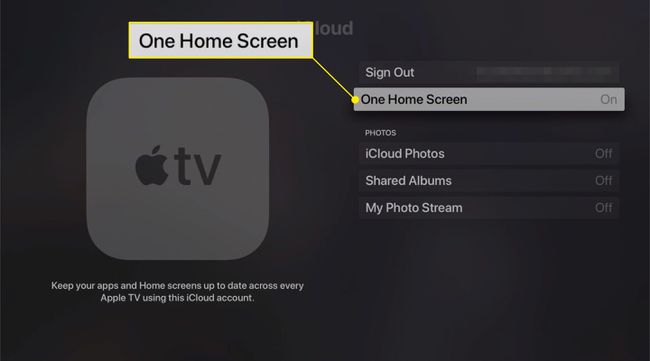
Ora, ogni volta che apporti una modifica alle app o al layout su una delle tue Apple TV, gli altri usano iCloud per aggiornarsi automaticamente in modo che corrisponda.
