Come aprire il Pannello di controllo in Windows 11
Cosa sapere
- Clicca il icona di ricerca sulla barra delle applicazioni, digita Pannello di controlloe fare clic su Pannello di controllo nei risultati.
- Puoi anche accedere al Pannello di controllo premendo Tasto Windows + R > tipo CMD > accedere > tipo controllo > accedere.
- La funzionalità della maggior parte delle applet del Pannello di controllo è stata duplicata nel menu Impostazioni di Windows. icona di Windows sulla barra delle applicazioni > Icona dell'ingranaggio.
Questo articolo spiega come aprire il Pannello di controllo in Windows 11, comprese le istruzioni per accedere al Pannello di controllo con la tastiera.
Dov'è il pannello di controllo di Windows 11?
Il Pannello di controllo di Windows è una raccolta di applet, o piccoli programmi, utilizzati per configurare vari aspetti del sistema operativo Windows. È in circolazione da Windows 1.0, ma è un po' più difficile da trovare rispetto a prima.
Se hai problemi a trovare il Pannello di controllo di Windows 11 o ti chiedi se Windows 11 ne ha uno, è perché molte delle funzionalità del Pannello di controllo sono state spostate nel menu Impostazioni più recente. Il Pannello di controllo è ancora lì, ma non è in primo piano e devi accedervi tramite la funzione di ricerca di Windows 11 o il
Come faccio ad aprire la schermata del pannello di controllo di Windows 11?
Esistono due modi per aprire la schermata del Pannello di controllo di Windows 11. Puoi utilizzare la funzionalità di ricerca rivista presente in Windows 11 oppure puoi utilizzare il prompt dei comandi.
Ecco come aprire il Pannello di controllo di Windows 11 utilizzando la funzione di ricerca:
-
Clicca il Icona di ricerca (lente di ingrandimento) sulla barra delle applicazioni.
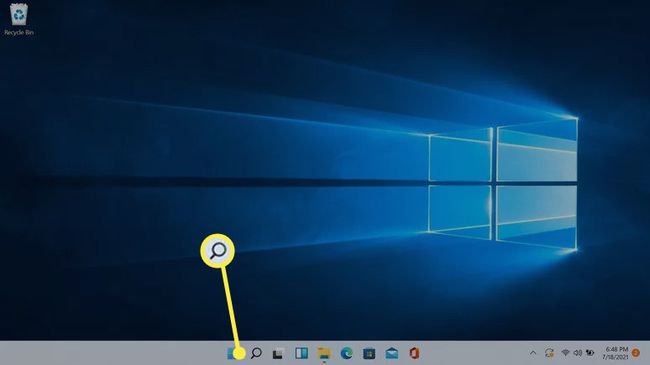
-
Clicca il campo di ricercae digitare Pannello di controllo.

-
Clic Pannello di controllo nei risultati della ricerca.
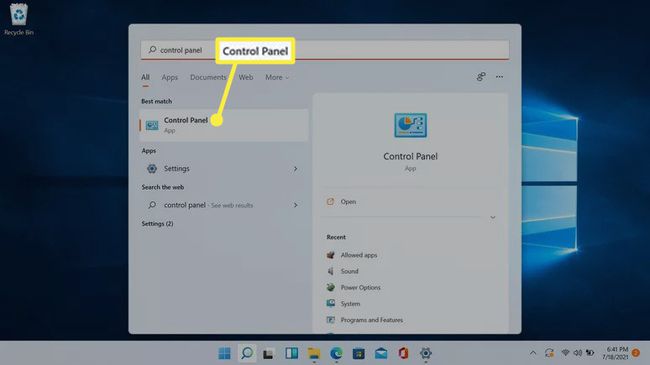
Microsoft vuole che le persone inizino a usare le Impostazioni, quindi anche l'app Impostazioni apparirà in questa ricerca.
-
Si aprirà la schermata Pannello di controllo.
Come posso aprire il pannello di controllo in Windows 11 con una tastiera?
Oltre alla funzione di ricerca, puoi anche aprire il Pannello di controllo con la tastiera. Questo processo utilizza il prompt dei comandi. Se hai già familiarità con l'apertura del Pannello di controllo in questo modo in Windows 10, funziona esattamente allo stesso modo qui.
Ecco come aprire il Pannello di controllo in Windows 11 con una tastiera:
-
premere Tasto Windows + R per aprire la casella Esegui.

-
Tipo CMD e premere invio.
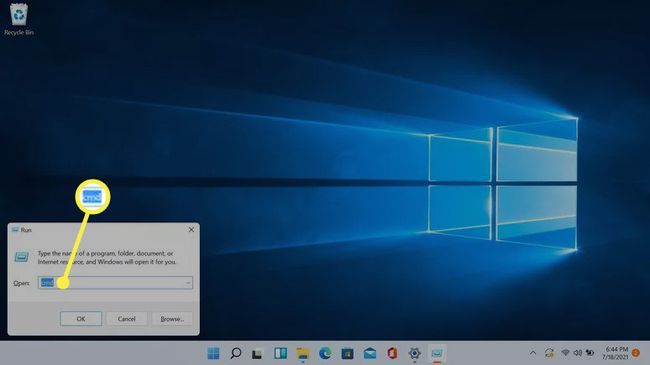
-
Tipo controllo e premere invio.

-
Si aprirà il Pannello di controllo.
Puoi anche aprire le singole applet del Pannello di controllo tramite il centro di comando digitando l'appropriato Comando della riga di comando del pannello di controllo.
-
Ad esempio, digita controllo appwiz.cpl nel prompt dei comandi e premere invio.
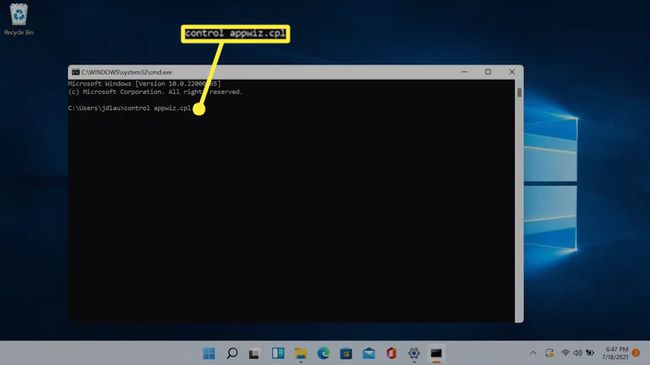
-
Si aprirà l'applet Disinstalla o Modifica un programma, salvandoti il passaggio dell'apertura del Pannello di controllo.
Perché il pannello di controllo è difficile da trovare in Windows 11?
Microsoft ha introdotto il menu Impostazioni in Windows 8, ma non ha rimosso il Pannello di controllo. La maggior parte delle funzionalità del Pannello di controllo è stata spostata nel menu Impostazioni, che duplica la funzionalità delle applet del Pannello di controllo invece di sostituirle. Il processo di migrazione delle funzionalità è stato lento e il Pannello di controllo è ancora presente in Windows 11.
Ad esempio, puoi gestire i tuoi programmi o app di Windows 11 in due posizioni: la sezione App e funzionalità del App Impostazioni o la sezione Disinstalla o Modifica un programma dell'applet Programmi e funzionalità a cui si accede tramite Control Pannello. Il menu App e funzionalità segue la struttura di progettazione di Windows 11, mentre l'applet Programmi e funzionalità assomiglia molto a Windows 8 e Windows 10.
Sebbene le impostazioni non abbiano completamente sostituito il pannello di controllo, Microsoft desidera che gli utenti eseguano la migrazione all'utilizzo delle impostazioni. Il Pannello di controllo può essere eventualmente sostituito, ma Windows 11 rende solo difficile trovarlo invece di sostituirlo completamente.
FAQ
-
Come faccio ad aprire Gestione dispositivi in Windows 11?
Fare clic con il tasto destro su Avvio di Windows e seleziona Gestore dispositivi. Da Gestione dispositivi di Windows, puoi aggiornare i driver di periferica e risolvi i problemi del tuo hardware.
-
Come aggiungo programmi all'avvio in Windows 11?
Vai a Avvio di Windows > Impostazioni > App > Avviare. Scegli le app che desideri avviare all'avvio di Windows 11.
-
Come posso ripristinare il menu Start classico in Windows 11?
Cercare regedit per aprire l'editor del registro di Windows, quindi aggiungere il valore Start_ShowClassicMode a una chiave dentro HKEY_CURRENT_USER. Modificare i dati del valore in 1, quindi riavvia il PC per ripristina il classico menu Start di Windows.
