Come eseguire AirPlay da un Mac a una TV
Cosa sapere
- Scegli la tua TV da Centro di controllo > Clonazione schermo o selezionando il Icona di stato AirPlay nella barra dei menu.
- Quando l'icona AirPlay diventa blu, AirPlay è attivo e rispecchia l'Apple o la smart TV selezionata.
- Regola le dimensioni del display di mirroring dal menu a discesa AirPlay o Preferenze di Sistema > display.
Questo articolo spiega come trasferire AirPlay dal Mac a una TV. Dopo aver abilitato AirPlay sul tuo Mac, puoi trasmettere dal tuo Mac alla tua Apple o smart TV compatibile con pochi clic.
Queste istruzioni si applicano ai Mac con macOS Big Sur (11.0), macOS Catalina (10.15) e macOS Mojave (10.14).
Come abilito AirPlay sul mio Mac?
Per attiva AirPlay sul tuo Mac, usa la barra dei menu o Centro di controllo.
-
Seleziona il Icona di stato AirPlay nella barra dei menu.
Se non vedi questa icona, vai a Preferenze di Sistema > display e seleziona la casella accanto a Mostra le opzioni di mirroring nella barra dei menu quando disponibili.
-
Scegli l'Apple TV o la TV compatibile con AirPlay dall'elenco di opzioni in AirPlay a.
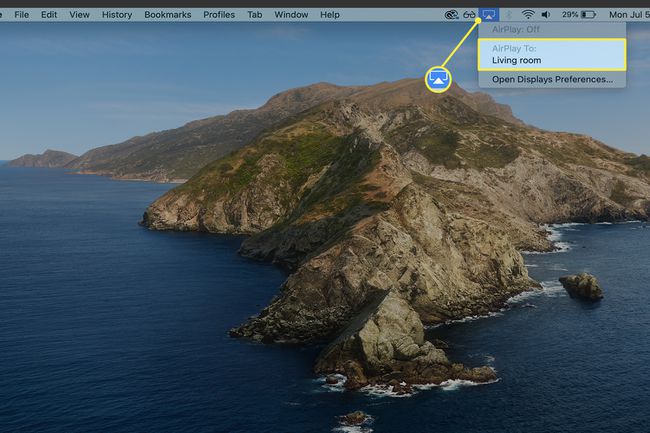
In alternativa, apri Centro di controllo > seleziona Clonazione schermo e scegli il nome della tua TV. Per ascoltare l'audio AirPlay dal Centro di controllo, fai clic su Icona audio AirPlay e scegli un altoparlante compatibile dall'elenco.
-
Se è la prima volta che ti connetti alla tua smart TV, inserisci il codice che vedi sulla TV quando richiesto sul tuo Mac.
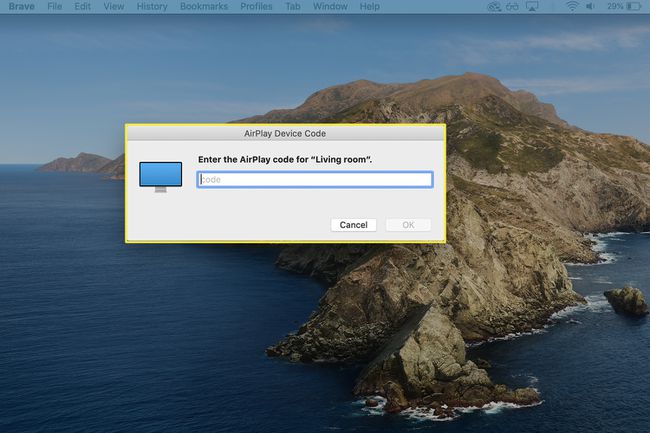
Come posso eseguire il mirroring del mio Mac sulla mia TV?
Dopo aver attivato AirPlay sul Mac, il mirroring del display sulla TV avviene automaticamente. È possibile apportare modifiche alle dimensioni del mirroring per la migliore esperienza.
-
Scegli il blu Icona di stato AirPlay nella barra dei menu dopo aver abilitato AirPlay.
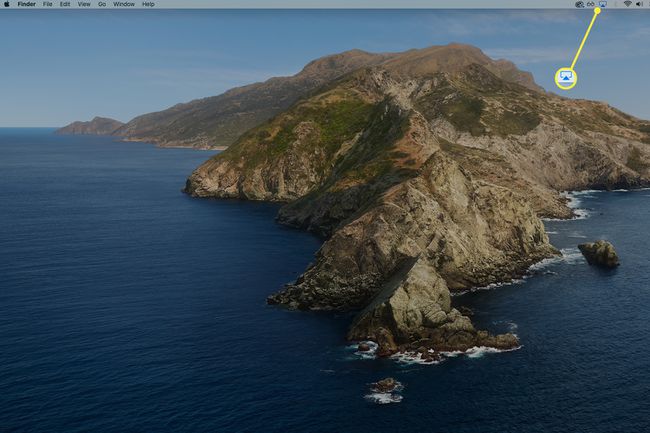
-
Rivedi le opzioni di mirroring dal menu a discesa AirPlay sotto AirPlay:Nome_TV. Specchio Nome_TV è l'impostazione predefinita, il che significa che il contenuto rispecchiato sulla TV corrisponderà alle dimensioni del display della TV.
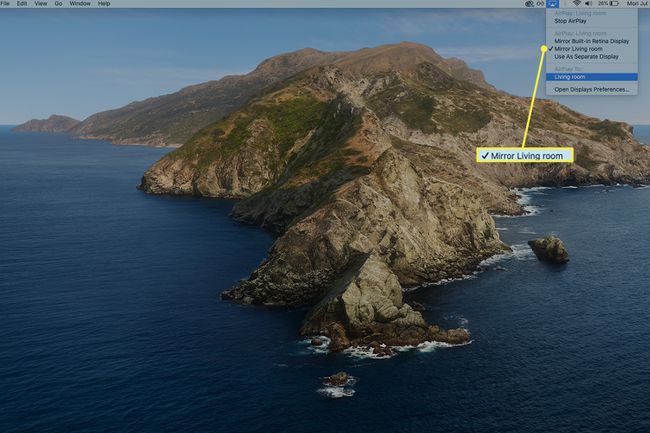
-
Per modificare il mirroring sul display integrato del Mac, seleziona SpecchioIncorporatoNome da visualizzare.
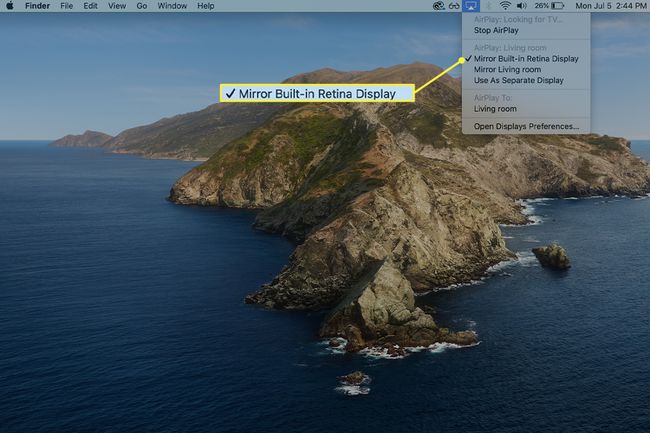
-
Se desideri eseguire il mirroring del contenuto di una particolare app o video con la funzionalità AirPlay, seleziona il pulsante Icona AirPlay e scegli la tua smart TV dall'elenco dei dispositivi disponibili.
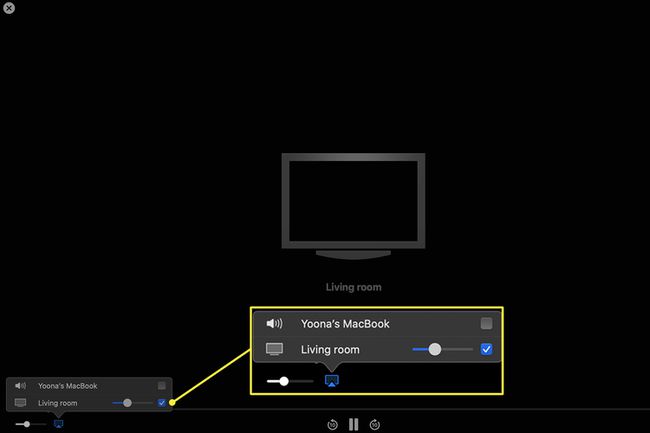
Come faccio ad AirPlay dal mio Mac alla mia Smart TV senza Apple TV?
Non hai bisogno di una Apple TV per goderti il mirroring dello schermo AirPlay o la trasmissione audio dal tuo Mac, a condizione che tu disponga di un televisore compatibile. I passaggi per l'attivazione e l'utilizzo di AirPlay sono gli stessi della connessione a una Apple TV.
Tuttavia, ecco alcune cose da tenere a mente per assicurarti di poter utilizzare AirPlay senza problemi dal tuo Mac a una smart TV non Apple.
- Assicurati che la tua smart TV sia compatibile con AirPlay: Molte smart TV ora sono dotate di supporto AirPlay o AirPlay 2 per la trasmissione audio. Le TV e i dispositivi di streaming Roku e diverse smart TV Samsung, LG, Sony e Vizio sono abilitate con AirPlay. Per assicurarti che la tua TV possa AirPlay, verifica con il produttore o sfoglia questo elenco di TV compatibili con AirPlay 2.
- Connettiti alla stessa rete wireless: per ottenere i migliori risultati con l'attivazione e l'esecuzione di AirPlay, collega il Mac e la smart TV alla stessa rete Wi-Fi prima di abilitare AirPlay.
- Aggiorna il software del televisore: È sempre consigliabile mantenere aggiornata la tua smart TV con gli ultimi aggiornamenti software. Verifica la presenza di un aggiornamento prima di provare ad AirPlay dal tuo Mac.
- Regola le impostazioni AirPlay sulla tua smart TV: La posizione esatta delle impostazioni di AirPlay varia a seconda del modello di TV, ma generalmente troverai questa sezione nell'area Impostazioni della tua smart TV. Per scegliere se richiedere un passcode ogni volta che ti colleghi alla TV dal tuo Mac o ripristini la connessione con dispositivi specifici, puoi farlo qui.
FAQ
-
Come faccio ad AirPlay dal mio Mac a una TV Samsung?
Se disponi di una TV Samsung compatibile con AirPlay 2, segui le istruzioni precedenti per abilitare e utilizzare il mirroring o la trasmissione di AirPlay dal tuo Mac. Sia Apple che Samsung elencano TV e monitor compatibili sui loro siti di supporto. Per un aiuto trovare il numero del modello della tua TV, guardare sulla confezione, nel manuale dell'utente o sul retro del dispositivo.
-
Come faccio ad AirPlay da un Mac a una Fire TV?
Per lancia su un Fire Stick da un Mac, scarica un'app come AirScreen sul tuo Fire Stick. Quindi seleziona il tuo dispositivo Fire Stick dal menu a discesa dell'icona AirPlay sul tuo Mac. Puoi anche utilizzare le istruzioni precedenti per AirPlay dal tuo Mac per selezionare le smart TV Toshiba e Insignia Amazon Fire abilitate per AirPlay 2 con un aggiornamento software.
