Come utilizzare la funzione DATA di Excel
La DATA di Excel funzione combina tre valori per creare una data. Quando specifichi l'anno, il mese e il giorno, Excel produce a numero di serie che può quindi essere formattata come una data dall'aspetto normale.
Il modo tipico per inserire una data in Excel è scrivere l'intera data all'interno di una cella, ma è scomodo quando hai a che fare con molte informazioni. La funzione DATA può essere utile se la data non è formattata correttamente, ad esempio se è combinata con testo normale o è distribuita su più celle.
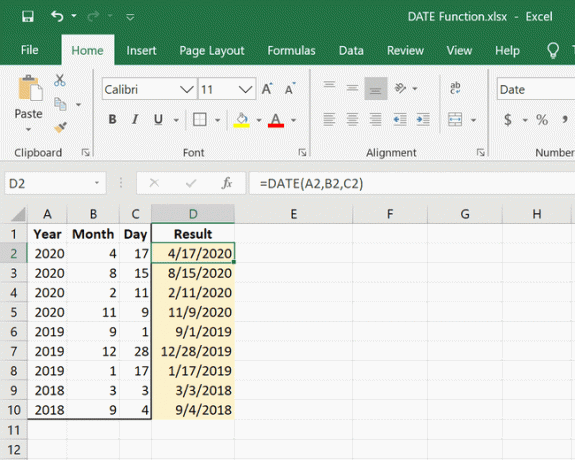
La funzione DATA è abbastanza facile da capire e ricordare. Di seguito sono riportate ulteriori informazioni su come utilizzarlo nel tuo formule.
La funzione DATA può essere utilizzata in ogni versione di Excel.
Sintassi e argomenti della funzione DATE
Ecco come deve essere scritta ogni istanza della funzione data affinché Excel la elabori correttamente:
=DATA(anno,mese,giorno)
- Anno: inserisci l'anno come numero lungo da una a quattro cifre o inserisci il riferimento di cella alla posizione dei dati nel foglio di lavoro. Il annodiscussione è obbligatorio.
- Mese: inserire il mese dell'anno come numero intero positivo o negativo compreso tra 1 e 12 (da gennaio a dicembre) oppure inserire il riferimento di cella alla posizione dei dati. Il mese argomento è obbligatorio.
- Giorno: immettere il giorno del mese come numero intero positivo o negativo compreso tra 1 e 31 oppure immettere il riferimento di cella alla posizione dei dati. Il giorno argomento è obbligatorio.
Informazioni aggiuntive sulla funzione data
Ecco alcune altre cose importanti da sapere sugli argomenti anno, mese e giorno:
ANNO
- Per impostazione predefinita, Excel utilizza il sistema di data 1900, il che significa che la funzione DATA non visualizzerà l'anno correttamente per qualcosa di più vecchio di 1900.
- entrando 0 come la anno il valore è lo stesso dell'immissione di 1900, 1 è uguale a 1901, 105 è il 2005, ecc.
MESE
- Superando 12 come la mese valore aggiungerà quel numero di mesi al anno valore. 13, quindi, aggiunge un anno e un mese alla data.
- Usando un numero negativo come mese valore sottrarrà quel numero di mesi, più uno, dal primo mese di anno.
GIORNO
- Se la giorno il valore supera il numero di giorni che mese ha, i giorni in eccesso vengono aggiunti al primo giorno del mese successivo.
- Un negativo giorno valore sottrae quel numero di giorni, più uno, dal primo giorno di mese.
DATE Esempi di funzioni
Di seguito sono riportate alcune formule del mondo reale che utilizzano la funzione DATA:
Anno, mese e giorno in altre celle
=DATA(A2,B2,C2)
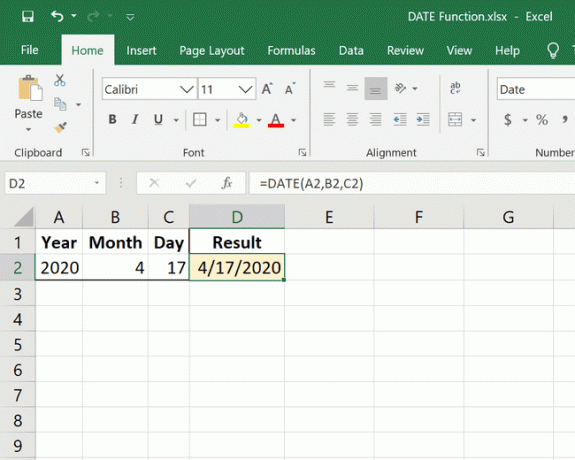
Questo esempio della funzione DATA sta usando la2 per l'anno, B2 per il mese, e do2 per il giorno.
Anno in formula e mese e giorno in un'altra cella
=DATA(2020,A2,B2)
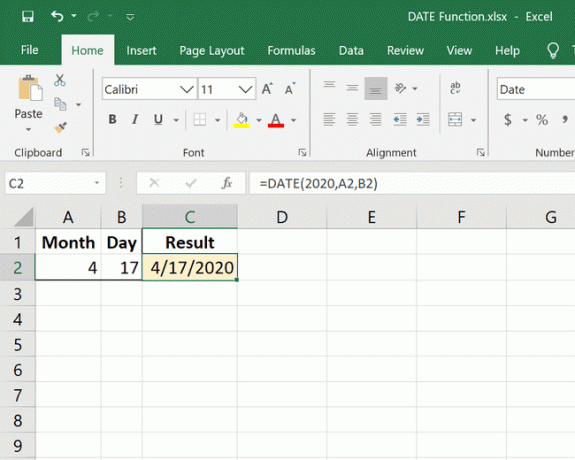
Puoi anche mescolare il modo in cui vengono ottenuti i dati. In questo esempio, stiamo rendendo il 2020 il anno argomento, ma mese e giorno viene estratto da altre cellule.
Sottrarre i mesi utilizzando l'argomento del mese negativo
=DATA(2020,-2,15)
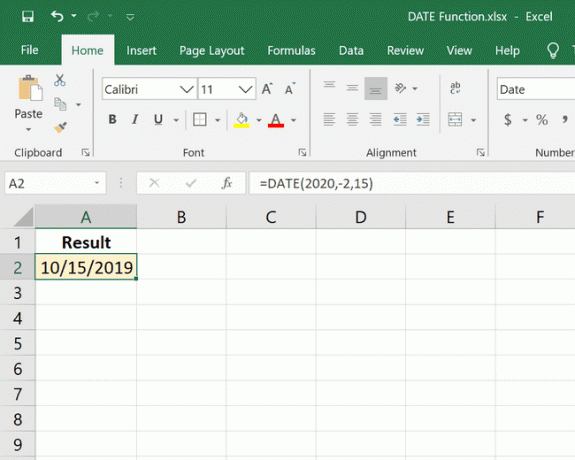
Qui, stiamo usando un numero negativo nel mese spazio. Questo si sposta all'indietro nell'anno anziché in avanti, a partire da gennaio 2020 (poiché la formula include 2020). Questa formula DATA produce 10/15/2019.
Sottrarre i giorni utilizzando l'argomento del giorno negativo
=DATA(2020,1,-5)
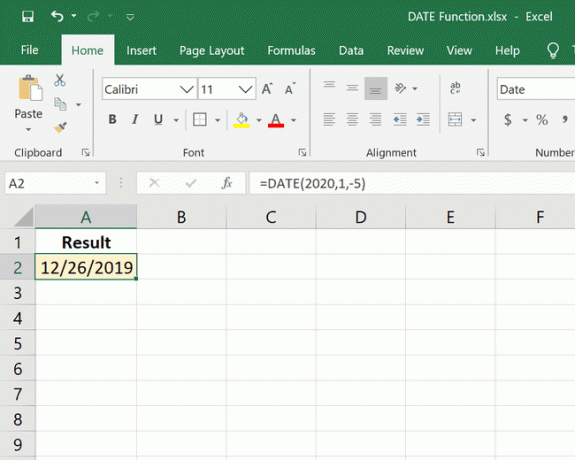
Senza il numero negativo, questa data verrebbe calcolata come 1/5/2020. Tuttavia, il negativo giorno valore sottrae cinque giorni (più uno) dall'1/1/2020, che produce la data 26/12/2019.
Argomenti grandi giorno e mese
=DATA(2020,19,50)
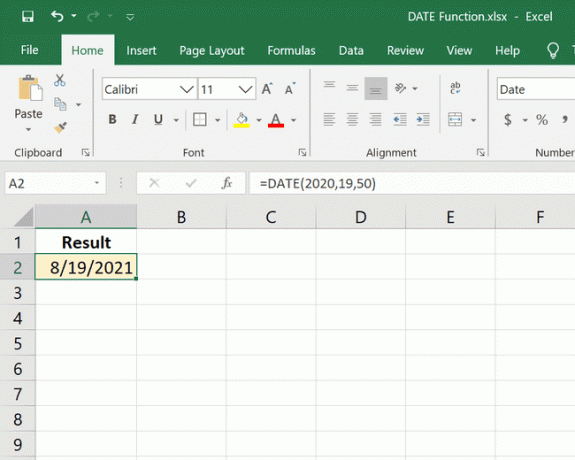
Questo esempio combina alcune delle regole sopra menzionate. Il anno il valore aumenterà dal 2020 perché mese supera 12, e anche il mese che verrà calcolato cambierà dal momento che il giorno il valore supera il numero di giorni in qualsiasi mese. Questa formula DATA produce 19/08/2021.
Aggiungi 10 anni ad oggi in un'altra cella
=DATA(ANNO(A2)+10,MESE(A2),GIORNO(A2))
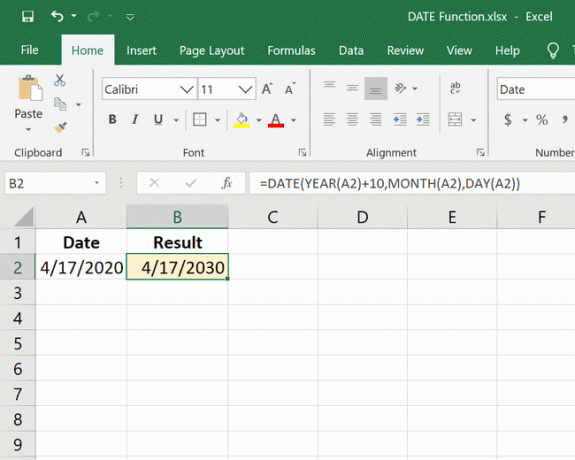
La funzione DATA di Excel può essere utilizzata anche con altre date, ad esempio per aggiungere tempo a una data esistente. In questo esempio, vogliamo vedere la data che è 10 anni dopo una data esistente. La data esistente è nella cella E2, quindi dobbiamo scrivere questa formula in modo da estrarre l'anno, il mese e il giorno da E2, ma aggiungere anche 10 al anno valore.
Calcola il numero di giorni nell'anno
=A2-DATA(ANNO(A2),1,0)
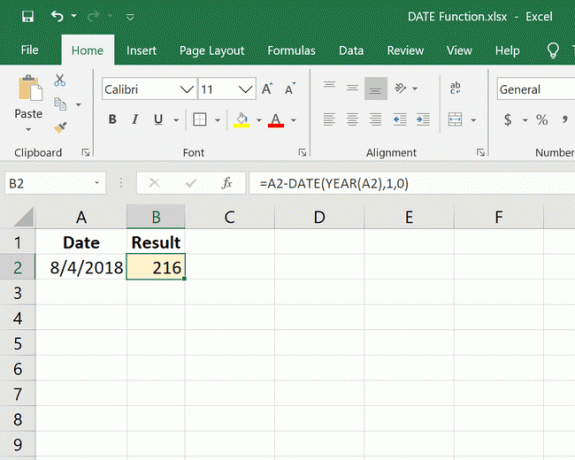
Ecco un esempio simile della funzione DATE in cui calcoliamo quanti giorni dell'anno è la data nella cella E10. Ad esempio, 1/1/2020 è un giorno dell'anno, il 5 gennaio è cinque giorni e così via. In questo esempio, E10 è 8/4/2018, quindi il risultato è 216.
Converti la data come testo in una data formattata correttamente
=DATA(SINISTRA(A2,4),METÀ(A2,5,2),DESTRA(A2,2))
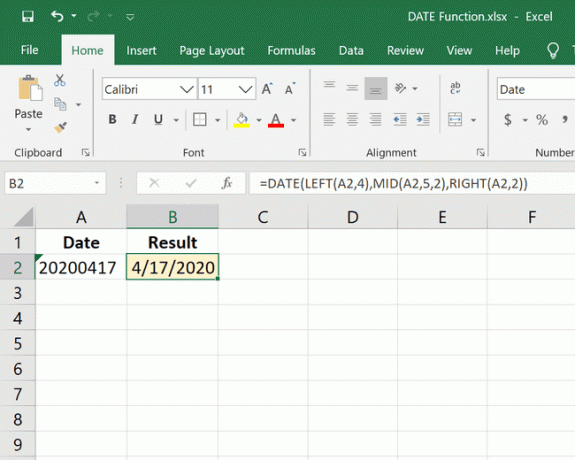
Se la cella con cui hai a che fare contiene la data completa ma è formattata come testo, ad esempio 20200417, puoi usare questa formula DATA, combinata con il SINISTRA, MID, e GIUSTO funzioni, per convertire la cella in una data formattata correttamente.
Quello che sta facendo è estrarre le prime quattro cifre da sinistra con SINISTRA(A2,4), prendendo due cifre dal centro al quinto carattere via MEDIA(A2,5,2)e combinandolo con le ultime due cifre da destra con DESTRA(A2,2). La data calcolata è 4/17/2020.
Vedi i nostri articoli sull'uso di Excel SINISTRA, GIUSTO, e MID funzioni per ulteriori informazioni.
Quest'anno e mese in un giorno specifico
=DATA(ANNO(OGGI()), MESE(OGGI()), 5)
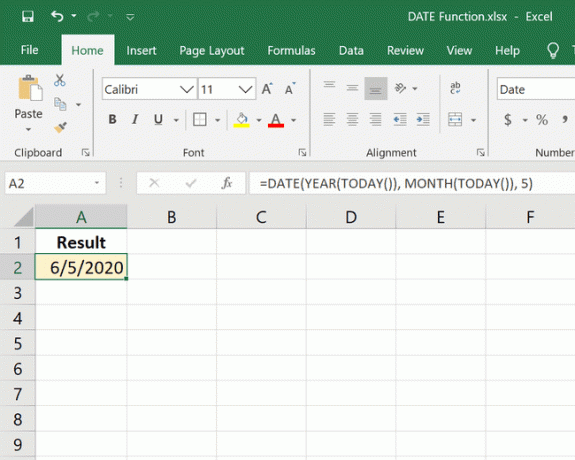
Il Funzione OGGI può essere utilizzato con la funzione DATE per estrarre informazioni su oggi. Ad esempio, per ricordarti di pagare le bollette ogni mese il 5, puoi utilizzare questa formula DATA per aggiungere automaticamente l'anno e il mese in corso, ma poi inserire 5 (o un riferimento di cella) come giorno valore.
Calcola data quando il mese è testo
=DATA(A2,MESE(1&B2),C2)
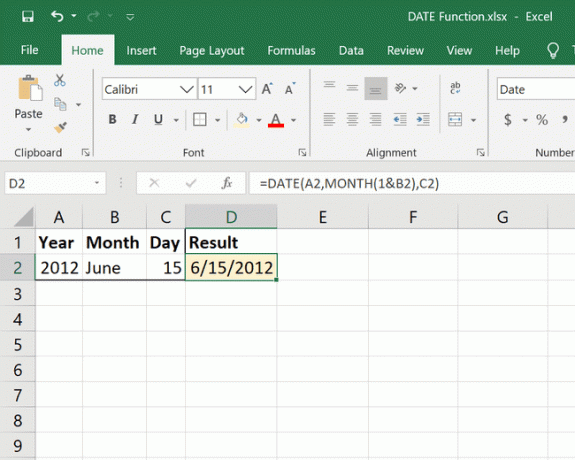
A volte una data include la versione testuale del mese, come giugno. Poiché Excel non lo interpreta come un numero, devi convertirlo in uno con la funzione MESE. L'abbiamo incorporato direttamente nella formula DATE, nella posizione del mese, come MESE(1&B2).
Fissare date che non sembrano date
Se il risultato della funzione DATA mostra un gruppo di numeri invece di una data, dovrai formattare la cella come data.
Ad esempio, potresti vedere un numero grande come 43938 invece di una data dall'aspetto normale, come in questo screenshot qui sotto:
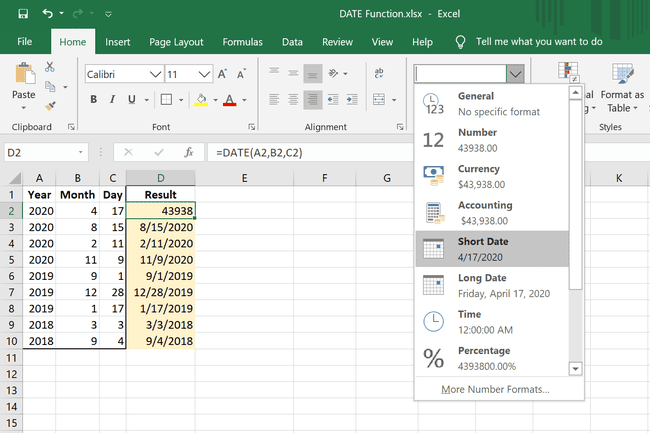
Per riformattare la cella, selezionala, scegli il menu a tendina dal Numero elemento del gruppo, quindi scegli uno dei formati di data.
