Come usare Alexa e Cortana insieme
Microsoft vorrebbe che dicessi "Alexa, apri Cortana" al tuo dispositivo Echo. E Amazon vuole che tu dica "Ehi Cortana, apri Alexa" all'assistente vocale Cortana.
Ogni azienda ti consente di accedere all'assistente vocale dell'altra azienda. Ciò significa che puoi controllare gli ordini Amazon, creare elenchi e gestire i dispositivi domestici intelligenti con Alexa da Cortana su un computer Windows 10. E, al contrario, puoi accedere al tuo calendario di Outlook o imposta un promemoria con Cortana dai dispositivi abilitati Alexa.
Ma prima devi collegare i sistemi. I passaggi seguenti mostrano come aggiungere l'abilità Cortana ad Alexa e come abilitare "apri Alexa" con Cortana.
Come aggiungere l'abilità Cortana ad Alexa?
Dovrai usare l'App Alexa su Android, iOS, o il ragnatela per aggiungere l'abilità Cortana. La sequenza seguente mostra i passaggi per aggiungere Cortana ad Alexa con l'app Android. La sequenza è simile per l'app web iOS o Alexa.
-
Apri l'app Alexa, tocca Menù (le tre linee orizzontali) e selezionare Abilità.
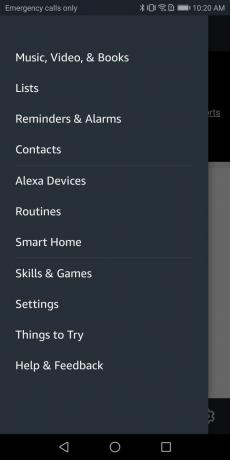
-
Digita "Cortana" e tocca la lente di ingrandimento per cercare.
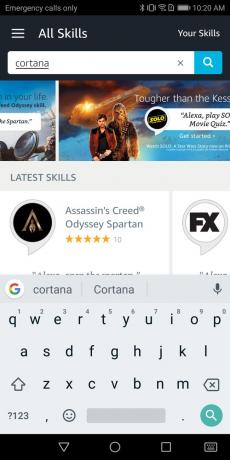
-
Rubinetto Cortana per selezionare l'abilità.
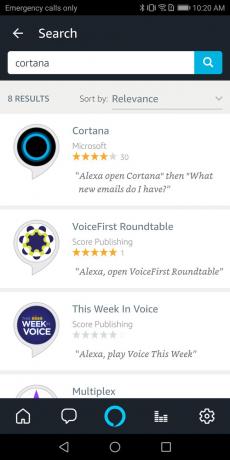
-
Rubinetto Abilitare per attivare l'abilità Cortana.
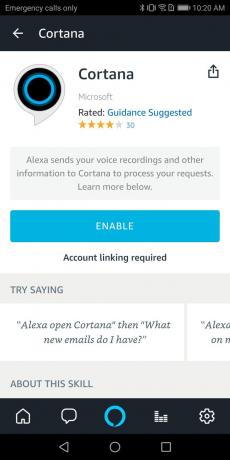
-
Rivedi le autorizzazioni del dispositivo richieste, quindi tocca Salva permessi se siete d'accordo.
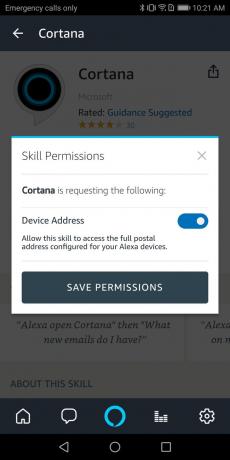
-
Rivedi le autorizzazioni Cortana richieste, quindi tocca sono d'accordo, se siete d'accordo.
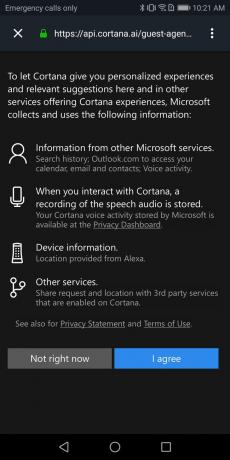
-
Quindi, accedi al tuo account Microsoft. Avrai bisogno del nome e della password del tuo account Microsoft, nonché di eventuali metodi di autenticazione aggiuntivi (come il telefono o un'app di autenticazione) che hai configurato per il tuo account Microsoft.
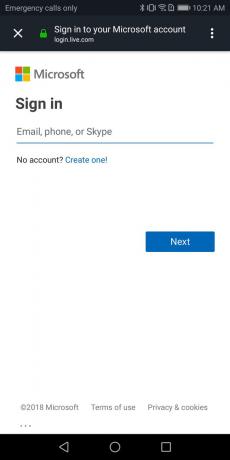
-
Esamina le autorizzazioni richieste da Microsoft per utilizzare Cortana su Alexa. Rubinetto sì, se siete d'accordo.
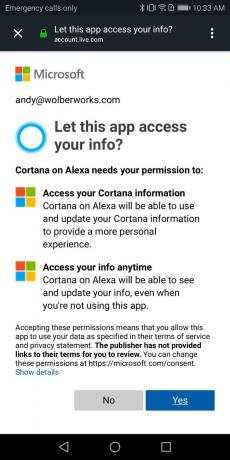
-
Dovresti vedere un messaggio che dice "Cortana è stata collegata correttamente".
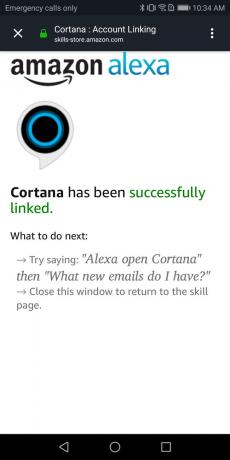
Ora dovresti essere in grado di dire “Alexa, apri Cortana" per parlare con Cortana dal tuo dispositivo Alexa.
Come aggiungere Alexa a Cortana?
Per aggiungere Alexa a Cortana, avrai bisogno di un laptop o di un computer desktop Windows 10 con Cortana abilitato.
-
Seleziona il microfono nella casella di ricerca di Cortana e pronuncia "Apri Alexa” o premere il tasto Tasto Windows + S quindi digita "Apri Alexa".
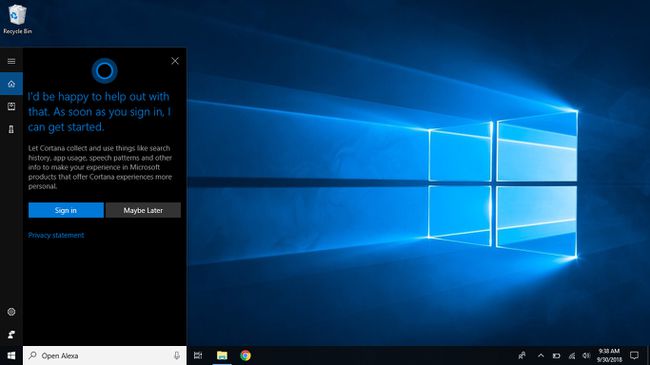
-
Se non hai già effettuato l'accesso a Cortana, seleziona Registrazione. Avrai bisogno del nome e della password del tuo account Microsoft, nonché di eventuali metodi di autenticazione aggiuntivi (come il telefono o un'app di autenticazione) che hai configurato per il tuo account Microsoft. Dopo aver completato la procedura di accesso all'account Microsoft, vedrai un messaggio che indica "È tutto pronto. Ora, ogni volta che vuoi parlare con Alexa, dì semplicemente Apri Alexa". Tuttavia, hai ancora del lavoro da fare.
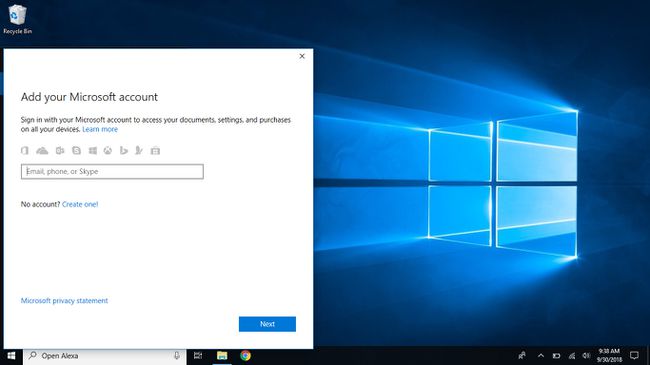
-
Dopo aver effettuato l'accesso con il tuo account Microsoft e aver digitato o pronunciato "Apri Alexa" su Cortana, devi accedere con il tuo account Amazon. Avrai bisogno del nome e della password del tuo account Amazon, nonché di eventuali metodi di autenticazione aggiuntivi (come il telefono o un'app di autenticazione) che hai configurato per il tuo account Amazon.
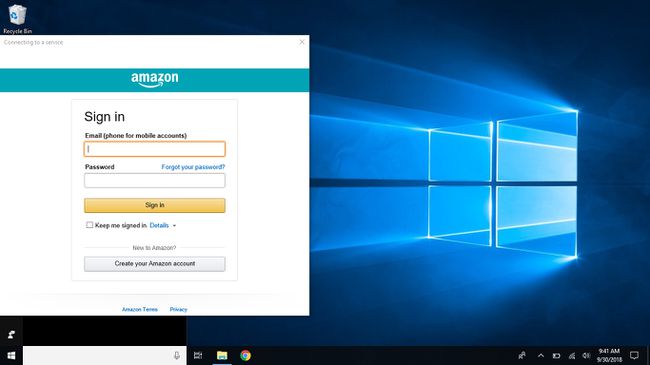
-
Quindi, rivedi le autorizzazioni richieste da Alexa Voice Service e seleziona Permettere se siete d'accordo.
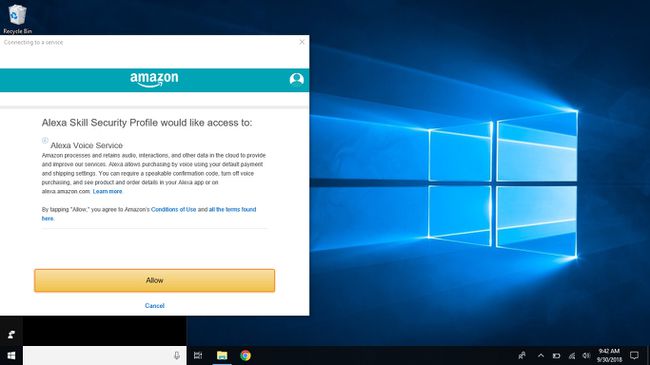
-
Il sistema ti chiederà quindi se desideri che Windows ricordi il nome e la password di accesso, quindi non dovrai accedere di nuovo e consentirne la sincronizzazione con altri PC. Selezionare sì se siete d'accordo.
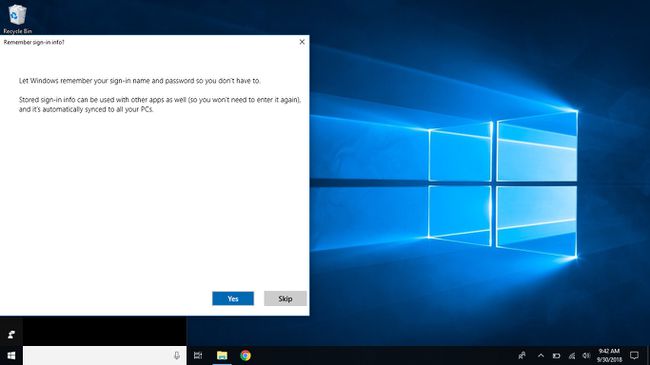
-
Esamina le autorizzazioni richieste da per consentire a Microsoft di condividere informazioni con Amazon Alexa. Selezionare sì se siete d'accordo.
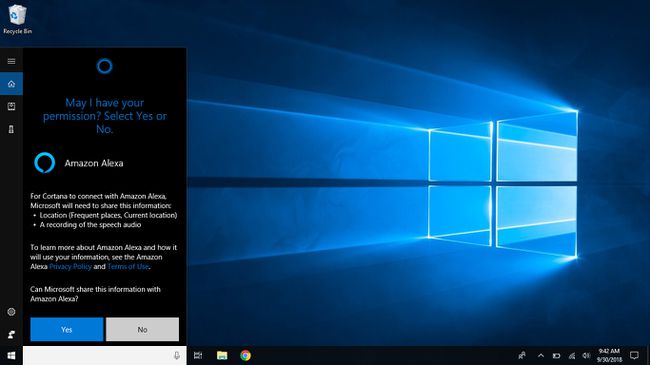
-
Dovresti vedere un messaggio che dice "Ciao! È Alexa."
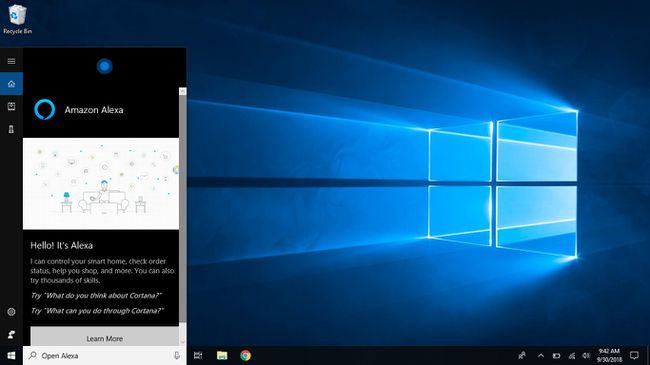
Ora dovresti essere in grado di dire "Ehi Cortana, apri Alexa"per parlare con Alexa dal tuo computer Windows 10.
Come usare Alexa e Cortana insieme
Non tutti i comandi funzionano sulle due piattaforme. Ad esempio, se apri Alexa su Cortana su un sistema Windows 10, non puoi ancora riprodurre musica o impostare timer e promemoria di Alexa, sebbene tu possa inviare comandi di casa intelligente e gestire gli ordini Amazon.
Per conoscere gli ultimi comandi disponibili, visitare i siti di ciascun fornitore. Amazon fornisce sia a Inizia con Alexa pagina e a Cose da provare elenco di comandi. Microsoft offre anche a Inizia con Cortana pagina oltre a quella principale Sito Cortana.
e Amazon e Microsoft ciascuno ha annunciato che in futuro verranno aggiunte ulteriori funzionalità.
