Che scheda madre ho? 4 modi per scoprirlo
Ci sono quattro modi per controllare la marca e il numero di serie del tuo scheda madre. Questo può aiutare quando stai cercando di espandere il tuo computer perché conoscere il marchio della tua scheda madre ti consente di controllare gli slot di espansione hardware, quanta memoria puoi aggiungere e altro ancora.
Tipi di schede madri
I tipi di schede madri sono generalmente definiti in base al loro fattore di forma (forma e dimensione) e alla tecnologia inclusa nella scheda.
- A: La scheda madre originale, utilizzata in quasi tutti i computer fino al Pentium 2. Questi misuravano 13,8 x 12 pollici con spine e prese a 6 pin per l'alimentazione. Un fattore di forma più piccolo di questa scheda madre, chiamato "Baby AT" è stato introdotto nel 1985. La scheda madre AT è considerata oggi obsoleta.
- ATX: Intel ha introdotto la scheda madre ATX (Advanced Technology Extended) nel 1995. Le schede ATX di dimensioni standard sono 12 x 9,6 pollici con spine e prese a 4 pin per l'alimentazione periferica.
- ITX: Nel 2001, VIA Technologies ha introdotto la Mini-ITX, una scheda madre molto più piccola (6,7x6,7 pollici) realizzata per la compatibilità con i case ATX. Hanno seguito questo con Nano-ITX (4,7 x 4,7 pollici) nel 2003 e il Pico-ITX (3,9 x 2,8 pollici) nel 2007
Informazioni che puoi trovare sulla tua scheda madre
Dovresti essere in grado di raccogliere le informazioni necessarie per ordinare schede di espansione, memoria aggiuntiva e altro utilizzando uno dei passaggi seguenti.
Queste informazioni includono:
- Produttore
- Prodotto
- Numero di serie
- Versione
Diamo un'occhiata ad alcuni modi in cui puoi trovare queste informazioni senza aprire il case del computer.
Come controllare la scheda madre con le informazioni di sistema
L'utility System Information fornisce una grande quantità di informazioni sul computer. I dettagli della scheda madre sono inclusi.
-
Seleziona il menu Start e digita msinfo32. Seleziona il Informazioni di sistema app.
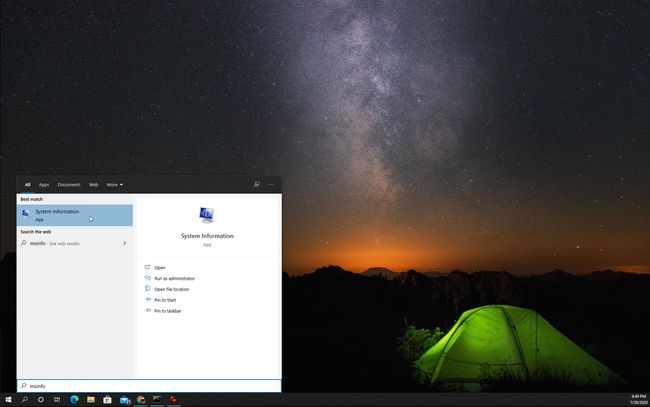
Sul Informazioni di sistema pagina, vedrai un lungo elenco di informazioni. Cerca la sezione con le informazioni che iniziano con "BaseBoard" per vedere le informazioni sulla tua scheda madre.
-
Le informazioni sulla scheda madre che vedrai qui includono:
- Produttore di battiscopa: il produttore della scheda madre è solitamente lo stesso produttore del computer stesso.
- Prodotto battiscopa: Questo è il numero del prodotto della scheda madre.
- Versione battiscopa: Numero di versione della scheda madre. Tutto ciò che finisce in "01" è in genere una scheda madre di prima generazione per quel modello.
Noterai che qui non viene visualizzato alcun numero di serie. Se hai bisogno del numero di serie della tua scheda madre, dovrai provare la soluzione nelle sezioni successive.

Trova i dettagli della scheda madre con il prompt dei comandi
È possibile accedere a tutte le stesse informazioni più il numero di serie utilizzando un comando "wmic" (riga di comando di Strumentazione gestione Windows) nel prompt dei comandi di Windows.
-
Seleziona il menu Start e digita cmd. Seleziona il Prompt dei comandi app.
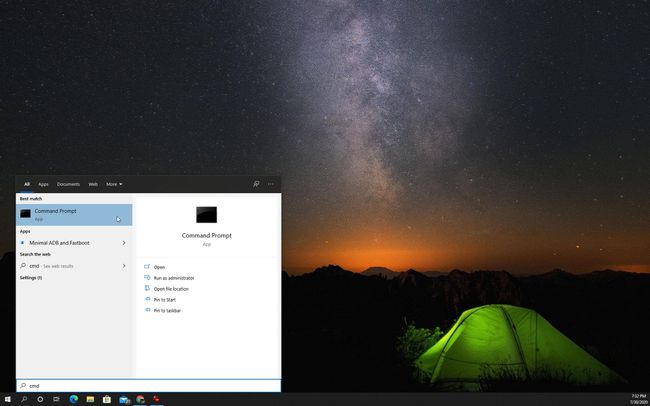
-
Al prompt dei comandi, digita il seguente comando e premi accedere sulla tastiera:
wmic battiscopa ottieni prodotto, produttore, versione, numero di serie.
-
Quando premi accedere, vedrai queste quattro informazioni sulla tua scheda madre.
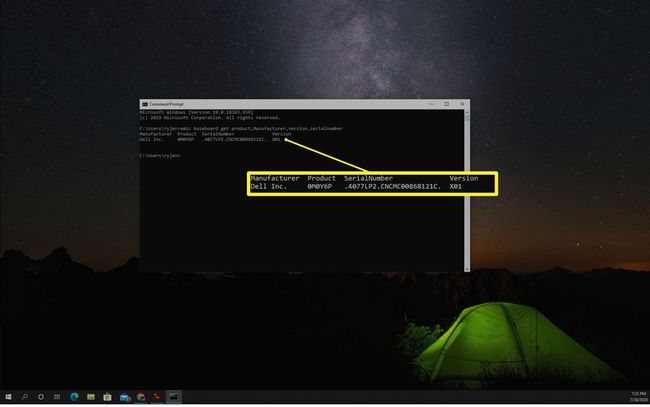
Come puoi vedere, troverai tutte le stesse informazioni sulla tua scheda madre che hai trovato in Informazioni di sistema. Tuttavia, questo comando WMIC mostra anche il numero di serie della scheda madre.
Trova informazioni sulla scheda madre con app di terze parti
Esistono numerose app software gratuite che puoi scaricare sul tuo PC Windows 10 che ti forniranno informazioni sulla scheda madre di cui disponi.
Uno dei più popolari di questi è CPU-Z.
-
Scarica CPU-Z dal sito web CPUID ed eseguire il programma di installazione.
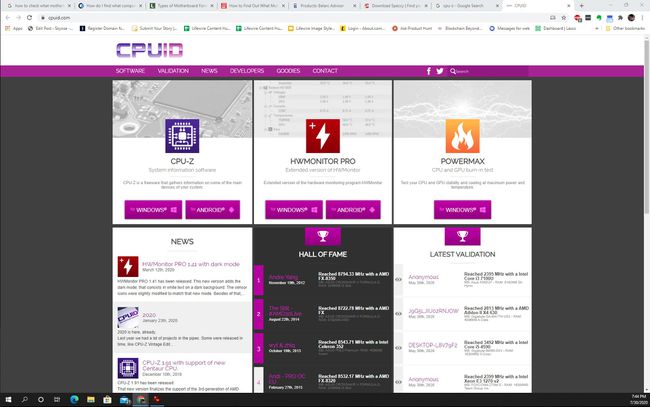
-
Quando avvii per la prima volta CPU-Z, per impostazione predefinita verrà visualizzata la scheda CPU e verranno visualizzate le informazioni sul processore di sistema. Vedi il Scheda principale scheda per vedere quale scheda madre hai.

La cosa bella di software come CPU-Z è che ti mostrerà informazioni aggiuntive come il tipo di chipset, il BIOS e le informazioni sullo slot della scheda grafica.
Di seguito sono riportate alcune altre applicazioni gratuite che ti forniranno anche informazioni sulla tua scheda madre. Questi sono stati rivisti come sicuri ed efficaci.
- Speccy: Strumento di informazioni di sistema fornito dai creatori di CCleaner
- Consulente Belarc: Informazioni sul PC inclusi software e hardware installati, informazioni sulla sicurezza, dettagli di rete e altro
Apri la custodia per controllare la scheda madre
Se tutto il resto fallisce, potrebbe essere necessario aprire il case del computer per esaminare la scheda madre e trovarne i dettagli.

A volte troverai le informazioni sulla scheda madre scritte lungo il bordo di uno dei lati della scheda madre o proprio al centro vicino alla CPU. Le informazioni stampate possono includere anche il chipset, il modello e il numero di serie.
