Come aumentare la risoluzione dello schermo del tuo netbook
Molti netbook e laptop meno costosi vengono forniti con una risoluzione predefinita del piccolo schermo di 1024 pixel per 600 pixel (o simile), che causa problemi in alcune app o richiede molto scorrimento. Per aumentare la quantità di spazio sullo schermo del tuo netbook o utilizzare app che richiedono display a risoluzione più elevata, fai un registro modificare per ottenere opzioni per risoluzioni più elevate.
Se la risoluzione naturale del tuo netbook è 1024x600, aumentandola al di sopra di questa utilizzando questa modifica del registro si ottiene un aspetto di qualità inferiore, ma verranno visualizzate le app che richiedono una risoluzione più elevata.
Come effettuare la modifica del registro
Potresti aver sentito avvertimenti sui rischi di alterazione del registro e questi sono validi: non vuoi giocare nel registro senza sapere cosa stai facendo. Tuttavia, questo modifica del registro non è complesso.
Questa modifica del registro potrebbe entrare in conflitto con alcune schede grafiche e potrebbe generare a
Primo tentativo cambiare la risoluzione dello schermo in Windows tramite la Pannello di controllo per vedere se sono disponibili risoluzioni più elevate. In caso contrario, apportare queste modifiche al registro per rendere disponibile un'opzione di risoluzione più elevata.
Per modificare il registro:
-
Apri l'editor del registro con il regeditcomando, dalla finestra di dialogo Esegui, dal menu Start o Prompt dei comandi.
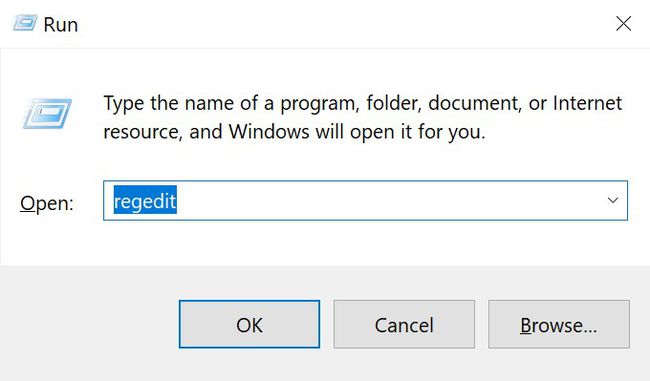
Scorri fino alla parte superiore del riquadro sinistro per andare all'inizio della struttura del registro.
-
Vai a Modificare e seleziona Trova. Nel campo di ricerca, inserisci Display1_DownScalingSupported e seleziona Trova il prossimo. Il completamento della ricerca potrebbe richiedere del tempo.
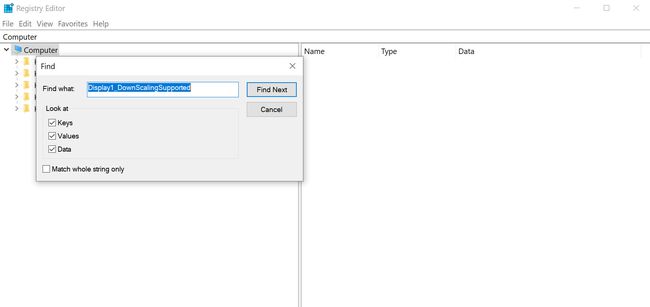
Se questa chiave di registro non è presente, vedere la sezione successiva di seguito per istruzioni su come aggiungerla.
-
Nel riquadro di destra, seleziona Display1_DownScalingSupported.
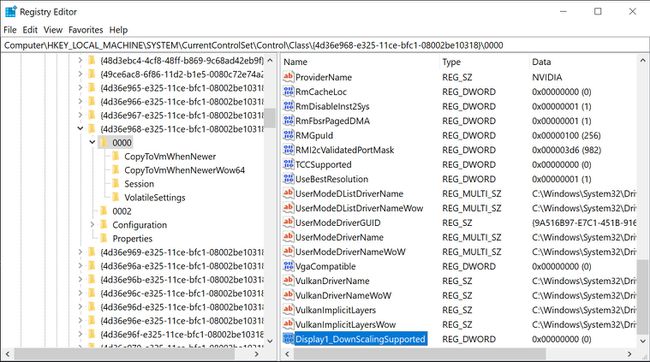
-
Vai a Modificare e seleziona Modificare (o fare doppio clic sul nome della chiave) e nel Dati di valore campo cambia il 0 ad a 1.
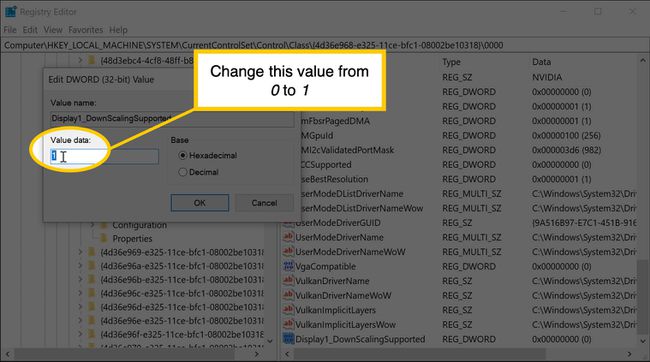
Modificare il valore per ogni istanza della chiave trovata nella ricerca; in caso contrario, l'hack potrebbe non funzionare.
Quando hai fatto, riavviare il computer.
Quando il tuo PC si riavvia e vai a modificare la risoluzione, vedrai le opzioni per le risoluzioni 1024x768 e 1152x864 per il tuo dispositivo, oltre a qualsiasi risoluzione precedente.
La modifica della risoluzione dello schermo predefinita sul tuo dispositivo di fascia bassa potrebbe farlo sembrare allungato. Per correggere questa distorsione, vai alle proprietà di visualizzazione avanzate per Intel Graphics Media Accelerator (se il tuo dispositivo utilizza Intel GMA) e imposta le proporzioni su mantenere le proporzioni.
Se manca la chiave di registro
Se non hai trovato questo chiave di registro, aggiungilo tu. Per aggiungere una chiave di registro, creare un nuovo valore DWORD Display1_DownScalingSupported in ogni posizione della chiave di registro.
-
Per la prima chiave, vai su:
HKEY_LOCAL_MACHINE > SYSTEM > CurrentControlSet > Control > Class > {4D36E968-E325-11CE-BFC1-08002BE10318} > 0000.Su un Lenovo S10-3T, la chiave si trova in uno di questi due posti:
HKEY_LOCAL_MACHINE\SYSTEM\ControlSet001\Control\Video\(154229D9-2695-4849-A329-88A1A7C4860A\0000.
O.
HKEY_LOCAL_MACHINE\SYSTEM\CurrentControlSet\Control\Video\(154229D9-2695-4849-A329-88A1A7C4860A)\0000.
-
Vai a Modificare e seleziona Nuovo > Valore DWORD (32 bit).
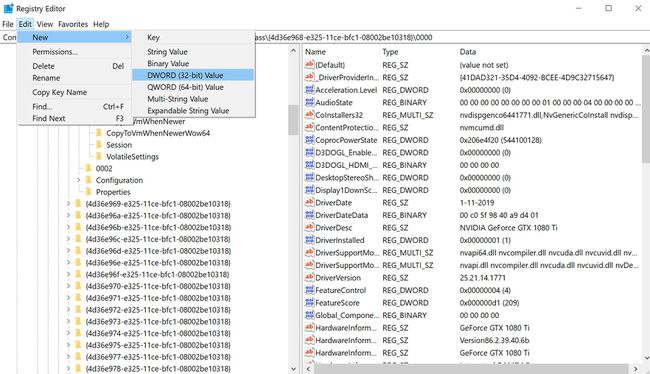
-
Nel riquadro di destra, cambia il nome di Nuovo valore #1 a Display1_DownScalingSupportede premi accedere.
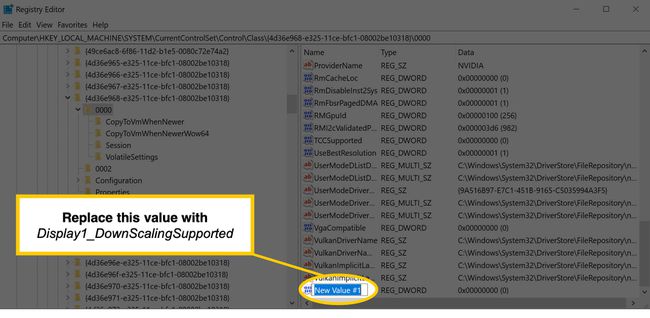
Selezionare Display1_DownScalingSupportede premere accedere. Nella finestra che si apre, imposta Dati di valore a 1.
-
Ripetere i passaggi precedenti per ciascuna delle seguenti posizioni, se esistono (non tutte potrebbero essere presenti) e modificare tutti i valori in 1.
HKEY_LOCAL_MACHINE\SYSTEM\Current Control Set\Control\Class\{4D36E968-E325-11CE-BFC1-08002BE10318}\0001.HKEY_LOCAL_MACHINE\SYSTEM\Current Control Set\Control\Class\{4D36E968-E325-11CE-BFC1-08002BE10318}\0002. Riavvia il computer.
Vai a Impostazioni di visualizzazione e, sotto Risoluzione, modificare l'impostazione su una risoluzione più alta.
