I modi migliori per cancellare la RAM sul tuo computer Mac o Windows
Quando il tuo computer Windows o Mac si ferma improvvisamente e fa fatica a eseguire attività di base, come passare da un programma all'altro, è un segno sicuro che stai soffrendo di una mancanza di memoria ad accesso casuale gratuita (RAM).
Problemi come quelli e altri come il crash delle applicazioni, possono spesso essere risolti cancellando la RAM del tuo computer.
Modi per liberare RAM su Windows o Mac
Che tu abbia un computer Windows o un Mac, questi metodi ti aiuteranno a liberare un po' di RAM.
Riavvia il tuo computer. Il modo più semplice per svuotare completamente la RAM e ricominciare da capo è riavvia il tuo PC Windows o spegni completamente il tuo Mac e poi riaccendilo. Spegnendo completamente il computer, rimuovi l'alimentazione dalla RAM, che la cancella. Quando riaccendi il computer, lavorerai con una lavagna pulita.
Aggiorna il tuo software. Assicurati che il tuo sistema operativo e tutte le app che utilizzi siano completamente aggiornate. Le versioni precedenti di sistemi operativi e app spesso presentano problemi come
perdite di memoria o sono semplicemente inefficienti e utilizzano troppe risorse.Prova diverse app. Se noti un rallentamento ogni volta che usi un'app specifica, come il tuo browser web, spegnilo e prova un'alternativa. Ad esempio, se utilizzi Chrome, prova Edge con alimentazione al cromo.
Svuota la cache del browser web. Un'altra opzione, in caso di problemi con il browser Web, è quella di svuota la cache. Le cache del browser Web si trovano sul disco rigido, non sulla RAM, ma possono comunque causare problemi simili quando sono piene.
Suggerimenti per cancellare la RAM su computer Windows
Se hai provato le basi e il tuo PC Windows funziona ancora lentamente, abbiamo una serie di potenziali correzioni specifiche per Windows. Assicurati di provare ciascuno di questi suggerimenti prima di intraprendere ulteriori azioni come l'aggiornamento della RAM.
-
Controlla l'uso della memoria e forzare l'uscita processi problematici. Il Task Manager in Windows ti consente di vedere quanta RAM utilizza ogni singolo processo. Se scopri che una particolare app sta occupando tutta la tua RAM e non stai utilizzando l'app, prova a chiudere forzatamente. Potresti prendere in considerazione un'app alternativa in futuro se il problema persiste.
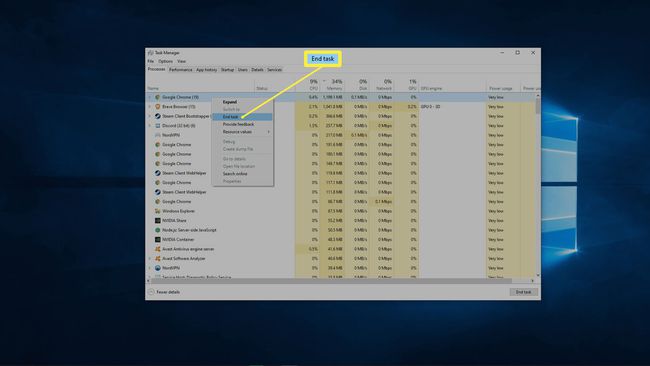
-
Rimuovere i programmi di avvio non necessari. Quando avvii Windows, alcune app si avviano automaticamente in background. Ognuna di queste app occupa RAM, quindi l'avvio di un sacco di app non necessarie può causare problemi. Prova a impostarlo in modo che solo le app che usi ogni giorno si avviino automaticamente e vedi se questo aiuta.
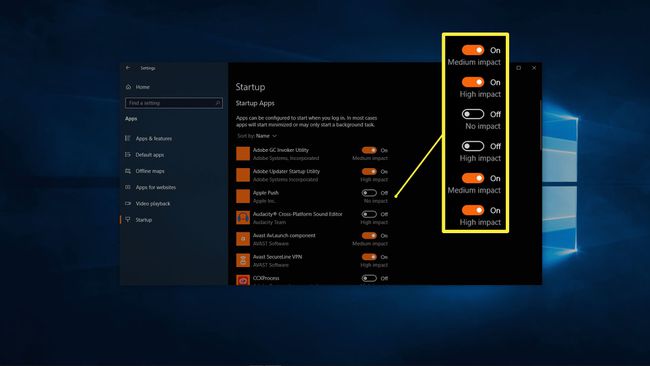
-
Pulisci le app in background. In Windows, le app possono essere eseguite in background per impostazione predefinita. Puoi impostarlo in modo che nessuna app possa essere eseguita in background o consentire solo quelle che usi effettivamente andando su Impostazioni di Windows > Privacy > App in background (scorri verso il basso il riquadro di sinistra).
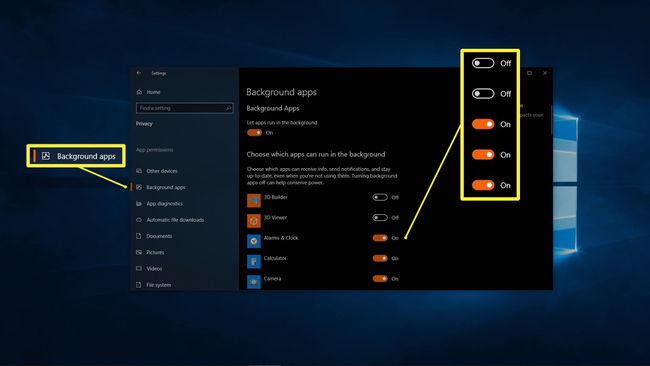
-
Cancella il file di paging al riavvio. Windows usa qualcosa chiamato file di paging per memorizzare i dati temporanei in un modo un po' simile alla RAM. A differenza della RAM, che viene automaticamente cancellata quando il computer si spegne, il file di paging rimarrà pieno. La cancellazione del file di paging non ha un impatto diretto sulla RAM, ma può avere un effetto simile.
Fare clic sulla barra di ricerca del menu Start, digitare Editor del Registro di sistemae seleziona l'editor del registro dai risultati. Clic sì nella finestra di dialogo. Nel riquadro di sinistra, vai a HKEY_Local_Machine > SYSTEM > CurrentControlSet > Control > Session Manager > Gestione della memoria. Doppio click ClearPageFileAtShutdown. accedere 1 nel Dati di valore campo e fare clic su ok.
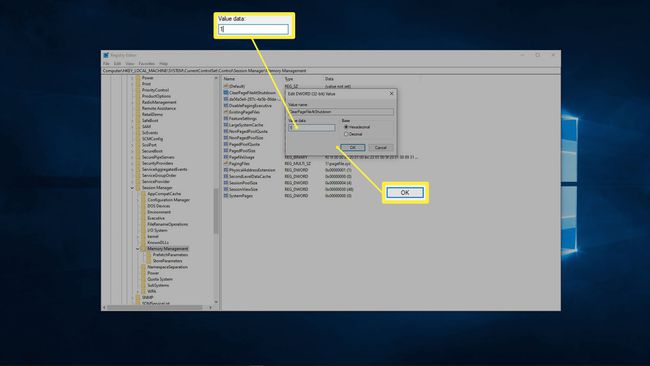
-
Aumenta la memoria virtuale. Questo è correlato al passaggio precedente, ma leggermente diverso. In Windows, i termini file di paging e memoria virtuale sono usati in modo intercambiabile. Se si cancella il file di paging, può essere utile aggiungere ulteriore spazio alla memoria virtuale.

-
Disattiva effetti visivi. Windows 10 utilizza molti effetti visivi minori che aiutano a migliorare l'esperienza di utilizzo del sistema operativo. Questi effetti visivi richiedono l'esecuzione di risorse di sistema, quindi la loro disattivazione può liberare efficacemente la RAM per le applicazioni mission-critical.
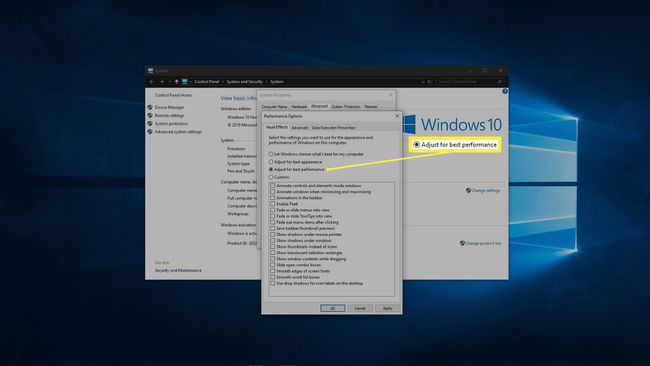
Suggerimenti per cancellare la RAM sul tuo Mac
Anche i Mac possono soffrire di problemi di RAM. Se riscontri un rallentamento, arresti anomali delle app o avvisi di memoria insufficiente sul Mac, prova queste soluzioni.
-
Controlla l'utilizzo della memoria in Activity Monitor. Il monitor delle attività ti consente di vedere quanta RAM utilizza ciascuna app sul tuo Mac. Se identifichi app che stanno occupando tutta la tua RAM, puoi provare a chiuderle. Le app che utilizzi effettivamente tenderanno a recuperare quelle risorse non appena riavvii, quindi potresti voler cercare alternative che richiedono meno RAM.
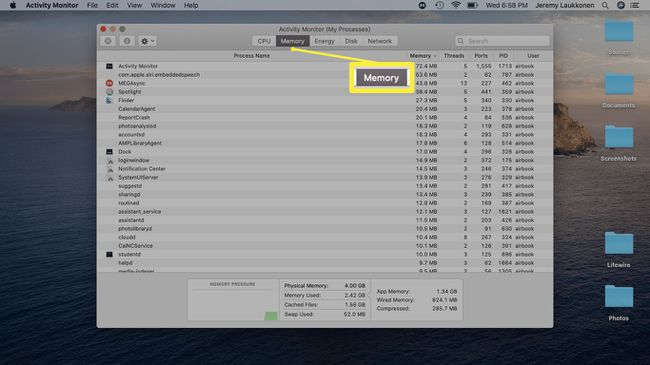
-
Controlla l'utilizzo della CPU in Activity Monitor. Oltre a vedere la quantità di RAM utilizzata da ciascuna app, Activity Monitor ti consente anche di vedere quanta attenzione richiede ogni app alla tua CPU. Sebbene questo non sia direttamente correlato alla RAM, un'app che richiede più della sua quota di potenza di elaborazione rallenterà il tuo Mac. Prova a chiudere le app problematiche e a sostituirle con alternative, se possibile.
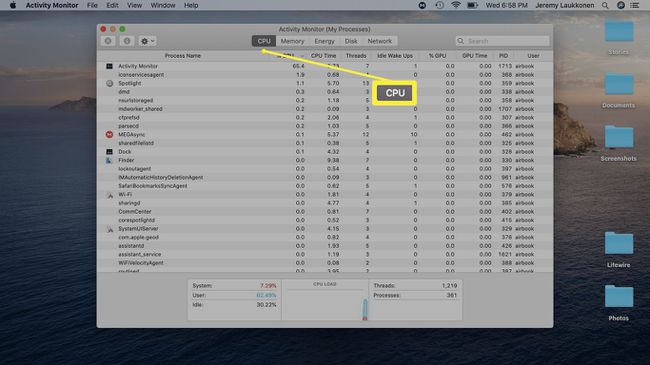
-
Pulisci il desktop. Ogni file e app sul desktop viene caricato nella RAM, quindi un desktop eccessivamente disordinato può finire per utilizzare molte risorse. Hai un display ad alta risoluzione o più display, con app, foto e vari altri documenti e file spruzzati sui tuoi desktop? Prova a spostare quei file altrove, o almeno a consolidare le cose in alcune cartelle.

-
Chiudi le finestre del Finder in eccesso. Se passi per lunghi periodi di tempo senza spegnere completamente il Mac, ti ritroverai con un mucchio di finestre del Finder aperte in background. Ognuna di queste finestre carica il suo contenuto nella RAM, quindi considera di consolidarle in schede.
Clic Finder, tasto destro del mouse Preferenze, e spunta Apri le cartelle nelle schede anziché in nuove finestre.
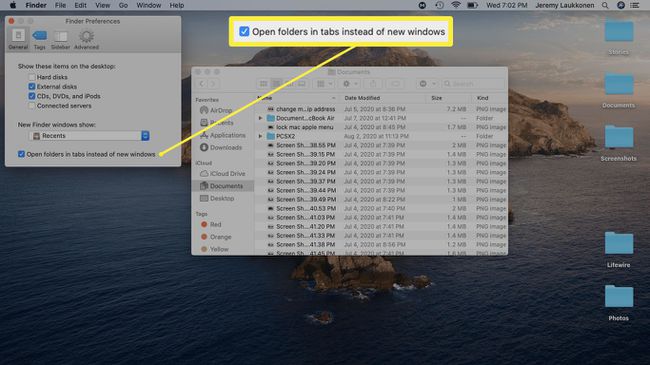
Per consolidare le finestre del Finder in una, fai clic su Finestra > Unisci tutte le finestre.
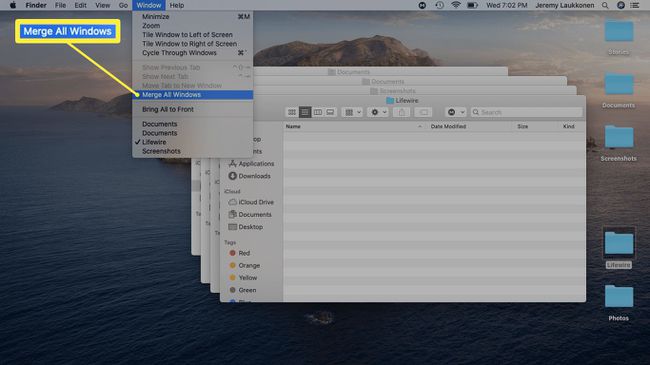
Libera spazio su disco per la memoria virtuale. Quando la RAM si riempie, il tuo Mac ha la capacità di utilizzare la memoria virtuale archiviando i file temporanei in una posizione speciale sull'unità di archiviazione. Non è in grado di farlo se l'unità è piena, il che può causare rallentamenti e persino errori. Per risolvere questo problema, prendi in considerazione l'eliminazione di file e app che non utilizzi più.
E se hai ancora problemi di memoria?
Mentre i metodi che abbiamo fornito sopra funzioneranno sicuramente a breve termine, è probabile che i tuoi problemi si ripresentino. Se stai eseguendo più app di quelle che il tuo computer può gestire, prova a eseguire un'app che richiede più RAM di te avere o avere un'app che non funziona correttamente e richiede troppa RAM, la maggior parte delle correzioni sarà solo temporanea cerotti. Allo stesso modo, i problemi di RAM possono essere causati da malware e altri problemi.
Ecco altri modi per affrontare la mancanza di RAM:
Scansiona il tuo computer alla ricerca di malware. Se hai uno o più virus o altri malware sul tuo computer, spesso competeranno con le altre tue app per risorse come la RAM e di conseguenza rallenteranno l'intero sistema. Una buona programma antivirus per Windows, o a Antivirus per Mac, può occuparsi di questo problema.
Usa un'app per la pulizia della RAM. Queste app variano in termini di utilità, alcune fanno poco e altre automatizzano molti dei suggerimenti trovati sopra. Se sei a corto di opzioni, vale la pena provare. Potresti volerti concentrare in modo specifico su correggere le perdite di memoria se hai un PC Windows o prova a mettere a punto il tuo Mac.
Installa RAM aggiuntiva. Quando tutto il resto fallisce, la semplice aggiunta di più RAM dovrebbe fare il trucco. Verifica se il tuo computer ha slot RAM aggiuntivi o se dovrai rimuovere la vecchia RAM e inserire nuove unità. Installazione della RAM in un PC Windows di solito è abbastanza facile, mentre i laptop sono spesso più difficili da usare. Puoi anche aggiorna la tua RAM su alcuni Mac, purché non sia già dotato dell'importo massimo (o Apple semplicemente non te lo consente).
Cosa fa la RAM e perché cancellarla?
Ogni computer ha un tipo di memoria chiamata RAM progettata per l'archiviazione di dati a breve termine. È più veloce leggere e scrivere dati dalla RAM che dalla memoria a lungo termine del tuo computer, quindi i dati da tutti i processi attivi sui tuoi computer, come il sistema operativo e le app, vengono archiviati nel RAM.
Quando spegni il computer, la RAM viene completamente svuotata. Quindi, quando avvii il backup del computer e ogni volta che apri o interagisci con un'app, i nuovi dati vengono scritti e recuperati dalla RAM a una velocità incredibilmente veloce.
Questo processo va avanti senza preavviso, dietro le quinte, finché non apri troppe app o una delle tue app è particolarmente affamata di memoria e la tua RAM si riempie. Quando ciò accade, le app rallenteranno, avrai problemi a passare da un'app all'altra e alcune potrebbero persino bloccarsi.
Svuotando la RAM, liberi spazio affinché le tue app possano utilizzarle e lavorare in modo più efficiente.
