Come risolverlo quando un microfono del laptop non funziona
Quando un microfono del laptop non funziona, può essere dovuto a un problema con le impostazioni o la configurazione del microfono, i driver di periferica, o anche un microfono rotto o un cablaggio interno difettoso. Prima di premere il grilletto su un microfono sostitutivo, dai un'occhiata ai nostri suggerimenti per la risoluzione dei problemi e alle soluzioni comprovate.
Se non diversamente specificato, le istruzioni in questo articolo si applicano a Windows 10, Windows 8 e Windows 7.
Quali sono le cause che un microfono per laptop smette di funzionare?
I microfoni dei laptop possono smettere di funzionare a causa di una serie di problemi software e hardware, inclusi problemi con impostazioni, configurazioni e persino conflitti di driver. Per riparare il microfono del tuo laptop, dovrai controllare i problemi più comuni in ciascuna di queste categorie e risolvere eventuali problemi che incontri.
Ecco i problemi più comuni che potrebbero essere causati dal mancato funzionamento del microfono del laptop:
- Impostazioni e configurazione del microfono: problemi semplici come un microfono disattivato o un microfono configurato in modo errato spesso causano questo problema.
- Driver del microfono difettosiNota: se il driver del microfono è difettoso o non aggiornato, il microfono non funzionerà correttamente.
- Hardware del microfono difettoso: Il tuo microfono potrebbe essere semplicemente andato a male a causa di un difetto o della vecchiaia, oppure potrebbe esserci un problema con il cablaggio interno.
Come riparare un microfono del laptop che non funziona
Esistono numerosi problemi relativi al microfono del laptop che puoi risolvere da solo senza strumenti o conoscenze speciali. Altri problemi sono più complicati e richiedono l'assistenza di un professionista.
Per riparare il microfono del tuo laptop, segui questi passaggi in ordine:
-
Assicurati che il microfono non sia disattivato. Il tuo laptop potrebbe avere un pulsante di disattivazione del microfono fisico che potrebbe essere stato premuto accidentalmente, nel qual caso premendo quel pulsante o girando quell'interruttore si risolverà il problema.

Il microfono potrebbe anche essere disattivato nelle impostazioni audio. Per verificare questo:
- Apri il Pannello di controllo.
- Clic Hardware e suoni.
- Clic Suono.
- Clic Registrazione.
- Fare clic con il pulsante destro del mouse sul microfono e fare clic su Proprietà.
- Clic livelli.
- Se accanto all'icona del microfono è presente un cerchio rosso barrato, fai clic su di esso per riattivare l'audio.
Se il livello del microfono e il boost sono impostati su un livello basso in questo menu, fallo scorrere al massimo e controlla se questo aiuta.
-
Assicurati che il microfono corretto sia impostato come predefinito. Se hai utilizzato altri microfoni in passato o hai collegato un auricolare, Windows potrebbe avere il microfono errato impostato come predefinito.
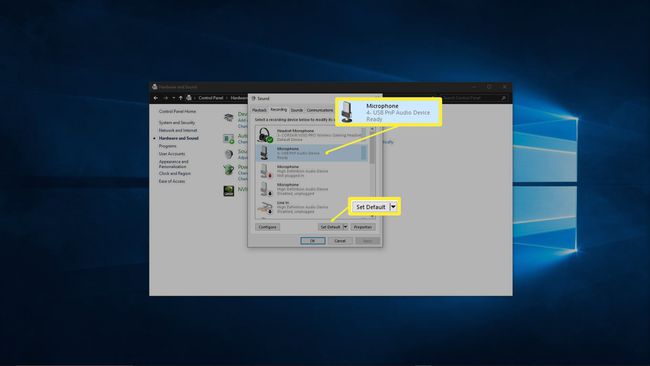
Per controllare e modificare il microfono predefinito:
- Apri il Pannello di controllo.
- Clic Hardware e suoni.
- Clic Suono.
- Clic Registrazione.
- Fai clic sul tuo microfono.
- Clic SetPredefinito.
-
Assicurati che la tua app abbia accesso al microfono. Per motivi di privacy, puoi impostarlo in modo che solo alcune app possano accedere al microfono. Se la tua app di chat o conferenza non dispone dell'autorizzazione, sembrerà che il microfono non funzioni.
Questa impostazione funziona in modo simile in Windows 10 e Windows 8, ma non esiste un'impostazione corrispondente in Windows 7. Salta questo passaggio se stai utilizzando Windows 7.
Per controllare e risolvere questo problema:
- Tipo microfono nella barra di ricerca di Windows.
- Clic Impostazioni privacy del microfono.
- In Windows 10, assicurati Consenti alle app di accedere al tuo microfono è impostato per Sopra.
- In Windows 8 e 8.1, assicurati Consenti alle app di usare il mio microfono è impostato per Sopra.
- Scorri verso il basso e assicurati che anche la tua app specifica abbia l'autorizzazione.
-
Se utilizzi un microfono esterno, scollegalo e ricollegalo. I laptop sono progettati per passare automaticamente dal microfono integrato all'hardware esterno quando è collegato.
Prova a scollegare e ricollegare il microfono se stai cercando di utilizzare un microfono esterno, oppure prova a collegare un microfono esterno e scollegarlo se stai cercando di utilizzare l'hardware interno. Ciò potrebbe far sì che il software passi finalmente al microfono corretto.
Assicurati che il tuo dispositivo microfono non sia disabilitato. Utilizzando Gestione dispositivi, ti consigliamo di assicurarti che il microfono sia effettivamente abilitato. Se non lo è, puoi provare ad abilitarlo. Se rimane disabilitato, potrebbe esserci un conflitto di hardware o driver. In entrambi i casi, l'esecuzione dello strumento di risoluzione dei problemi o l'aggiornamento del driver del dispositivo potrebbe consentire di abilitare il microfono.
-
Esegui lo strumento di risoluzione dei problemi audio. Questo strumento di risoluzione dei problemi automatizzato controlla e risolve molti problemi sia con la riproduzione che con la registrazione del suono, quindi potrebbe essere in grado di risolvere il problema del microfono. Lascia che faccia completamente il suo corso, quindi controlla se il tuo microfono funziona.
Per eseguire questo strumento di risoluzione dei problemi, apri il Pannello di controllo > Risoluzione dei problemi > Hardware e suoni > Registrazione, quindi fare clic su Prossimo e segui le istruzioni sullo schermo.
Controlla gli aggiornamenti del driver audio. Se il driver del microfono è danneggiato o non aggiornato, impedirà al microfono di funzionare correttamente. Assicurati di riavviare il computer dopo aver installato un nuovo driver o aver sostituito il driver, poiché non avrà pieno effetto fino a dopo il riavvio.
-
Verifica la presenza di problemi fisici. Se il microfono continua a non funzionare, potrebbe esserci un problema fisico con il microfono. A seconda di fattori come il tuo livello di esperienza e il design del tuo laptop specifico, potresti provare ad aprire il laptop per esaminare il microfono a questo punto.
In alternativa, puoi portare il laptop per riparazioni professionali o acquistare un microfono o un auricolare esterno per aggirare il problema.
Se vuoi esaminare fisicamente il tuo microfono da solo, ecco cosa dovrai fare:
- Apri con cautela la custodia del tuo laptop. Alcuni laptop sono estremamente difficili da aprire, quindi assicurati di rimuovere tutte le viti necessarie e guarda un video di YouTube se la procedura non è immediatamente chiara. Potrebbe essere necessario portare il laptop da un professionista se non hai gli strumenti necessari per aprirlo da solo.
- Esamina il microfono. Se riesci a vedere eventuali danni fisici al microfono, ad esempio se è stato spostato o danneggiato fisicamente, sostituirlo potrebbe risolvere il problema. Tuttavia, ci sono molti modi in cui un microfono fallisce che non vengono rivelati da un'ispezione visiva.
- Esaminare il cablaggio del microfono. Segui i fili dal microfono fino al punto in cui si collegano al scheda madre, prestando particolare attenzione al punto in cui passano attraverso la cerniera. Se i cavi sono rotti o sono stati scollegati dalla scheda madre, ripararli o ricollegarli probabilmente consentirà al microfono di funzionare di nuovo.
Se hai un Laptop Lenovo, prova questi suggerimenti.
Se tutto il resto fallisce, considera la riparazione professionale
Se il microfono del tuo laptop continua a non funzionare e non vedi nulla di sbagliato dopo averlo ispezionato fisicamente, potresti dover portare il tuo laptop da un professionista. Il microfono potrebbe essere andato male in un modo che non puoi vedere solo guardandolo, oppure potrebbe esserci un'altra riparazione che richiede competenze professionali o strumenti speciali per essere riparata.
Serve ancora aiuto? Prova questi passaggi per la risoluzione dei problemi del microfono se si dispone di un laptop HP.
