Come accendere una webcam Logitech
Cosa sapere
- I computer con macOS 10.10 o Windows 8 e versioni successive installano automaticamente le webcam Logitech quando vengono collegate.
- Per accendere una webcam Logitech, apri un'app come Fotocamera o FaceTime che supporti la funzionalità della webcam.
- Le impostazioni della webcam Logitech possono essere modificate all'interno di qualsiasi videocamera o app di trasmissione in uso.
Le webcam di Logitech non hanno un interruttore di accensione/spegnimento dedicato. Questa guida ti guiderà attraverso i passaggi per configurare una webcam Logitech da utilizzare con un computer. Spiega anche come accendere una webcam Logitech per scattare una foto o un video, trasmettere in streaming online o partecipare a una chat video di gruppo.
Le istruzioni in questa pagina si applicano ai PC con Windows 8, Windows 8.1, Windows 10 e Windows 11 e ai Mac con macOS 10.10 o successivo. Vengono fornite note per i sistemi operativi precedenti.
Come configurare una webcam Logitech su Windows e Mac
Ecco cosa devi fare per configurare la tua webcam Logitech e accenderla.
-
Posiziona la tua webcam Logitech nella posizione desiderata su computer, scrivania, treppiede o supporto.

Puoi spostare e regolare la tua webcam quando vuoi, così non devi preoccuparti che il suo posizionamento sia perfetto in questo momento.
-
Collega la tua webcam Logitech al computer tramite una porta USB.

-
Il computer dovrebbe rilevare automaticamente la webcam Logitech e installare i driver di dispositivo appropriati se non sono già presenti.
Se il tuo computer esegue un sistema operativo precedente a Windows 8 o macOS 10.10, dovrai installare manualmente i driver dal Sito Web di supporto Logitech.
Apri l'app o il sito web con cui desideri utilizzare la webcam. Per questo esempio, utilizzeremo l'app Fotocamera di Windows 10, anche se i passaggi dovrebbero essere simili per la maggior parte dei programmi e servizi abilitati per la webcam.
-
Dovresti vedere automaticamente un input video dalla tua webcam Logitech all'interno dell'app dopo averla aperta. Non è necessario accendere la webcam.
Se non vedi un'immagine o viene utilizzata una webcam diversa, selezionane il nome da un menu. Il menu dovrebbe essere chiamato qualcosa come Telecamera, video, Ingresso, o Fonte. Il nome del menu specifico varierà da un'app all'altra, ma la funzione dovrebbe essere la stessa.
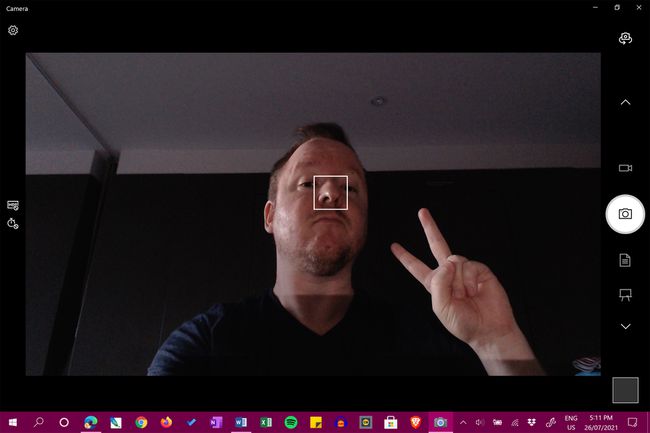
-
Per utilizzare il microfono integrato della webcam Logitech, apri Impostazioni e seleziona Sistema > Suono in Windows e assicurati che sia selezionato in Ingresso menu a discesa. Su Mac, apri il Mela menu e fare clic su Preferenze di Sistema > Suono e seleziona la tua webcam dall'elenco dei dispositivi.
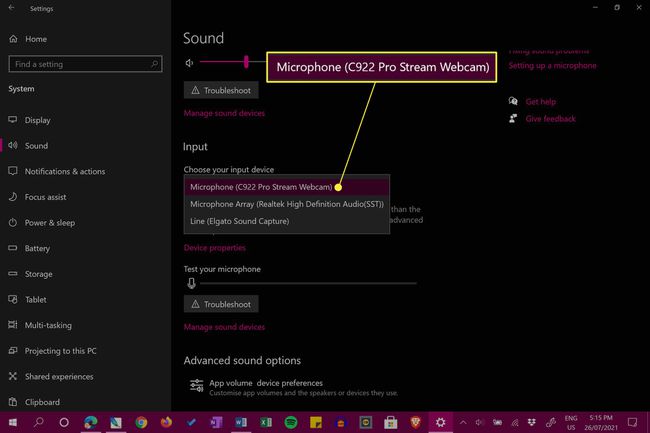
Sebbene l'audio della webcam sia funzionale, se stai registrando un podcast o un file audio per un progetto, può valere la pena investire in un microfono dedicato per un'esperienza di qualità superiore. Se stai trasmettendo in streaming su Twitch, ci sono diverse cuffie da gioco con microfoni incorporati.
Come posso accedere alle impostazioni della mia webcam Logitech?
Le impostazioni della webcam Logitech vengono generalmente gestite all'interno dell'app con cui stai utilizzando la fotocamera. Ad esempio, se stai utilizzando OBS Studio per lo streaming su Twitch, YouTube o Facebook Gaming e desideri modificare il funzionamento o l'aspetto della webcam, dovrai modificare il Fonte o Scena impostazioni ad esso relative. Nell'app Fotocamera di Windows, puoi modificare la luminosità della webcam e altre impostazioni simili dalla barra degli strumenti a sinistra.
Se non riesci a trovare le impostazioni per la tua webcam Logitech all'interno dell'app che stai utilizzando, è probabile che l'app semplicemente non supporti alcuna opzione aggiuntiva per l'utilizzo della fotocamera. La maggior parte delle webcam Logitech è compatibile con praticamente tutte le fotocamere e le app di streaming, quindi dovresti essere in grado di trovarne una con le impostazioni necessarie.
Perché il mio computer non riconosce la mia webcam Logitech?
Software antivirus, driver errati e problemi hardware USB possono spesso rendere non rilevabile una webcam Logitech sul tuo computer. Fortunatamente, ci sono a numero di soluzioni rapide su come riparare una webcam che non funziona correttamente.
Come posso controllare la mia webcam Logitech?
Se hai appena acquistato una nuova webcam Logitech e desideri eseguire un rapido controllo per assicurarti che tutto funzioni correttamente, il il modo più veloce per farlo è collegarlo al computer tramite i passaggi precedenti e quindi aprire la fotocamera predefinita del computer o FaceTime app.
Se stai riscontrando un bug o un problema tecnico con la tua webcam, è assolutamente corretto testarlo su un altro dispositivo. Ciò non causerà alcun conflitto o problema sul tuo computer principale.
Naturalmente, puoi testare la tua nuova webcam Logitech in qualsiasi app che desideri, quindi è assolutamente possibile utilizzare Skype, Twitch, Telegram, Zoom o una delle numerose altre app abilitate per la webcam. Ci sono anche una serie di controlli aggiuntivi della webcam che potresti voler fare.
FAQ
-
Come faccio a sapere quale webcam Logitech ho?
Per scoprire quale webcam Logitech stai utilizzando, assicurati che sia collegata tramite USB al computer, quindi, su un PC, vai al Cominciare menù > Pannello di controllo > Strumenti amministrativi > Gestione informatica > Gestore dispositivi. Vai a Dispositivi di imaging e fai clic su segno più (+), quindi fare clic con il pulsante destro del mouse sulla webcam e selezionare Proprietà per visualizzare le informazioni sulla webcam Logitech. Su un Mac, seleziona Mela menù > Informazioni su questo Mac > Rapporto di sistema > Hardware > Telecamerae visualizzare le informazioni sulla webcam.
-
Come si silenzia una webcam Logitech?
Per disattivare l'audio utilizzando una webcam Logitech, ti consigliamo di disabilitare il microfono del computer. Su un PC Windows, fare clic con il pulsante destro del mouse su icona dell'altoparlante e seleziona Strumenti di registrazione, quindi scegli il tuo microfono, seleziona Proprietà, e, sotto il livelli scheda, fare clic su icona dell'altoparlante per disattivare il microfono (o trascinare il volume al livello più basso). Su un Mac, vai a Preferenze di Sistema > Suono > Ingresso e muovi il Volume di ingresso cursore al suo livello più basso.
