Come collegare un laptop a un proiettore
Cosa sapere
- Collega un cavo HDMI al laptop e al proiettore (utilizzando un adattatore se necessario), quindi accendi il proiettore e apri l'obiettivo.
- Apri le impostazioni dello schermo sul tuo laptop e regola se necessario.
- Utilizzo display a specchio per proiettare il desktop, oppure estendi il display affinché il proiettore funga da secondo monitor.
Questo articolo spiega come collegare un laptop a un proiettore per proiettare il desktop o utilizzarlo come secondo monitor.
Hai bisogno di un adattatore per collegare un laptop a un proiettore?
A seconda delle porte disponibili sul tuo laptop, potresti aver bisogno o meno di un adattatore. La maggior parte dei proiettori include an HDMI porta di ingresso, quindi probabilmente non avrai bisogno di un adattatore se il tuo laptop ha una porta HDMI di dimensioni standard. Lo stesso vale se il tuo proiettore ha un ingresso VGA e il tuo computer include un VGA porta. Nella maggior parte degli altri casi, avrai bisogno di un adattatore.
Ecco i tipi di porte che è probabile che il tuo laptop abbia e una spiegazione dell'adattatore che dovrai ottenere, se presente:
- Porta HDMI: se il tuo laptop ha una porta HDMI di dimensioni standard e il tuo proiettore ha lo stesso tipo di porta, non avrai bisogno di un adattatore. HDMI è il modo più semplice per collegare un proiettore al laptop.
- Mini porta HDMI: Conosciuti anche come HDMI type-c, sono funzionalmente identici a HDMI, solo molto più piccoli. È possibile utilizzare un cavo con HDMI a un'estremità e HDMI type-c all'altra o un adattatore.
- DisplayPortNota: sono più comuni sulle schede video desktop, ma il tuo laptop potrebbe averne una. In tal caso, puoi utilizzare un cavo HDMI-DisplayPort o un adattatore HDMI-DisplayPort.
- USB-C: se il tuo laptop utilizza USB-C per l'output video, in genere dovrai acquistare un dock che includa una porta HDMI o un adattatore da USB-C a HDMI. Tuttavia, alcuni proiettori supportano l'ingresso video USB-C, nel qual caso è possibile collegare il laptop direttamente al proiettore tramite un cavo USB-C.
- VGA: Questo è un vecchio connettore video limitato a una risoluzione di 640x480. Se il laptop e il proiettore dispongono entrambi di porte VGA, puoi collegarli con un cavo VGA e senza adattatore. Tuttavia, dovrai anche utilizzare un metodo alternativo per inviare l'audio dal tuo laptop al proiettore, poiché VGA non trasmette un segnale audio come fa l'HDMI.
Come collegare un laptop a un proiettore
Per collegare il tuo laptop a un proiettore, avrai bisogno del laptop, del proiettore, di un cavo e di qualsiasi adattatore necessario, come descritto sopra. Dopo aver raccolto tutti questi elementi, ecco come collegare tutto:
-
Accendi il portatile.

Jeremy Laukkonen / Lifewire -
Collega un cavo HDMI, un adattatore o un cavo VGA al tuo laptop.

Jeremy Laukkonen / Lifewire
Se si utilizza un adattatore, collegare anche un cavo HDMI all'adattatore.
-
Collegare l'altra estremità del cavo al proiettore.

Jeremy Laukkonen / Lifewire
-
Accendere il proiettore.

Jeremy Laukkonen / Lifewire
-
Rimuovere il cappuccio del proiettore e aprire l'obiettivo del proiettore.
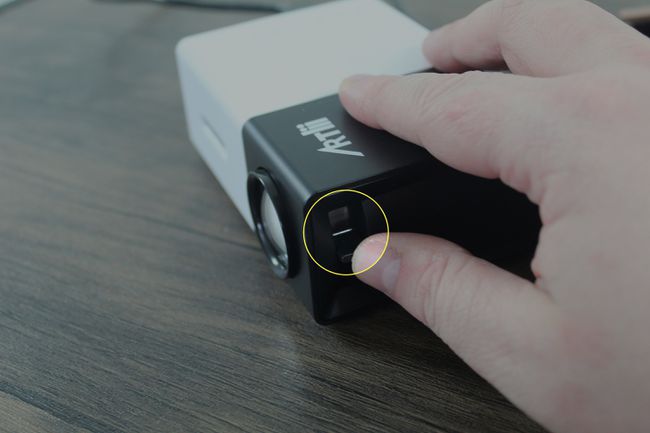
Jeremy Laukkonen / Lifewire
Il proiettore potrebbe non richiedere questo passaggio. Se il proiettore proietta immediatamente un'immagine sulla parete dopo essere stato acceso, è possibile saltare questo passaggio.
-
Il proiettore è ora pronto per l'uso, anche se potrebbe essere necessaria una configurazione aggiuntiva.
Jeremy Laukkonen / Lifewire
Se non hai ancora configurato il proiettore, l'immagine potrebbe essere sfocata. Assicurati che l'immagine sia chiara prima di procedere.
Personalizza il display del tuo proiettore dal tuo laptop
Mentre il tuo proiettore dovrebbe essere pronto per l'uso, potresti scoprire che non sta visualizzando l'immagine giusta, l'immagine è distorta o sta mostrando il tuo desktop principale quando vuoi che agisca come un display separato.
Guardare come collegare un Mac a un proiettore per istruzioni specifiche di macOS.
Ecco come personalizzare il display del proiettore:
-
premere Tasto Windows + P per visualizzare il menu di proiezione di Windows 10.
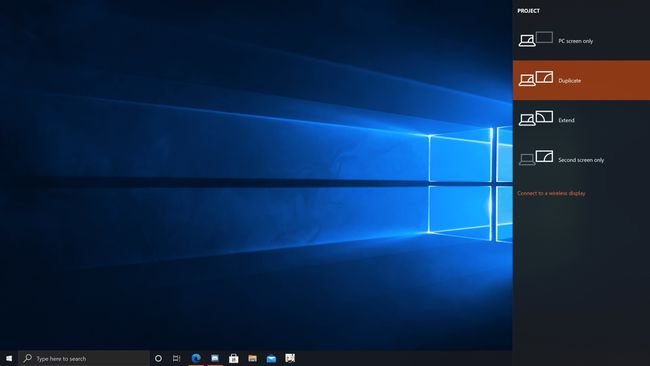
-
Seleziona l'impostazione di proiezione che preferisci.
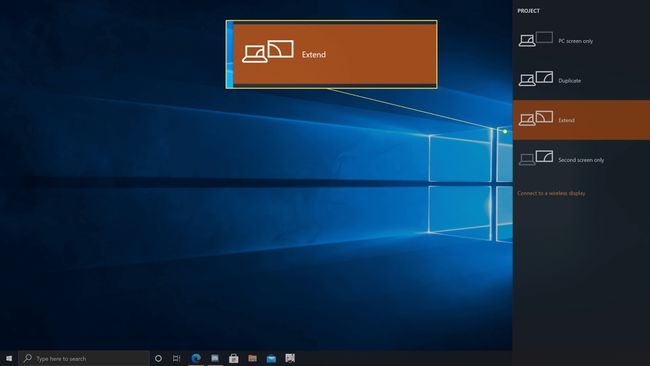
- Solo schermo PC: Il proiettore non funzionerà.
- Duplicare: Il tuo proiettore mostrerà la stessa cosa dello schermo del tuo laptop.
- Estendere: Il proiettore fungerà da secondo monitor. Potrebbe essere necessario modificare le impostazioni di visualizzazione se l'immagine è allungata o schiacciata.
- Solo secondo schermo: lo schermo del laptop si spegnerà e l'immagine del proiettore fungerà da schermo principale.
Verificare che l'immagine proiettata sia corretta.
-
Se l'immagine proiettata è allungata o schiacciata, fare clic su Cominciare > Impostazioni.
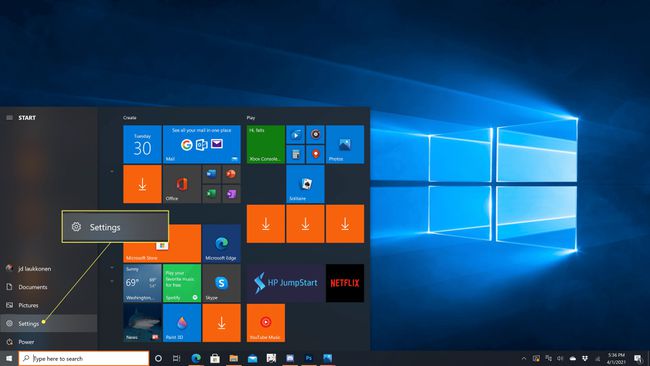
-
Clic Sistema.
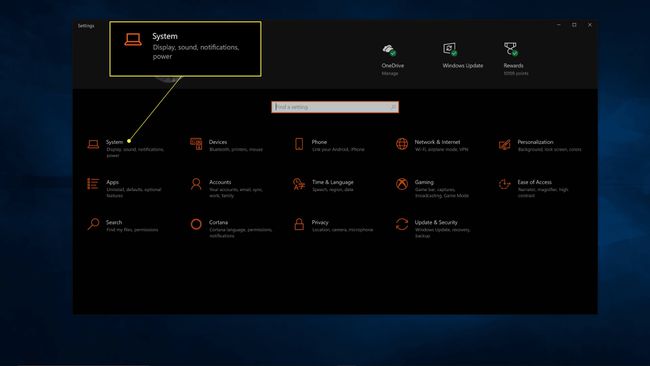
-
Clicca il Schermo che rappresenta il tuo proiettore.
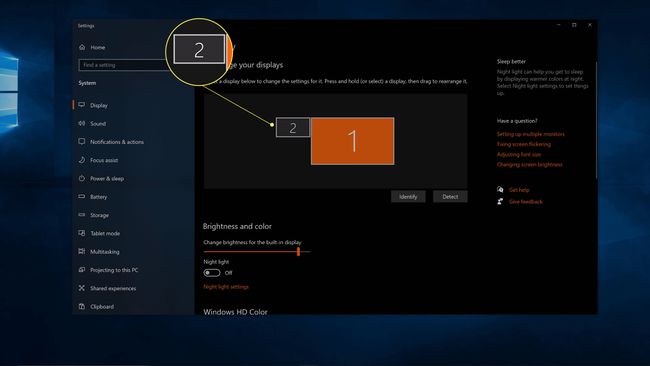
-
Aggiusta il scala finché l'immagine proiettata non sembra corretta.
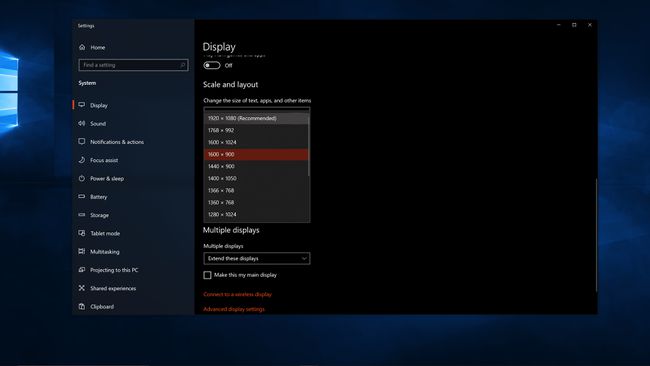
Ora sei pronto per utilizzare il tuo proiettore come display secondario o speculare.
FAQ
-
Perché il laptop non si connette al proiettore?
Potrebbe sembrare ovvio, ma controlla i connettori e gli adattatori dei cavi e assicurati che siano sicuri e nelle porte giuste. Se il cavo sembra usurato o difettoso, provane uno diverso. Inoltre, assicurati che il tuo laptop sia configurato per la visualizzazione su un monitor esterno.
-
Come si imposta un proiettore?
Primo, imposta il tuo proiettore trovando una buona posizione per il proiettore e lo schermo. Quindi, collega tutti i tuoi dispositivi e accendili. Una volta che tutto è attivo e funzionante, ottimizza la qualità dell'immagine impostando un rapporto di aspetto predefinito, modificando le impostazioni dell'immagine e regolando l'audio.
-
Cos'è un proiettore a focale corta?
Un proiettore a focale corta è generalmente uno che proietta la sua immagine da tre a otto piedi di distanza. L'immagine è di circa 100 pollici, dove i proiettori più grandi in genere creano immagini fino a 300 pollici. Questo lo rende una buona scelta per le stanze più piccole che non hanno molto spazio sullo schermo.
