Come inserire una filigrana su un foglio di calcolo Excel
Cosa sapere
- Seleziona Excel Inserire scheda. Scegliere Intestazione e piè di pagina > Foto. Scegli l'immagine e seleziona Inserire per visualizzare un &[Foto] codice.
- Seleziona una cella nel foglio di lavoro per uscire dalla casella Intestazione e visualizzare l'immagine della filigrana.
Questo articolo spiega come inserire una filigrana su un foglio di calcolo Excel. Include informazioni sul riposizionamento, la rimozione e la sostituzione della filigrana. Queste istruzioni si applicano a Excel 2019, 2016, 2013, 2010, 2007, Excel 2019 per Mac ed Excel 2016 per Mac.
Come inserire una filigrana su un foglio di calcolo Excel
Eccellere non include un vero filigrana funzione, ma puoi inserire un file immagine in un'intestazione o un piè di pagina per apparire come una filigrana visibile. Per la filigrana visibile, le informazioni sono in genere un testo o un logo che identifica il proprietario o contrassegna in qualche modo il supporto.
Puoi aggiungere fino a tre intestazioni in Excel. Queste intestazioni, che diventano visibili nelle viste Layout di pagina o Anteprima di stampa, possono fungere da filigrane per i fogli di calcolo. Ecco come aggiungere un'immagine filigrana.
Clicca il Inserire scheda di il nastro.
-
Clic Intestazione e piè di pagina nel menu a discesa Testo sulla barra multifunzione.
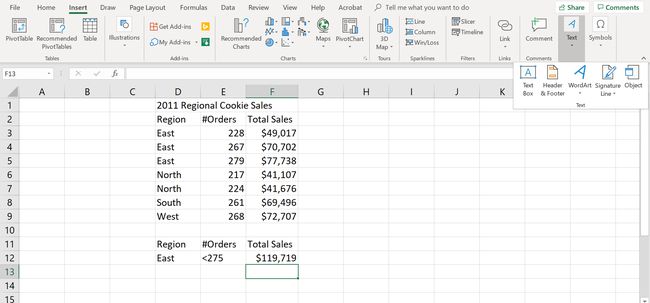
-
Clic Foto nel gruppo Elementi di intestazione e piè di pagina del Strumenti di intestazione e piè di pagina scheda. Si aprirà la finestra di dialogo Inserisci immagine.
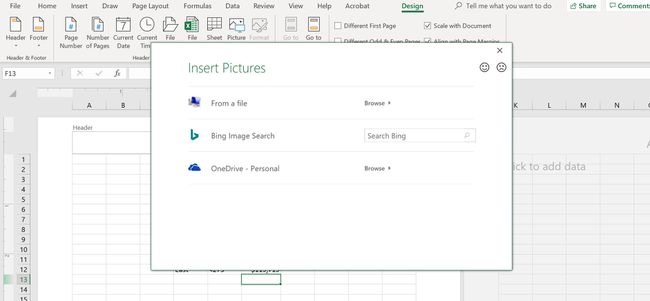
-
Passa al file immagine che desideri utilizzare come filigrana. Fare clic sul file per selezionarlo, quindi fare clic su Inserire pulsante per aggiungerlo. L'immagine della filigrana non è immediatamente visibile, ma dovrebbe apparire un codice &[Picture} nella casella dell'intestazione centrale del foglio di lavoro.
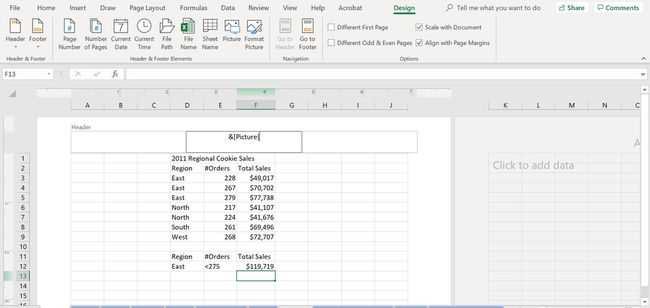
-
Fare clic su qualsiasi cella del foglio di lavoro per uscire dall'area della casella Intestazione.
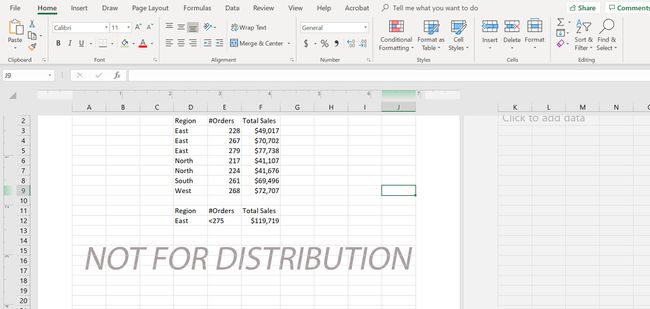
L'immagine della filigrana dovrebbe ora apparire sul foglio di lavoro.
Rimozione della filigrana
Puoi anche rimuovere completamente una filigrana.
Vai al Inserire linguetta del nastro.
Clic Intestazione e piè di pagina nel gruppo Testo della barra multifunzione. Excel passerà alla visualizzazione Layout di pagina e la scheda Strumenti intestazione e piè di pagina si aprirà sulla barra multifunzione.
Fare clic sulla casella dell'intestazione centrale per selezionarla.
-
premi il Elimina o Backspace tasto sulla tastiera per rimuovere il codice &[Picture}.
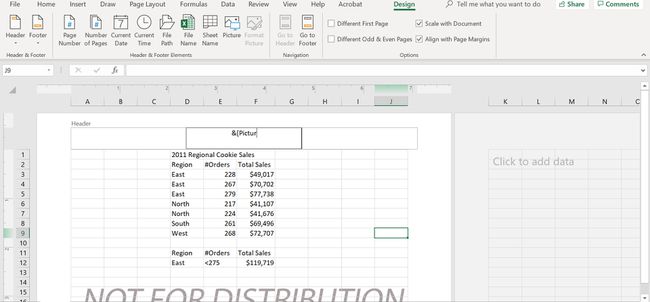
Fare clic su qualsiasi cella del foglio di lavoro per uscire dall'area della casella Intestazione.
Riposizionamento della filigrana
Se lo desideri, puoi spostare l'immagine della filigrana al centro del foglio di lavoro, come mostrato nell'immagine sopra.
Vai al Inserire linguetta del nastro.
Clic Intestazione e piè di pagina nel gruppo Testo della barra multifunzione.
Fare clic sulla casella dell'intestazione centrale per selezionarla. Il codice &[Picture} per l'immagine della filigrana nella casella dovrebbe essere evidenziato.
-
Fare clic davanti a &[Foto} codice per cancellare l'evidenziazione e posizionare il punto di inserimento davanti al codice.
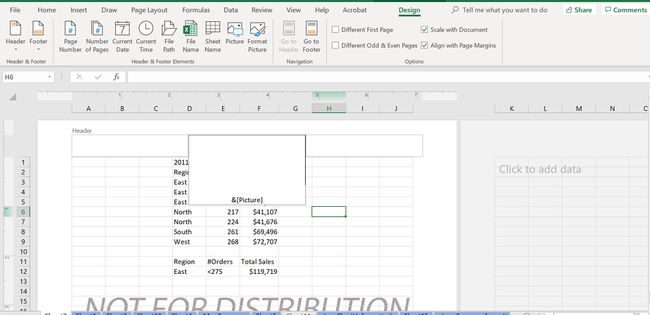
premi il accedere più volte sulla tastiera per inserire righe vuote sopra l'immagine.
La casella di intestazione dovrebbe espandersi e il codice &[Picture} si sposta verso il basso nel foglio di lavoro.
Fare clic su qualsiasi cella nel foglio di lavoro per lasciare l'area della casella Intestazione e controllare la nuova posizione dell'immagine della filigrana. La posizione dell'immagine della filigrana dovrebbe essere aggiornata.
Aggiungi ulteriori righe vuote se necessario o usa il tasto Backspace sulla tastiera per rimuovere le righe vuote in eccesso davanti al codice &[Picture}.
Sostituzione della filigrana
Puoi anche sostituire una filigrana esistente con una nuova immagine.
Vai al Inserire linguetta del nastro.
Clic Intestazione e piè di pagina nel gruppo Testo della barra multifunzione.
Fare clic sulla casella dell'intestazione centrale per selezionarla. Il &[Foto} il codice per l'immagine della filigrana nella casella dovrebbe essere evidenziato.
-
Clic Foto nel gruppo Elementi intestazione e piè di pagina della scheda Strumenti intestazione e piè di pagina. Si aprirà una finestra di messaggio che spiega che è possibile inserire una sola immagine in ciascuna sezione dell'intestazione.
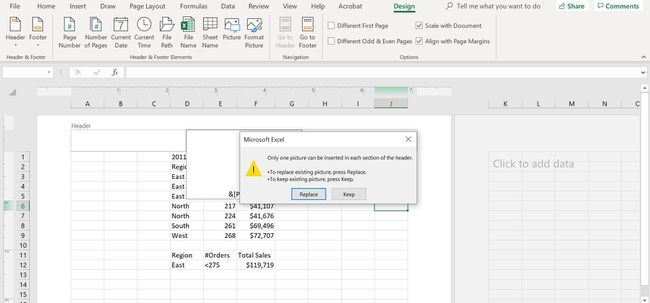
Clicca sul Sostituire nella finestra del messaggio per aprire la finestra di dialogo Inserisci immagine.
Sfoglia per trovare il file immagine sostitutivo.
Fare clic sul file immagine per evidenziarlo.
Clicca il Inserire pulsante per inserire la nuova immagine e chiudere la finestra di dialogo.
Salva le modifiche al tuo foglio di lavoro.
