Come modificare la velocità di riproduzione di una canzone usando Audacity
Cosa sapere
- Apri un file audio andando su File > Aprire. Selezionare Effetto > Cambia tempo.
- Quindi, sposta il cursore del tempo. Selezionare Anteprima per ascoltare le modifiche e selezionare ok.
- Per esportare l'audio come un nuovo file, vai a File > Esportare. Scegli un formato e seleziona Salva.
L'editor audio gratuito Audacity ha un controllo della velocità di riproduzione che cambia anche il tono. Per preservare l'intonazione di una canzone alterandone la velocità, puoi utilizzare la funzione di allungamento del tempo di Audacity. Segui queste istruzioni per imparare a usare lo strumento di allungamento del tempo integrato in Audacity e come salvare i file modificati.
Prima di scaricare e utilizzare Audacity, assicurati di rivederlo politica sulla riservatezza per assicurarti di essere conforme.
Importare e allungare il tempo di un file audio
Segui questi passaggi per modificare la velocità di riproduzione di una canzone in Audacity.
Assicurati di avere l'ultima versione di Audacity. Puoi scaricarlo dal Sito web di Audacity.
-
Con Audacity in esecuzione, seleziona File > Aprire.
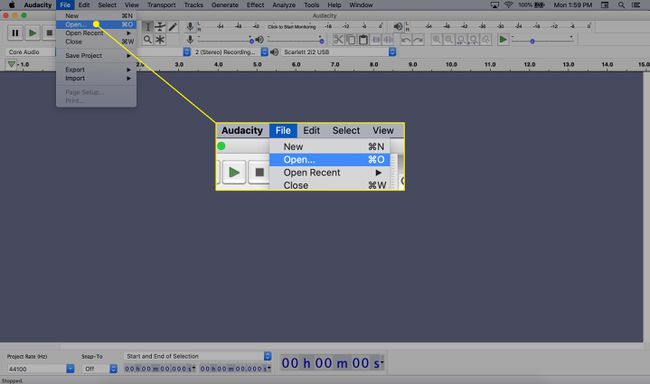
-
Scegli il file audio su cui vuoi lavorare facendo clic su di esso e selezionando Aprire.
Se ricevi un messaggio che dice che il file non può essere aperto, installa il Plugin FFmpeg. Ciò aggiunge il supporto per molti più formati rispetto a quelli forniti da Audacity, come AAC e WMA.
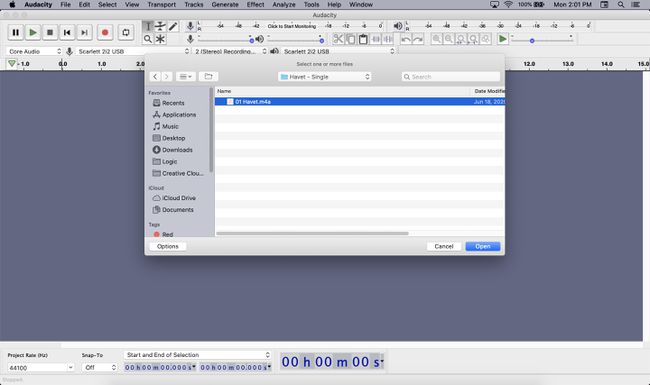
-
Seleziona un tratto di audio e scegli Effetto > Cambia tempo per accedere all'opzione time-stretching.
Premi Comando-A per selezionare l'intero file.
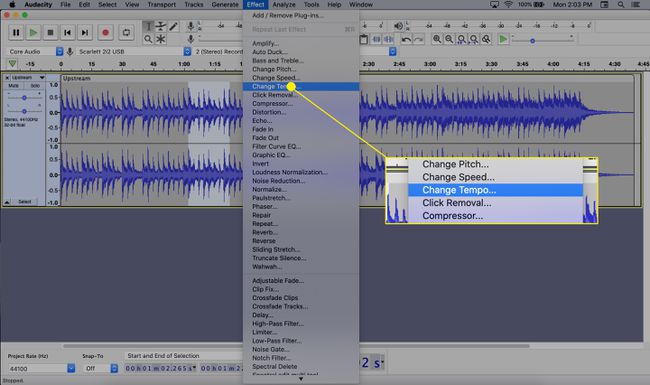
-
Per velocizzare il file audio, sposta il cursore verso destra e fai clic su Anteprima per ascoltare una breve clip. Puoi anche digitare un valore in Variazione percentuale scatola se preferisci
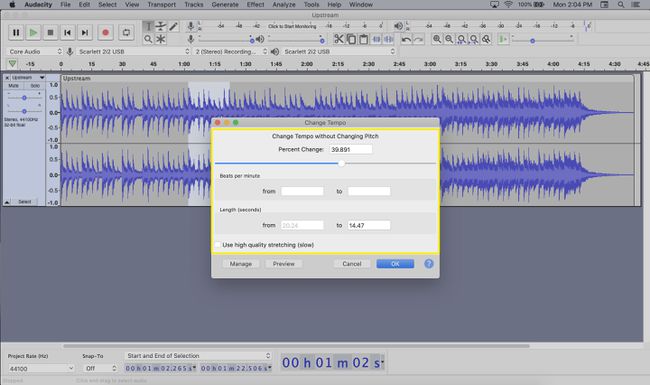
Per rallentare l'audio, sposta il cursore verso sinistra, assicurandoti che il valore percentuale sia negativo. Come nel passaggio precedente, puoi anche inserire un valore esatto digitando un numero negativo nel campo Variazione percentuale scatola. Selezionare Anteprima testare.
-
Quando sei soddisfatto del cambio di tempo, scegli ok per elaborare l'intero file audio. Il tuo file originale rimane invariato in questa fase.
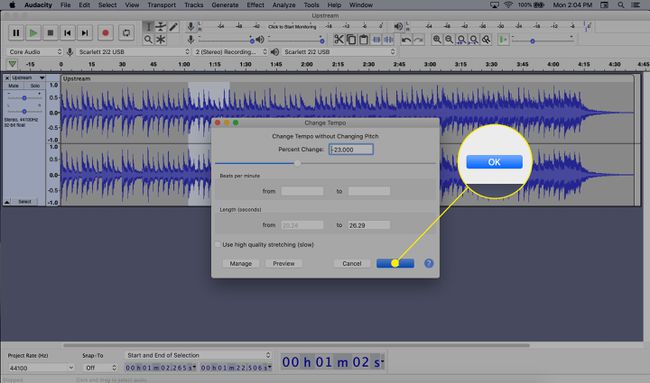
Riproduci l'audio per verificare che la velocità sia OK. In caso contrario, ripetere i passaggi da 3 a 6.
Salvataggio permanente delle modifiche in un nuovo file
Se desideri salvare le modifiche apportate, puoi esportare l'audio come nuovo file. Ecco come:
-
Selezionare File > Esportare e scegli un tipo di formato.
Qualunque sia il formato di file selezionato, avrai la possibilità di cambiarlo nella finestra che si apre.
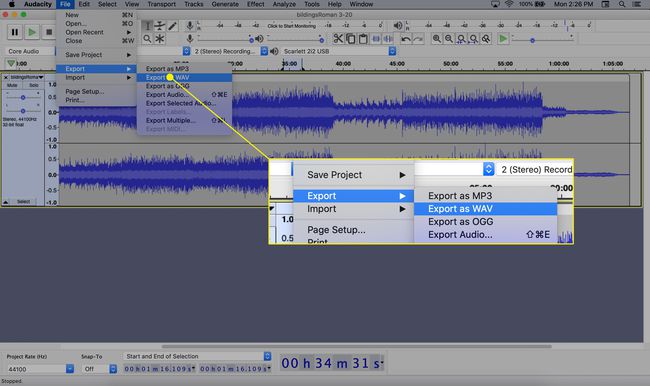
Digita un nome per il tuo file nel Nome del file casella di testo e selezionare Salva.
Se vedi un messaggio che dice che non puoi salvare nel formato MP3 o ricevi un errore lame_enc.dll, scarica e installa il Plugin codificatore LAME. Per ulteriori informazioni sull'installazione, leggi questo tutorial di Audacity su convertire WAV in MP3 (scorri fino alla sezione installazione LAME).
Perché cambiare la velocità di riproduzione?
Modificare la velocità di un brano o di un altro tipo di file audio può essere utile in molti scenari. Ad esempio, potresti voler imparare il testo di una canzone ma non puoi seguire le parole perché suona troppo velocemente. Allo stesso modo, se stai imparando una nuova lingua usando una serie di audiolibri, potresti scoprire che le parole vengono pronunciate troppo velocemente; rallentare un po' le cose potrebbe migliorare la velocità di apprendimento.
Il problema con la modifica della velocità di una registrazione alterando la riproduzione, tuttavia, è che in genere si verifica anche la modifica del tono. Se la velocità di una canzone aumenta, la persona che canta potrebbe finire per sembrare uno scoiattolo.
