Come riavviare lo spooler di stampa in Windows 10
Cosa sapere
- Apri il Servizi app e seleziona Spooler di stampa. Fare clic con il tasto destro e selezionare Fermare, quindi fare clic con il pulsante destro del mouse e selezionare Cominciare per riavviare il servizio.
- Oppure, apri Task Manager, vai alla scheda Servizi e seleziona Spooler. Fare clic con il tasto destro e scegliere Cominciare, Fermare o Ricomincia.
- Per controllare la coda di stampa, vai su Impostazioni > Dispositivi > Stampanti e scanner. Selezionare la stampante dall'elenco e fare clic su Coda aperta.
Questo articolo mostra come riavviare lo spooler di stampa in Windows 10 con pochi semplici passaggi.
Come posso riavviare lo spooler di stampa in Windows 10?
Un semplice riavvio del PC e della stampante può risolvere molti problemi della stampante. Dovrai immergerti nei Servizi locali e controllare il servizio Print Spooler se il problema persiste. Avvia lo spooler di stampa se non è in esecuzione o ripristinalo arrestandolo e avviandolo. Accedi come amministratore prima di iniziare la risoluzione dei problemi.
Apri il Menu iniziale.
-
Tipo Servizi nel campo di ricerca e seleziona Servizi app nel risultato.
In alternativa, selezionare finestre + R per aprire il Correre scatola. Tipo servizi.msc e premi accedere.

Scorri l'elenco dei servizi in ordine alfabetico e seleziona Spooler di stampa.
-
Fare clic con il pulsante destro del mouse sul servizio Print Spooler e selezionare Fermare dal menù.
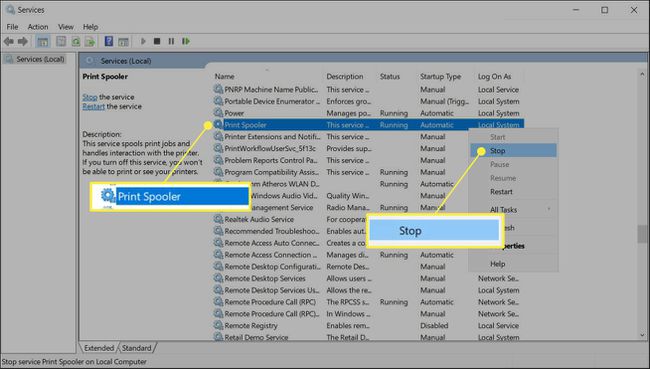
-
Attendere alcuni secondi che lo spooler di stampa termini. Windows visualizza un Controllo del servizio finestra per alcuni secondi per mostrare l'arresto.

Fare clic con il pulsante destro del mouse sullo spooler di stampa e selezionare Cominciare dal menu per riavviare nuovamente il servizio.
Nota:
Puoi anche fare doppio clic sul servizio Print Spooler e utilizzare il Generale Scheda sul Proprietà finestra per interrompere e avviare lo spooler di stampa.
Come posso riavviare lo spooler di stampa dal Task Manager?
Il programma spooler (spoolsv.exe) non è affamato di risorse. Ma un errore nel sistema di stampa di Windows può far sì che lo spooler di stampa consumi memoria. Per casi così rari, utilizzare il Task Manager per arrestare e riavviare lo spooler e vedere se questo risolve il problema.
Selezionare Ctrl + Spostare + Esc per aprire il Gestore dei processi di Windows.
Seleziona il Servizi scheda e scorrere verso il basso fino a Spooler sulla lista.
-
Controlla il Stato. Se lo stato è In esecuzione, fai nuovamente clic con il pulsante destro del mouse e seleziona Ricomincia. Utilizzare le opzioni nel menu di scelta rapida per Cominciare o Fermare il servizio quando richiesto.
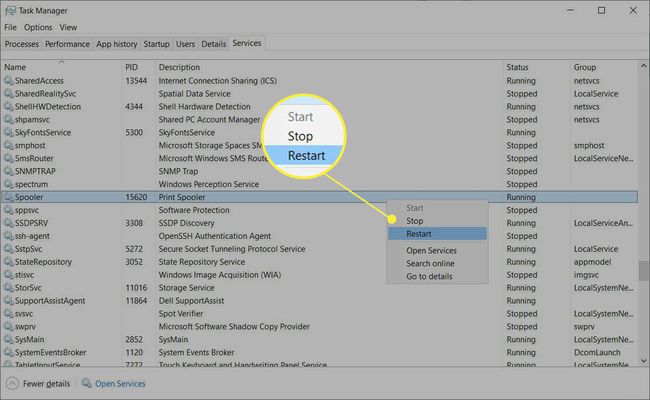
Ora riapri il documento che desideri stampare e invialo nuovamente alla stampante.
Consiglio:
Controlla la coda di stampa su Impostazioni > Dispositivi > Stampanti e scanner > Seleziona la stampante dall'elenco > Coda aperta.
Ulteriori informazioni sullo spooler di stampa in Windows 10
Lo spooler di stampa è il colpevole di molti errori di stampa comuni su Windows. Uno "spooler" è un programma software che organizza i dati nell'ordine corretto e li invia a qualsiasi periferica con poca memoria, come una stampante. Grazie a questo buffer, la stampante non deve fare pause tra i successivi lavori di stampa. Lo spooler di stampa è un servizio locale su Windows che gestisce la coda di stampa senza problemi.
Quando fallisce, i lavori di stampa possono rimanere bloccati nella coda; i dati di stampa non arrivano alla stampante o lo spooler si blocca. È possibile ripristinare lo spooler per risolvere questi problemi, il che annulla il lavoro di stampa e consente di ricominciare.
FAQ
-
Come si disabilita il servizio Print Spooler?
In Windows, apri il Servizi app e seleziona Spooler di stampa. Nella scheda Generale, seleziona Fermare in Stato del servizio. Non potrai stampare da remoto e localmente, ma sarai protetto da Vulnerabilità dello spooler di stampa come PrintNightmare. Selezionare Cominciare per riattivare lo spooler di stampa.
-
Come posso proteggere il mio computer dagli exploit di Windows Print Spooler?
Installa gli aggiornamenti di Windows 10 non appena diventano disponibili e consenti al tuo sistema di installare stampanti solo da server che autorizzi personalmente. Microsoft consiglia di disabilitare il servizio Print Spooler quando non è necessario.
-
Come si annullano i lavori di stampa su Windows 10?
Vai a Impostazioni > Dispositivi > Stampanti e scanner > seleziona la tua stampante > Coda aperta. Quindi, seleziona il documento, quindi seleziona Documento > Annulla. Per annullare tutti i lavori di stampa, selezionare Stampante > Annulla tutti i documenti.
-
Come cambio la mia stampante predefinita in Windows 10?
Vai a Impostazioni > Dispositivi > Stampanti e scanner > scegli la tua stampante, quindi seleziona Maneggio > Imposta come predefinito. In alternativa, vai su Pannello di controllo > Visualizza dispositivi e stampanti > tasto destro del mouse la tua stampante > Imposta come stampante predefinita.
