Come creare un grafico in Excel utilizzando i tasti di scelta rapida
Cosa sapere
- Creare un grafico su un nuovo foglio di lavoro: seleziona i dati che desideri utilizzare nel grafico, quindi premi il tasto F11 tasto sulla tastiera.
- Aggiungi un grafico al foglio di lavoro corrente: seleziona i dati, tieni premuto il tasto Alt chiave (o il Opzione su un Mac), quindi premere il tasto F1 chiave.
- Modificare lo stile del grafico: seleziona il grafico, vai a Progettazione strumenti grafici scheda, seleziona Cambia tipo di grafico, quindi seleziona un tipo di grafico.
Questo articolo spiega come utilizzare le scorciatoie da tastiera per creare grafici in Excel. Le istruzioni si applicano a Excel 2019, 2016, 2013, 2010, 2007, Excel per Mac ed Excel per Microsoft 365.
Aggiungi un grafico rapido al tuo foglio di lavoro o cartella di lavoro
La scorciatoia da tastiera del grafico rapido aggiunge un grafico comunemente usato all'attuale foglio di lavoro o in un foglio di lavoro separato nella cartella di lavoro corrente. Ecco come aggiungere un nuovo grafico a un nuovo foglio di lavoro in una cartella di lavoro esistente:
Seleziona i dati che desideri utilizzare nel grafico.
premi il F11 tasto sulla tastiera.
Viene creato un grafico e aggiunto a un foglio di lavoro separato nella cartella di lavoro corrente. Se le impostazioni predefinite non sono state modificate, a istogramma viene creato premendo F11.
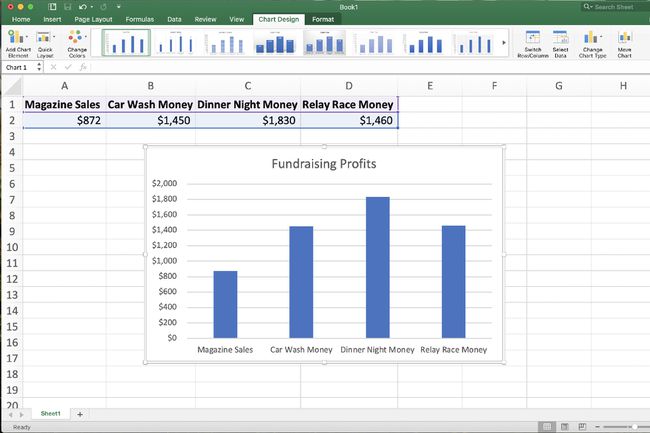
Gli utenti Mac potrebbero dover tenere premuto il Fn mentre si preme qualsiasi tasto funzione, come F1. Inoltre, alcune funzioni, come F11, potrebbero non funzionare a meno che i tasti di scelta rapida macOS, come Expose, sono prima disabile.
Oltre ad aggiungere una copia del grafico a a separato foglio di lavoro, lo stesso grafico può essere aggiunto al attuale foglio di lavoro utilizzando diversi tasti di scelta rapida da tastiera.
Ecco come aggiungere un grafico allo stesso foglio di lavoro:
Seleziona i dati che desideri utilizzare nel grafico.
Tieni premuto il tasto Alt chiave. Se sei su un Mac, sostituisci il Opzione chiave.
premi il F1 chiave.
Viene creato un nuovo grafico e aggiunto al foglio di lavoro corrente, insieme ai dati.
Cambia il tipo di grafico
Se premendo F11 o Alt+F1 si produce un grafico che non è di tuo gradimento, cambia il grafico con l'aiuto dei modelli incorporati.
Ecco come modificare il tipo di grafico:
Seleziona il grafico.
Seleziona il Progettazione strumenti grafici scheda.
Selezionare Cambia tipo di grafico.
-
Seleziona il tipo di grafico che desideri utilizzare.
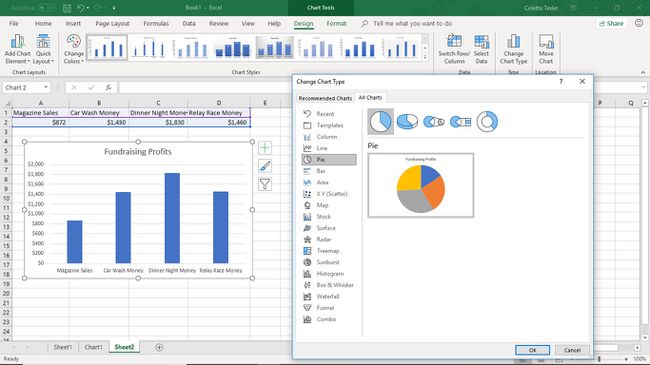
Seleziona lo stile del grafico.
Selezionare ok quando hai fatto.
Crea e salva modelli di grafici
Se desideri utilizzare uno stile di grafico predefinito, crea un grafico che utilizzi lo stile del grafico, i colori, le impostazioni di scala e il tipo di carattere desiderati. Quindi, salva il grafico come modello.
Segui questi passaggi per salvare il tuo nuovo modello di grafico:
Fare clic con il pulsante destro del mouse sul grafico per aprire un menu di scelta rapida.
Scegliere Salva come modello per aprire ilSalva modello di grafico la finestra di dialogo.
-
Inserisci un nome per il modello nel Nome del file casella di testo.
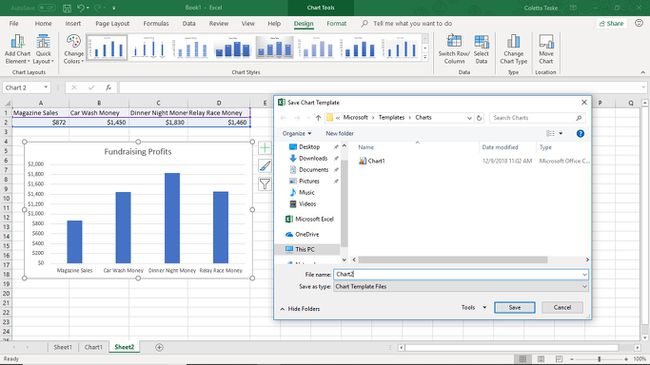
SelezionareSalvaper salvare il modello e chiudere la finestra di dialogo.
Il file del modello di grafico viene salvato come file .crtx in C:\Documents and Settings\<nome utente>\AppData\Roaming\Microsoft\Templates\Charts.
Elimina un modello di grafico
Se non hai bisogno di un modello di grafico che hai creato, eliminalo per rimuoverlo dall'elenco dei modelli in Excel.
Per eliminare un modello di grafico:
Seleziona il Progettazione strumenti grafici scheda.
Selezionare Cambia tipo di grafico per aprire il Cambia tipo di grafico la finestra di dialogo.
-
Selezionare Modelli per visualizzare un elenco dei modelli di grafici.

Selezionare Gestire i modelli per aprire il file manager che mostra i modelli di grafici salvati.
Fare clic con il pulsante destro del mouse sul modello di grafico che si desidera eliminare e selezionare Elimina.
