Come utilizzare il modello di brochure di Google Documenti
Cosa sapere
- Vai a docs.google.com e seleziona Modellogalleria. Scorri verso il basso fino a Opera sezione per trovare modelli di brochure.
- Per impostare l'orientamento, vai a File > Impostazione della pagina. Selezionare Formato dal menu in alto per modificare il testo, lo stile del paragrafo, l'interlinea e altro.
- Per condividere, vai su File > Condividere, inserisci email o nomi dai tuoi contatti Google, quindi seleziona Fatto. Per inviare un collegamento diretto, seleziona Copia link.
Questo articolo spiega come utilizzare il modello di brochure di Google Documenti per creare una brochure su cui collaborare, condividere e stampare.
Come creare una brochure in Google Docs
Per creare una brochure in Google Documenti, devi prima accedere al tuo account Google. Se non ne hai uno, crea un account Google prima di continuare con questi passaggi.
Navigare verso docs.google.com in un browser web.
-
Seleziona il Galleria di modelli pulsante in alto a destra per espandere tutti i modelli.
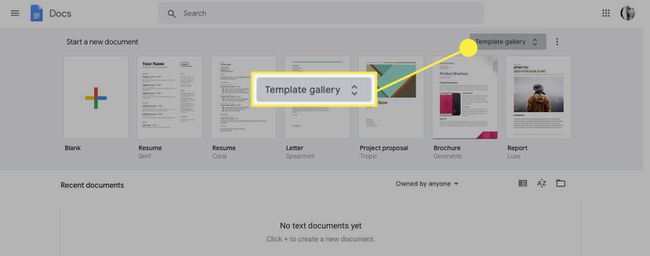
Scorri verso il basso fino a Opera sezione.
-
Google Documenti offre due diversi modelli di brochure.
Seleziona uno dei due Opuscolo (scrittore moderno) o Opuscolo (geometrico) a seconda dello stile della brochure che desideri. Questo tutorial utilizza il Opuscolo (geometrico) modello.
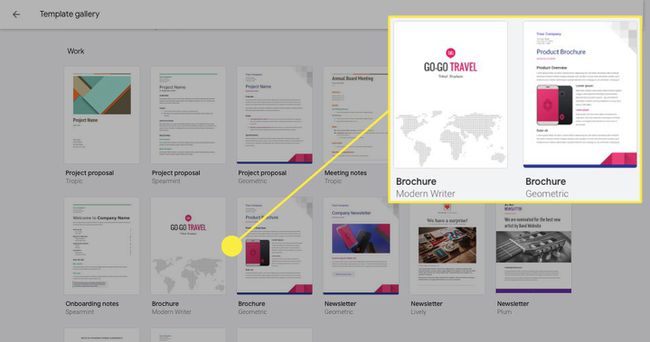
-
Rinominare il documento della brochure eliminando il Opuscolo testo in Nome del file archiviato nell'angolo in alto a sinistra e sostituendolo con il nome desiderato.
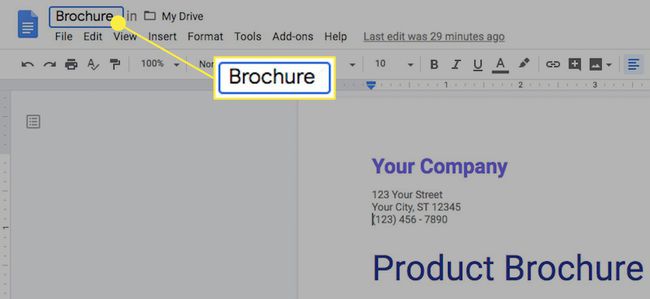
-
Imposta l'orientamento per la tua brochure. Ad esempio, se la tua brochure sarà una brochure in stile opuscolo con tre colonne, dovrai modificare l'orientamento della pagina da verticale a orizzontale.
Per farlo, seleziona File > Impostazione della pagina. Quindi selezionare Paesaggio e personalizzare le impostazioni dei margini, le dimensioni della carta e il colore della pagina, se necessario.
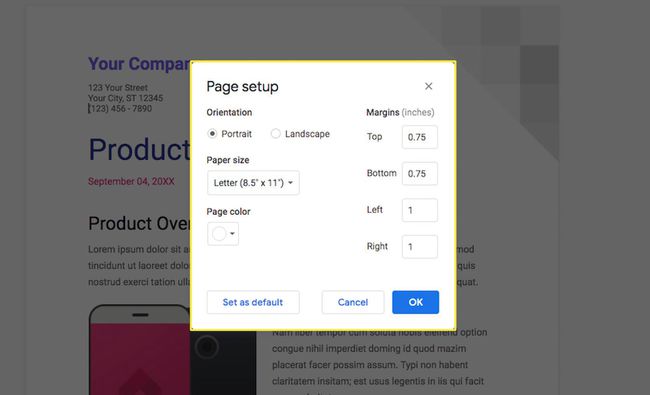
-
Personalizza la formattazione della tua brochure selezionando Formato dal menu in alto. Puoi modificare o aggiungere i seguenti elementi di formattazione utilizzando l'elenco a discesa:
- Testo: Rendi il testo in grassetto, corsivo, sottolineato, ecc. Puoi anche aumentare o diminuire le dimensioni e impostare le maiuscole.
- Stili di paragrafo: personalizza lo stile del bordo e delle ombre, il titolo, i titoli e i sottotitoli.
- Allinea e rientra: consente di impostare l'allineamento a destra, a sinistra, al centro o giustificato. Aumenta o diminuisci anche il rientro.
- Interlinea: scegli lo spazio che desideri tra ogni riga di testo o crea un'impostazione personalizzata.
- colonne: Scegli una, due o tre colonne per la tua brochure o seleziona Più opzioni per creare un'impostazione personalizzata.
- Punti elenco e numerazione: seleziona gli stili per i punti elenco e gli elenchi numerati.
- Intestazioni e piè di pagina: imposta i margini e il layout per l'intestazione e il piè di pagina.
- Numeri di pagina: Imposta la posizione e il numero iniziale per i numeri di pagina.
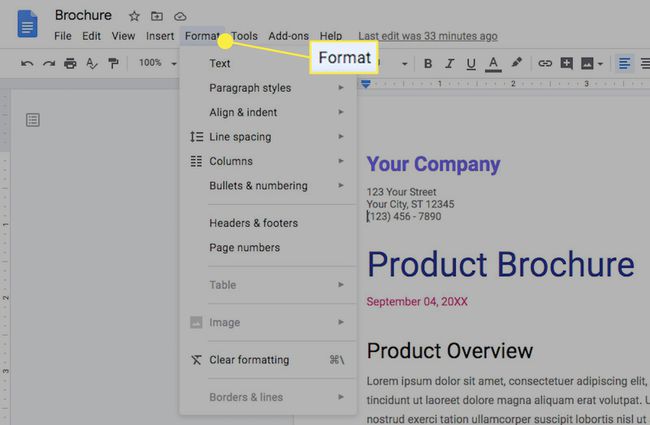
-
Elimina le sezioni o i componenti del modello che non desideri.
- Per eliminare il testo, evidenzia una sezione di testo utilizzando il cursore e quindi premere il tasto Pulsante Elimina sulla tua tastiera.
- Per eliminare un'immagine, fare clic con il tasto destro su su l'immagine e seleziona Elimina.

-
Sostituisci le sezioni o i componenti del modello che desideri conservare con i tuoi contenuti.
- Per sostituire il testo, evidenzia il testo che desideri eliminare, quindi digita il nuovo testo direttamente nel modello o copialo da qualche altra parte e incollalo dove vuoi.
- Per sostituire un'immagine, fare clic con il tasto destro su l'immagine, Selezionare Sostituire, Selezionare Caricare dal computer (o una qualsiasi delle opzioni aggiuntive) e quindi selezionare un file immagine dal computer per sostituire l'immagine corrente.
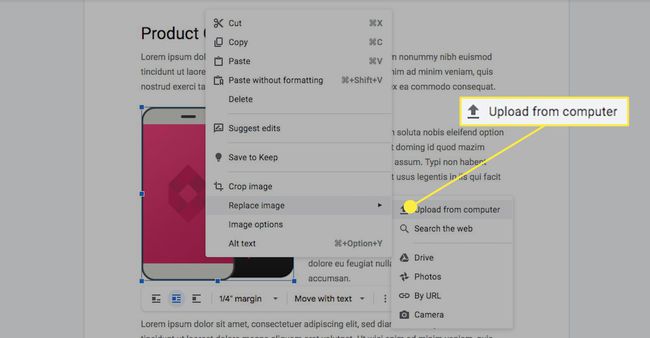
-
Inserisci nuovi elementi nella tua brochure per personalizzarne ulteriormente l'aspetto selezionando Inserire dal menu in alto. Puoi inserire:
- immagini
- Tabelle
- Disegni
- Grafici
- Linee orizzontali
- Note a piè di pagina
- Personaggi speciali
- Equazioni
- Intestazioni e piè di pagina
- Numeri di pagina
- Pause
- Link
- Commenti
- segnalibri
- Sommario
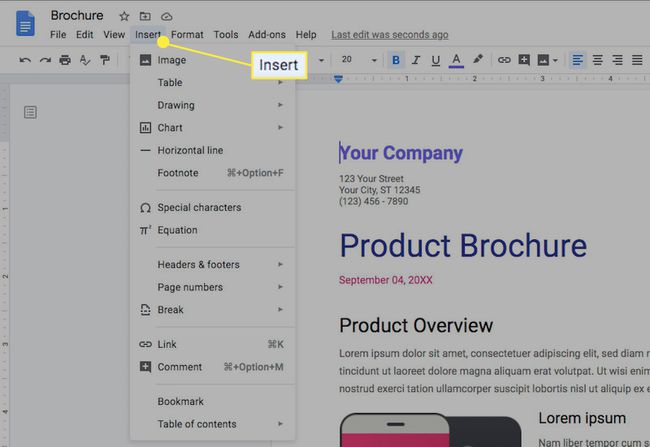
-
Condividi la tua brochure finita con altri utenti selezionando File nel menu in alto seguito da Condividere. Successivamente, puoi:
- Inizia a digitare i nomi delle persone con cui sei già connesso tramite il tuo account Google nel Aggiungi persone e gruppi campo, seleziona i loro nomi se compaiono nell'elenco a discesa per aggiungerli e quindi seleziona Fatto.
- Se vuoi inviare un link diretto, seleziona Copia link per copiarlo e incollarlo dove vuoi.
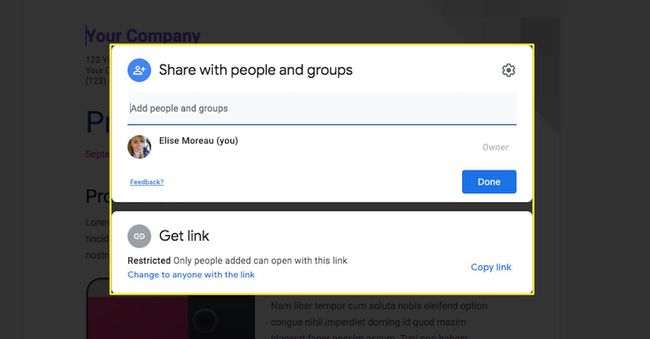
Seleziona l'icona a forma di ingranaggio in alto a destra per personalizzare le impostazioni di condivisione.
Collaborare in Google Documenti
La creazione di una brochure in Google Documenti è l'ideale se ci stai lavorando con almeno un'altra persona o se prevedi di farla rivedere da qualcuno prima che sia finalizzata. Le funzioni di condivisione e modifica di Google Doc ti consentono di concedere l'autorizzazione ad altri in modo che possano modificare il brochure direttamente da soli o in alternativa lasciare suggerimenti da rivedere e incorporare nel tuo proprie modifiche.
