Come installare Linux Mint su PC o Mac
L'installazione di Linux Mint sul tuo PC o Mac apre un'intera gamma di novità software open source e capacità. Richiede una preparazione iniziale, ma alla fine scoprirai che vale l'investimento.
I passaggi principali per installare Linux Mint sul tuo PC o Mac sono come segue:
- Preparare un installatore. Si tratta in genere di un'unità USB, anche se puoi anche masterizzarla su un disco ottico se sei della vecchia scuola. Nota tuttavia che la maggior parte dei programmi di installazione di Linux in questi giorni sono più grandi di un CD-ROM (700 MB), quindi avrai bisogno di un DVD-R/RW o di una chiavetta USB della dimensione appropriata. Il programma di installazione di Linux Mint è di quasi 2 GB, quindi pianifica in anticipo.
- Quindi, avvia dal supporto (unità USB o disco ottico) appena creato. Potrebbe essere necessario regolare le impostazioni della macchina relative all'ordine di avvio, nonché UEFI (ne parleremo più avanti).
- Infine, esegui il programma di installazione una volta che l'unità USB si avvia e arrivi su un desktop Mint live (ma sentiti libero di dare un'occhiata in giro prima).

Installazione diretta vs. Doppio avvio
Sebbene ci siano alcuni computer con Linux Mint preinstallato, è molto più probabile che lo installerai su una macchina che ha già un sistema operativo. Ci sono due approcci che potresti adottare: installarlo sul tuo sistema operativo esistente, eliminandolo in modo efficace o installarlo insieme al sistema operativo originale. Ognuno ha i suoi pro e contro.
Dovresti prendere del tempo per decidere se installare o meno più di un sistema operativo sul tuo computer. Alcune considerazioni includono quanto segue:
- Installazione dirittaNota: prima di installare Linux Mint sul tuo sistema operativo esistente, assicurati di aver identificato alternative per tutte le applicazioni di cui hai bisogno. Non avrai problemi a trovare app come browser, suite per ufficio o lettori multimediali. Ma se hai bisogno di un programma molto specifico, dovrai eseguire l'altro sistema operativo in a macchina virtuale. Il tuo computer dovrebbe avere una buona dose di RAM (almeno 8 GB) per supportare questi due in esecuzione contemporaneamente.
- Dual-bootNota: l'avvio doppio consiste nell'avere due sistemi operativi installati sullo stesso computer, ma utilizzandone solo uno alla volta. Questo approccio sacrifica la flessibilità; per utilizzare le app di un sistema operativo, dovrai chiudere l'altro. Inoltre, il dual-boot richiede dividere il disco rigido in partizioni, tagliando di fatto una sezione del suo spazio di archiviazione da ciascun sistema operativo.
In questo articolo, supponiamo che tu voglia usare Linux Mint come soltanto sistema operativo sul computer. Se desideri mantenere un altro sistema operativo oltre a Mint e dual boot, consulta le nostre guide per configurarlo su un Mac o un PC Windows. Una volta deciso il tuo approccio, possiamo mettere insieme il programma di installazione.
Scarica un programma di installazione di Linux Mint
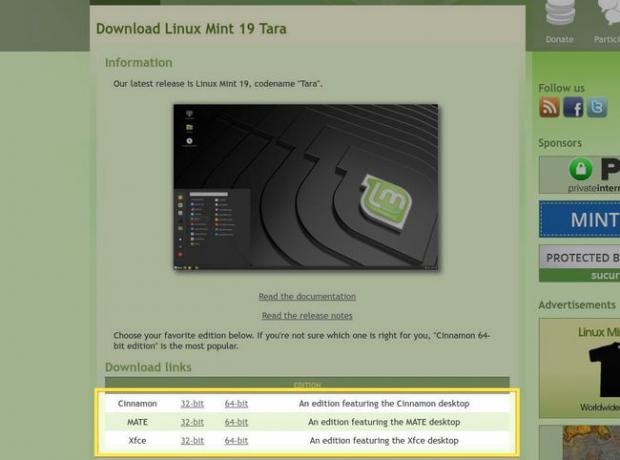
Il modo più conveniente per preparare un programma di installazione per Linux Mint è scaricare un'immagine e scriverla su a Chiavetta USB. Le unità Thumb sono economiche e creano eccellenti toolkit portatili una volta completata l'installazione di Linux Mint.
Il primo passo sarà scaricare un'immagine di installazione da Sito Web Linux Mint. Esistono tre diverse versioni di Linux Mint. Sebbene siano tutti basati sullo stesso core software, ognuno offre un diverso ambiente desktop installato per impostazione predefinita:
- Cinnamon è un fork del desktop GNOME (noi confrontato il desktop Ubuntu Unity e GNOME in precedenza). Gli sviluppatori di Linux Mint hanno iniziato quando GNOME 3 ha adottato un approccio diverso al layout del desktop.
- La filosofia del MATE desktop è simile, sebbene questi sviluppatori abbiano deciso di utilizzare la versione 2 del desktop GNOME come base.
- XFCE è stato a lungo il desktop preferito per l'hardware più vecchio e a bassa potenza.
Alcuni criteri da considerare quando prendi la tua decisione includono quanto segue:
- Convenzioni di layoutNota: tutti e tre questi desktop utilizzano un layout familiare, che include un lanciatore di applicazioni, una barra delle applicazioni e una barra delle applicazioni. Ciascuno supporta anche le icone del desktop. Ma la loro disposizione è leggermente diversa tra loro, quindi dai un'occhiata e vedi quale ti piace di più.
- Applicazioni predefinite: Gli ambienti desktop sono chiamati così perché non sono solo la superficie di sfondo che contiene le tue icone. Includono anche utilità come file manager e editor di testo. Dai un'occhiata a ciascuna opzione e vedi se c'è un "must-have" tra le app che forniscono.
- Estetica: L'ambiente desktop rappresenta l'aspetto attraverso il quale interagirai con il tuo computer. Se è funzionale ma brutto, il risultato sarà un'esperienza tutt'altro che ideale. Scegli un ambiente desktop che ti piace, tenendo presente che puoi installare temi alternativi.
Dopo aver selezionato una versione, scarica il suo file ISO dal sito di Linux Mint, selezionando la versione a 32 o 64 bit a seconda del processore della tua macchina. Non sai quale hai? Se utilizzi un Mac ragionevolmente moderno, sarà a 64 bit. Per Windows, se non sei sicuro segui questa guida per confermare quale di questi ti servirà.
Scrivi Linux Mint su un'unità USB avviabile

Una volta che hai una copia di Linux Mint, dovrai scriverla su un'unità USB. Questo processo non è semplice come copiare il file ISO sulla pen drive. Fondamentalmente imposterà la pen drive come un disco rigido avviabile, in modo che il tuo computer possa eseguire il sistema operativo da esso.
Un'opzione popolare è il Win32 Disc Imager. Ne abbiamo parlato in passato, quindi puoi semplicemente seguire questi passaggi per creare un chiavetta avviabile Linux Mint! Una volta completato, avrai un'unità di installazione che si avvierà sui PC protetti dal Interfaccia firmware estensibile unificata (UEFI), che la maggior parte delle macchine moderne usa per impostazione predefinita. Il processo di scrittura è facile come selezionare il file ISO che hai scaricato nel File immagine campo e selezionando la lettera dell'unità per l'unità USB nel Unità cadere in picchiata.

Su macOS, Etcher, io fornisce un modo altrettanto semplice per masterizzare un'immagine. Basta premere tre pulsanti per selezionare l'immagine, l'unità USB e avviare il processo di scrittura.
Con il programma di installazione completato in mano, è il momento di chiudere tutte quelle app e riavviare in Linux Land.
Il desktop live di Linux Mint
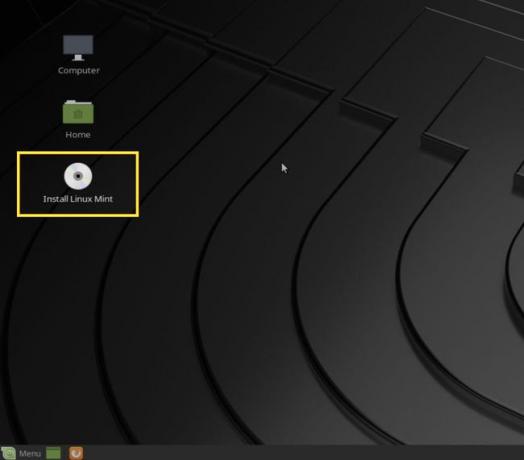
L'unità che hai preparato si avvierà in un ambiente desktop "live". Qui puoi provare tutto il software e le funzionalità che Linux Mint ha da offrire. Due cose da tenere a mente quando si esegue un desktop live:
- Innanzitutto, le modifiche apportate (come la creazione di documenti) non verranno salvate. La prossima volta che utilizzerai l'unità, verrà ripristinata al suo stato originale.
- Inoltre, l'esecuzione di un sistema operativo da un'unità USB è più lenta che da un disco rigido, quindi non giudicare le prestazioni di Linux Mint in base a questa esperienza.
Quando sei pronto per fare il grande passo, fai doppio clic su Installa Linux Mint icona sul desktop per avviare il processo.
Installazione di Linux Mint
La procedura guidata di installazione configurerà Linux Mint sul tuo computer in pochi passaggi.
-
Il primo passo è selezionare la tua lingua: questa è la lingua che il installato il sistema operativo utilizzerà. Ovviamente puoi cambiarlo in un secondo momento.
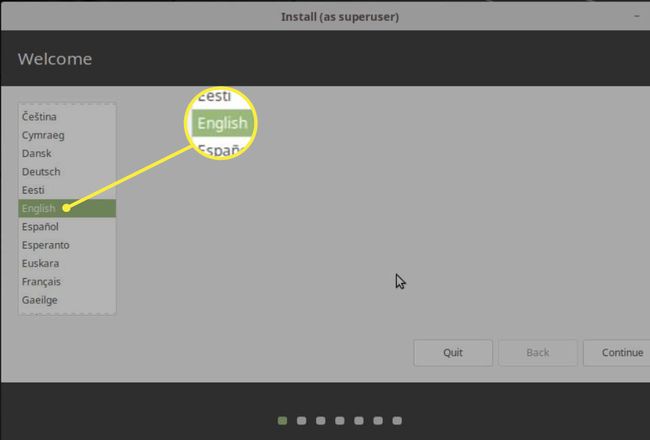
-
Quindi, seleziona il tuo tastiera del computer genere. Puoi utilizzare la casella di testo sottostante per assicurarti che le chiavi vengano registrate correttamente.

-
La schermata seguente ti chiederà se desideri installare il software proprietario. Molto probabilmente vorrai selezionarlo in modo da poter riprodurre diversi tipi di file multimediali (come File MP3).
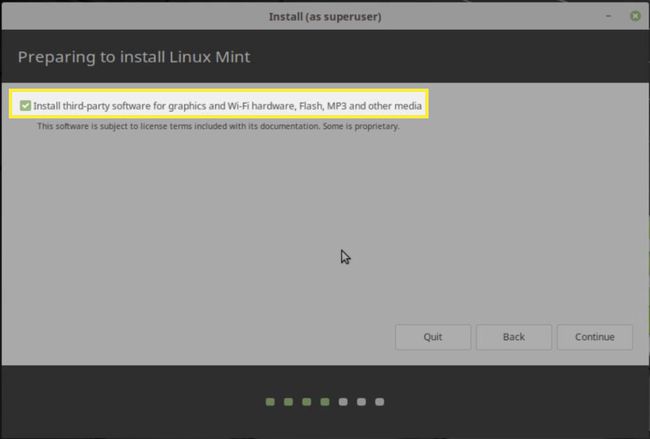
-
Il programma di installazione ti fornirà un paio di opzioni su dove installerà Mint. Selezionare Cancella il disco e installa Linux Mint per utilizzare l'intero disco rigido, ma tieni presente che sarà così eliminare definitivamente tutto su quell'unità. Quindi, di nuovo, assicurati di aver eseguito il backup di tutti i tuoi dati importanti. Puoi anche scegliere di crittografare l'intero sistema operativo su questa schermata o utilizzare Logical Volume Manager (un sistema Linux per gestire in modo efficiente i dati sul disco rigido). Entrambi possono essere abilitati o lasciati disabilitati in sicurezza, ma tieni presente che se crittografi il tuo sistema operativo potresti riscontrare un lieve calo delle prestazioni.

Se hai un altro sistema operativo (ad esempio macOS) sull'unità che desideri conservare, dovrai selezionare l'ultima opzione, Qualcos'altro. Ciò ti consentirà di selezionare manualmente dove verrà installato Mint tra le partizioni del tuo disco rigido. Rivedi le guide per il dual boot su un Mac o un PC Windows per istruzioni su quale partizione dovresti scegliere.
-
A questo punto, la procedura guidata ti farà un altro paio di domande durante l'avvio dell'installazione. Il primo è il tuo fuso orario, che il programma di installazione probabilmente indovinerà correttamente in base alla tua posizione.
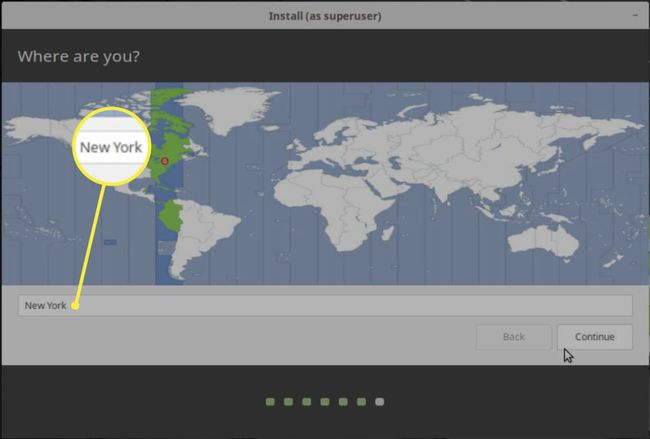
-
Infine, ti verrà chiesto di inserire il tuo nome completo, un nome utente, un nome computer (come viene visualizzato sulla rete locale) e una password. Avrai anche la possibilità di crittografare la tua cartella personale, cosa che dovresti fare se non hai crittografato l'intero sistema operativo.

-
Ora puoi finalmente rilassarti mentre l'installazione finisce. Il programma di installazione ti mostrerà alcune diapositive che descrivono le funzionalità di Linux Mint mentre le cose si concludono.
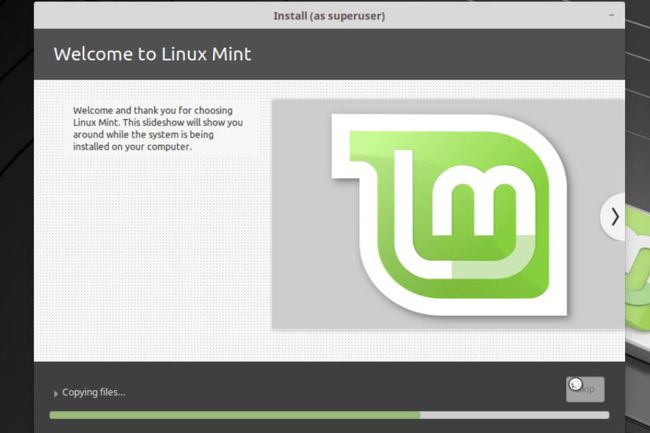
-
Al termine, ti verrà chiesto di riavviare il PC. premere Riavvia orae rimuovere l'unità USB con il programma di installazione.
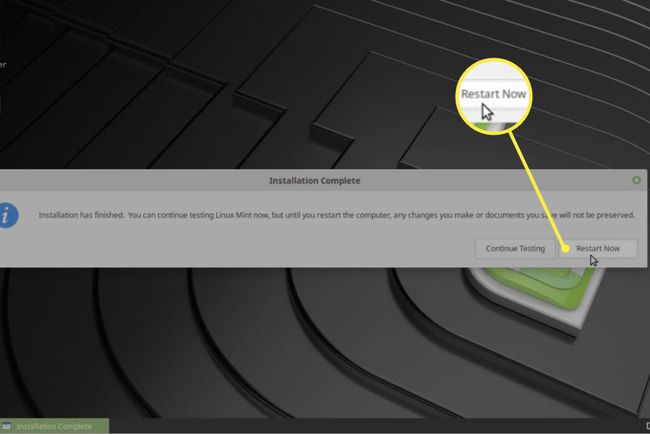
-
Dopo il riavvio, atterrerai su una schermata in cui potrai accedere con il nome utente e la password che hai creato in precedenza.

Congratulazioni, il tuo desktop Linux Mint è ora pronto per divertirti!
