Esempi di utilizzo del comando 'gunzip'
Se guardi nelle tue cartelle e trovi file con estensione .gz, significa che questi file erano compresso con il comando gzip. Il comando gzip utilizza l'algoritmo di compressione Lempel-Ziv (ZZ77) per ridurre le dimensioni di file come documenti, immagini e tracce audio. Dopo aver compresso un file utilizzando gzip, dovrai decomprimere il file. Ecco come decomprimere un file che è stato compresso usando il comando gzip.
Decomprimere i file usando il comando gzip
Il comando gzip fornisce un metodo per decomprimere i file con estensione .gz.
Per decomprimere un file, usa un meno d (-D) cambia come segue:
gzip -d nomefile.gz
Il file viene decompresso e l'estensione .gz viene rimossa.

Decomprimere un file usando il comando gunzip
Sebbene l'utilizzo del comando gzip sia valido, è più facile ricordare di utilizzare gunzip per decomprimere un file, come mostrato nell'esempio seguente:
gunzip nomefile.gz
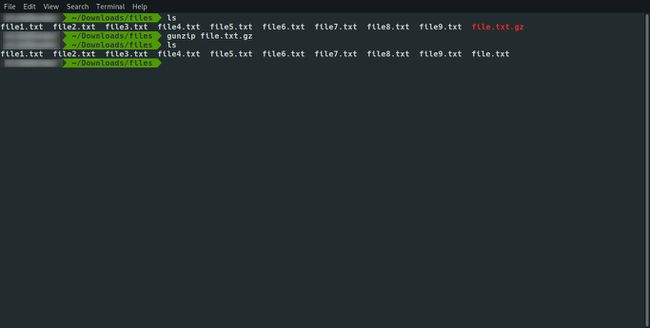
Forza la decompressione di un file
A volte il comando gunzip ha problemi con la decompressione di un file. Un motivo comune per cui gunzip si rifiuta di decomprimere un file è dove il nome del file che viene lasciato dopo la decompressione è lo stesso di quello già esistente.
Ad esempio, immagina di avere un file chiamato document1.doc.gze vuoi decomprimerlo usando il comando gunzip. Immagina di avere anche un file chiamato document1.doc nella stessa cartella. Quando si esegue il comando seguente, viene visualizzato un messaggio che indica che il file esiste. Viene richiesto di confermare l'azione.
gunzip document1.doc.gz
Puoi entrare sì per accettare che il file esistente venga sovrascritto. Se implementi gunzip come parte di uno script, tuttavia, non vorrai che un messaggio venga visualizzato all'utente perché interrompe l'esecuzione dello script e richiede input.
Puoi forzare il comando gunzip a decomprimere un file usando la seguente sintassi:
gunzip -f document1.doc.gz
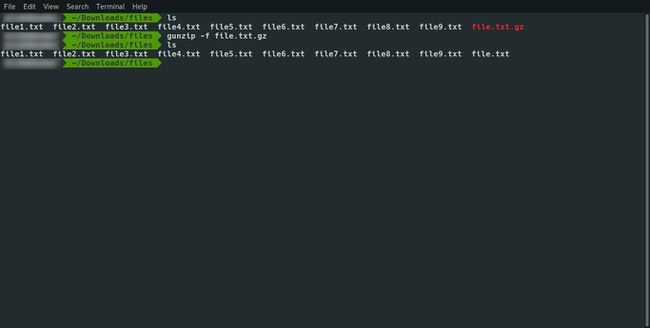
Questo sovrascrive un file esistente con lo stesso nome e non ti chiede mentre lo fai. Dovresti assicurarti, quindi, di usare il meno f (-F) commutare con cautela.
Come conservare sia il file compresso che decompresso
Per impostazione predefinita, il comando gunzip decomprime il file e l'estensione viene rimossa. Pertanto, un file chiamato miofile.gz sarà chiamato il mio file, e verrà ampliato alla sua dimensione massima.
Quando vuoi decomprimere il file ma anche conservare una copia del file compresso, esegui il comando seguente:
gunzip -k miofile.gz
Ora rimarrai con il mio file e miofile.gz.

Visualizza output compresso
Se il file compresso è a file di testo, puoi visualizzare il testo al suo interno senza prima decomprimerlo. Per fare ciò, utilizzare il seguente comando:
gunzip -c miofile.gz
Il comando sopra mostra il contenuto di miofile.gz all'uscita del terminale.
Visualizza informazioni sul file compresso
Puoi trovare maggiori informazioni su un file compresso usando il comando gunzip come segue:
gunzip -l miofile.gz
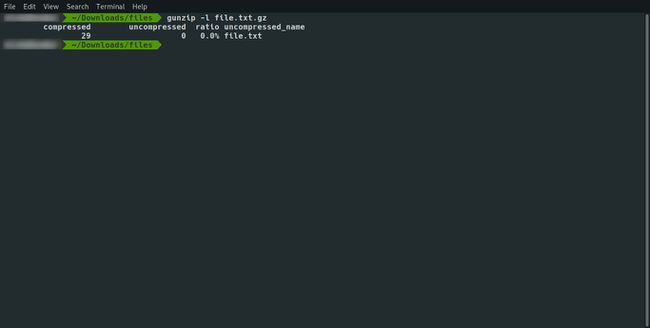
L'output del comando precedente mostra i seguenti valori:
- Dimensione compressa
- Dimensione non compressa
- Rapporto
- Nome file non compresso
L'aspetto più utile di questo comando è quando sei gestire file di grandi dimensioni o un'unità con poco spazio su disco.
Immagina di avere un'unità di 10 gigabyte e il file compresso di 8 gigabyte. Se esegui alla cieca il comando gunzip, potresti scoprire che il comando non riesce perché la dimensione non compressa è di 15 gigabyte.
Eseguendo il comando gunzip con il meno l (-l), puoi verificare che il disco su cui stai decomprimendo il file abbia abbastanza spazio. Puoi anche vedere il nome del file che verrà utilizzato quando il file viene decompresso.
Decomprimi molti file in modo ricorsivo
Se vuoi decomprimere tutti i file in una cartella e tutti i file in tutte le cartelle sottostanti, usa il seguente comando:
gunzip -r nomecartella
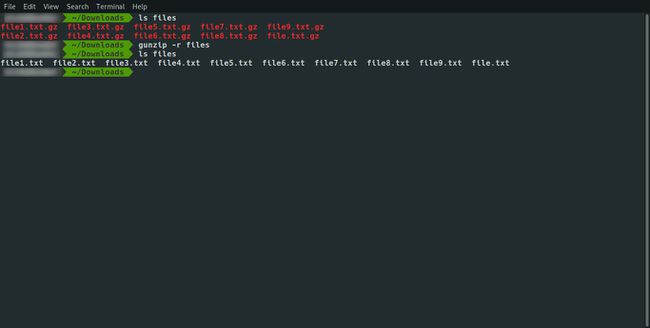
Ad esempio, immagina di avere la seguente struttura di cartelle e file:
- Documenti
- miodoc.gz
- miodoc1.gz
- Conti
- foglio di calcolo1.gz
- foglio di calcolo2.gz
Puoi decomprimere tutti i file eseguendo il seguente comando:
gunzip -r Documenti
Verifica se un file compresso è valido
Puoi verificare se un file è stato compresso usando gzip eseguendo il seguente comando:
gunzip -t nomefile.gz
Se il file non è valido, riceverai un messaggio. In caso contrario, si torna all'input senza alcun messaggio.
Cosa succede quando decomprimi un file
Per impostazione predefinita, quando esegui il comando gunzip, ti rimane un file decompresso senza l'estensione gz.
Se vuoi vedere più informazioni, usa il segno meno v (-v) passa a mostrare informazioni prolisse:
gunzip -v nomefile.gz
L'output sarà qualcosa del genere:
nomefile.gz: 20% -- sostituito con nomefile
Questo ti dice il nome del file compresso originale, quanto è stato decompresso e il nome del file finale.
