Come disinstallare Ubuntu dal tuo computer
Come con l'ordinario Software, gli utenti occasionalmente migrano tra i sistemi operativi in base alle loro esigenze. A differenza del software normale, tuttavia, rimuovere un sistema operativo non è semplice come disinstallarlo da un menu, ma richiede la cancellazione di parte o tutto il disco rigido per fare spazio a un nuovo sistema operativo.
Se, come in questo caso, il tuo computer funziona solo Ubuntu e vuoi fare spazio a qualcos'altro, devi cancellare il tuo disco rigido. Prima di procedere, va notato che queste istruzioni non sono applicabili se si dispone di una configurazione dual-boot con Ubuntu e qualcos'altro, poiché finiranno per cancellare tutti i sistemi operativi installati.
Ci sono due metodi principali per farlo, il modo rapido e il modo sicuro. Il modo rapido è semplicemente eliminare le intestazioni delle partizioni che dicono al tuo computer come leggere i dati, rendendolo buono come cancellato per quanto il tuo computer può dire. Questo, tuttavia, lascia tutti i tuoi dati così come sono, il che significa che i tuoi dati sono recuperabili in modo forense da determinati programmi. Il modo sicuro, d'altra parte, è sovrascrivere il disco rigido con una stringa di numeri casuali delle dimensioni del disco rigido. Sebbene ciò richieda diverse ore e non possa essere realmente interrotto (cioè dovresti farlo in una volta sola), scrive sui tuoi dati con sciocchezze indecifrabili.
Entrambi i metodi coinvolgono avvio live, poiché non è possibile eliminare completamente e correttamente un sistema operativo mentre è in esecuzione.

Determina le dimensioni del tuo disco
Prima di avviare il tuo sistema live, dovrai calcolare le dimensioni del disco rigido integrato del tuo computer. Questo per assicurarti di sovrascrivere il disco rigido corretto, poiché il sistema riconosce anche l'unità flash USB da cui esegui l'avvio live come disco rigido.
Inizia rimuovendo qualsiasi altro dispositivo USB dal tuo computer. Da qui, avvia l'attuale installazione di Ubuntu, apri l'applicazione "Terminale" ed esegui il seguente comando.
sudo fdisk -l | grep disco.

Questo comando esegue un programma che elenca tutti i dischi rigidi rilevati (cioè collegati) e quindi filtra l'output fino alla prima riga di informazioni per ciascuna unità. Inserisci la tua password utente e, dopo che il terminale restituisce l'elenco filtrato, cerca una riga che inizia (dopo "Disco") con "/dev" ma non non contengono la parola “loop”. Dopo i primi due punti di questa riga, dovresti vedere la dimensione elencata. Annotare quel numero, spegnere la macchina e procedere alla sovrascrittura vera e propria.
Avvio live con Ubuntu su un'unità USB
Dal momento che stai cercando di rimuovere Ubuntu, probabilmente hai ancora l'unità USB da cui l'hai installato. Usalo per l'avvio live sull'installazione di Ubuntu da eliminare, in modo che non sia possibile accedere al disco rigido integrato del tuo computer durante l'esecuzione della cancellazione. Se non hai più la tua USB Ubuntu, puoi farne uno tu stesso.
Eliminazione rapida con l'applicazione GParted
Se trovi intimidatorio l'esecuzione dei comandi del terminale e desideri semplicemente eliminare rapidamente i dati del tuo disco rigido con pochi tocchi, puoi utilizzare un'utilità di gestione del disco grafica preinstallata su Ubuntu chiamata GParted.
Una volta avviato nella sessione live di Ubuntu, trova GParted nel menu dell'applicazione e aprilo. Da qui, procedi come segue per eliminare i dati del tuo disco rigido.

- Seleziona la riga con la dimensione corrispondente alla dimensione del disco rigido che hai registrato dai passaggi nell'ultima sezione.
- Premi l'icona con il cerchio rosso barrato nell'angolo in alto a sinistra della finestra.
- Seleziona l'icona del segno di spunta verde a destra dell'icona di eliminazione ora in grigio (sopra).
Questo cancellerà definitivamente il tuo sistema operativo e tutti i dati memorizzati su di esso, quindi assicurati di essere molto sicuro prima di confermare.
Una volta terminato, chiudi semplicemente GParted e spegni il sistema live e il tuo disco rigido integrato sarà vuoto e pronto per un nuovo sistema operativo.
Eliminazione rapida con sovrascrittura dell'intestazione
Dopo l'avvio in una sessione Ubuntu live, apri l'applicazione "Terminale" ed esegui questo comando per identificare tutti i dispositivi del disco.
lsblk.

Dovrebbero esserci solo due risultati che non contengono "loop": uno che rappresenta l'USB da cui è in esecuzione la sessione live e l'altro che rappresenta il tuo disco rigido. Prendi nota del nome sotto la colonna "NOME" che corrisponde alla taglia che hai annotato durante il processo di verifica di cui sopra.
Ora, esegui quanto segue nel tuo terminale dove "hd_name" è il nome che hai annotato nel passaggio precedente.
sudo wipefs --all /dev/hd_name.
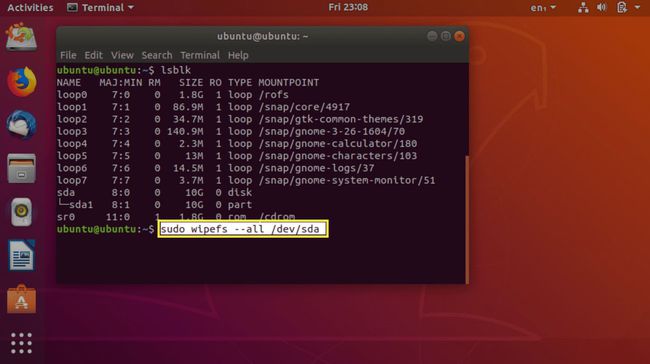
Le intestazioni della tabella delle partizioni ora sono sparite, il che significa che il tuo computer penserà, a tutti gli effetti, che il tuo disco rigido è vuoto.
Cancellazione completa con sovrascrittura completa del disco
I passaggi per questo sono inizialmente gli stessi di quelli per cancellare le intestazioni del disco: iniziare con l'avvio live la tua USB, aprendo un terminale e determinando il nome del dispositivo del disco rigido usando "lsblk" comando. Ancora una volta, il nome (sotto "NAME") nella riga con una dimensione corrispondente a quella del disco rigido è il nome dell'unità da cancellare.
Da qui, esegui il seguente comando, con "hd_name" sostituito con il nome che hai annotato quando hai eseguito il comando "lsblk".
sudo dd if=/dev/urandom of=/dev/hd_name bs=4096 conv=notrunc iflag=nocache oflag=direct.

Il comando "dd" legge e scrive byte non elaborati. Sebbene ci sia molto da fare in questo comando, l'essenza di tutte le opzioni è che "dd" sta leggendo i dati dal casuale del tuo sistema generatore di numeri e scrivendolo in blocchi da 4096 bit direttamente sul disco rigido, senza scorciatoie per generare quelle casuali numeri.
Adesso aspetta. Molto. Al termine, tuttavia, avrai un'unità piena di dati casuali e inutili, in modo tale che i tuoi dati precedenti non saranno facilmente recuperabili.
