Equivalenti della tastiera di Windows per i tasti speciali del Mac
Sia i nuovi arrivati che i vecchi professionisti usano le tastiere Windows con i Mac. Perché buttare via una tastiera perfettamente funzionante solo perché hai cambiato piattaforma? Alcune persone preferiscono semplicemente come si sentono le chiavi a quelle fornite da Apple. Qualsiasi tastiera USB cablata o tastiera wireless basata su Bluetooth funzionerà bene con un Mac.
In effetti, Apple vende persino il Mac Mini senza tastiera o mouse. C'è solo un piccolo problema con l'utilizzo di una tastiera non Apple: capire alcuni degli equivalenti della tastiera.
Differenze tra le tastiere di Windows e Mac
Almeno cinque tasti hanno nomi o simboli diversi su una tastiera Windows rispetto a una tastiera Mac, il che può rendere difficile seguire le istruzioni relative al Mac. Ad esempio, un manuale del software potrebbe dirti di tenere premuto il tasto comando ( ⌘ ), che sembra mancare dalla tastiera di Windows. È lì; sembra solo un po' diverso.
Ecco i cinque tasti speciali più comunemente usati su un Mac e i loro equivalenti sulla tastiera di Windows.
Tasto Mac |
Tasto Windows |
Controllo |
Ctrl |
Opzione |
Alt |
Comando (quadrifoglio) |
finestre |
Elimina |
Backspace |
Ritorno |
accedere |
Usali per controllare varie funzioni del Mac, incluso l'uso Scorciatoie di avvio di Mac OS X.
Un'altra informazione utile per i nuovi utenti Mac è sapere quale simboli dei tasti del menu corrispondono a quali tasti della tastiera. I simboli utilizzati nei menu del Mac possono essere un po' strani per i nuovi utenti del Mac, così come per i vecchi che potrebbero essere più mouser che utenti di tastiera.
Lo scambio di tasti di comando e opzione
Oltre alle tastiere Windows e Mac con nomi leggermente diversi, scambiano anche le posizioni di due tasti modificatori usati spesso: i tasti Comando e Opzione.
Se sei un utente Mac di lunga data che passa a una tastiera Windows, il tasto Windows, che è equivalente al tasto Command del Mac, potrebbe occupare la posizione fisica del tasto Opzione su una tastiera Mac. Allo stesso modo, il tasto Alt della tastiera di Windows è dove ti aspetti di trovare il tasto Comando del Mac. Se sei abituato a utilizzare i tasti modificatori della tua vecchia tastiera Mac, è probabile che ti imbatterai in problemi per un po' mentre impari di nuovo le posizioni dei tasti.
Come riassegnare le posizioni chiave su un Mac
Invece di dover riapprendere la posizione dei tasti, usa il pannello Tastiera in Preferenze di Sistema per riassegnare i tasti modificatori.
-
Avvia le Preferenze di Sistema facendo clic sulla sua icona nel Dock o facendo clic su Mela menu sul lato sinistro della barra dei menu, quindi selezionando Preferenze di Sistema.
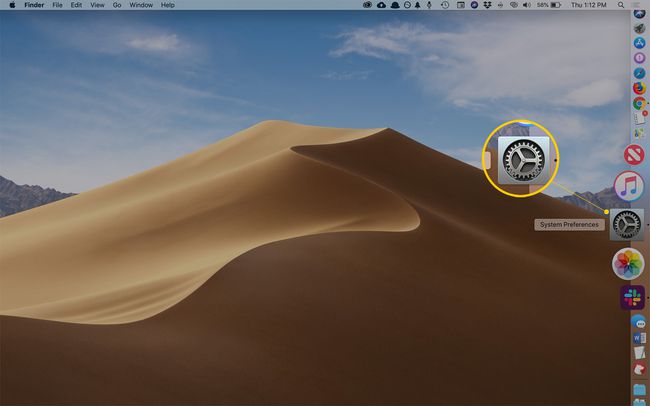
-
Nella finestra Preferenze di Sistema che si apre, seleziona il pulsante Tastiera del computer pannello delle preferenze.

-
Clicca il Tasti modificatori pulsante.
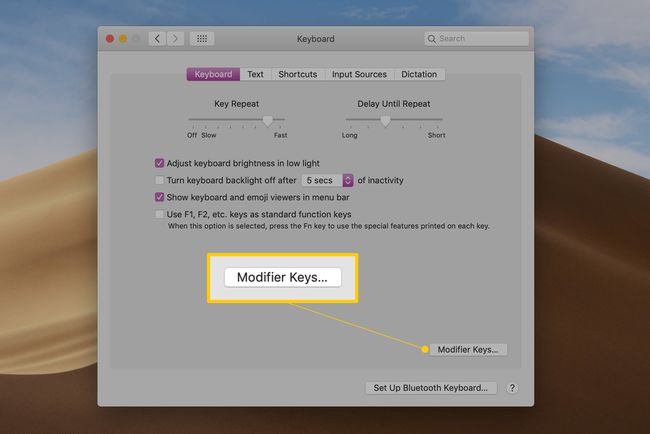
-
Usa il menu a comparsa accanto a Opzione e comando tasti per selezionare l'azione che si desidera che i tasti modificatori eseguano. In questo esempio, vuoi che il tasto Opzione (il tasto Alt su una tastiera Windows) esegua l'azione Comando e il tasto Comando (il tasto Windows su una tastiera Windows) esegua l'azione Opzione.
Non preoccuparti se questo suona un po' confuso, avrà più senso quando vedrai il riquadro a discesa di fronte a te. Inoltre, se le cose si confondono un po', fai clic su Ripristina i valori predefiniti pulsante per rimettere tutto com'era.
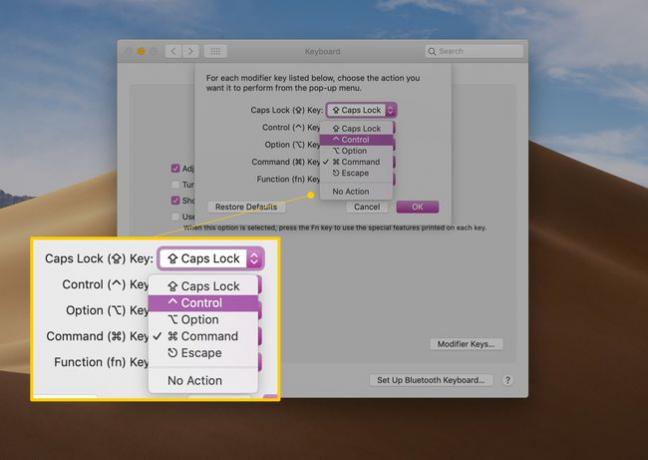
Apportare le modifiche e fare clic su ok, quindi chiudi Preferenze di Sistema.
Con i tasti modificatori rimappati, non dovresti avere problemi nell'utilizzo di qualsiasi tastiera Windows con il tuo Mac.
Tasti rapidi
Le persone che non conoscono il Mac ma sono esperte nell'uso delle scorciatoie da tastiera per accelerare il proprio flusso di lavoro potrebbero essere un po' sorpreso dalla notazione utilizzata nel sistema di menu del Mac per indicare quando una scorciatoia da tastiera è a disposizione.
Se è disponibile una scorciatoia da tastiera per una voce di menu, la scorciatoia verrà visualizzata accanto alla voce di menu utilizzando la seguente notazione:
| Notazione delle voci di menu | Chiave |
|---|---|
| ⌃ | Controllo |
| ⌥ | Opzione |
| ⌘ | Comando |
| ⌫ | Elimina |
| ⏎ | Ritorna o Invio |
| ⇧ | Spostare |
