Come riavviare Linux utilizzando la riga di comando
Se hai un computer di bordo singolo come il Lampone PI o stai utilizzando un computer senza testa (uno senza display), allora potresti voler sapere come spegnere il computer e riavviarlo senza togliere fisicamente l'alimentazione.
Come spegnere il computer utilizzando il terminale Linux
Il comando necessario per spegnere la macchina è il seguente:
spegnimento
È molto probabile che sia necessario disporre di privilegi elevati per utilizzare il spegnimento comando, quindi è più probabile che tu usi il sudo comando come segue:
sudo spegnimento
L'output del comando precedente dirà qualcosa sulla falsariga di "spegnimento pianificato per, usa shutdown -c per annullare".
Cronometrare il tuo spegnimento
In genere, è meglio specificare quando si desidera che il computer si spenga. Se vuoi che il computer si spenga immediatamente, usa il seguente comando:
sudo spegnilo ora
L'elemento tempo può essere specificato in diversi modi. Ad esempio, puoi utilizzare il seguente comando per spegnere immediatamente il computer:
sudo spegnimento 0
Il numero si riferisce al numero di minuti di attesa prima che il sistema tenti di spegnersi.
Per inciso, il comando sudo spegnimento senza alcun elemento time è l'equivalente dell'esecuzione del seguente comando:
sudo spegnimento 1
L'impostazione predefinita è 1 minuto.
È inoltre possibile specificare un tempo impostato in ore e minuti per spegnere il computer come segue:
sudo spegnimento 22:00
Quando il tempo fino allo spegnimento è inferiore a 5 minuti, il sistema non consentirà ad altri utenti di accedere.
Altri interruttori di spegnimento
Se stai eseguendo un sistema con più utenti, puoi specificare un messaggio che apparirà su tutte le schermate degli utenti, informandoli che sta per verificarsi un arresto.
sudo shutdown 5 "salva il tuo lavoro, il sistema va giù"
Per completezza, c'è un altro interruttore che puoi usare come mostrato di seguito:
sudo shutdown -P now
Tecnicamente, non è necessario utilizzare il -P parametro, poiché in realtà sta per spegnimento e l'azione predefinita per lo spegnimento è lo spegnimento. Se vuoi garantire che la macchina si spenga e non si fermi, usa l'opzione -P.
Se sei più bravo a ricordare le parole sugli interruttori, potresti preferire usare quanto segue:
sudo shutdown --poweroff now
Come riavviare il computer utilizzando la riga di comando di Linux
Anche il comando per riavviare il computer è spento. In realtà esiste anche un comando di riavvio che viene utilizzato per scopi legacy. A rigor di logica, è un comando più ovvio da usare per riavvia il computer, ma la maggior parte delle persone utilizza effettivamente il seguente comando per riavviare il computer:
sudo shutdown -r
Le stesse regole si applicano al comando di riavvio come fanno per il spegnimento comando.
Ciò significa che per impostazione predefinita, il spegnimento -r Il comando da solo riavvierà il computer dopo 1 minuto.
Per riavviare immediatamente, è necessario specificare il seguente comando:
sudo spegnimento -r 0
Se vuoi che il computer si riavvii in 5 minuti puoi specificare il seguente comando:
sudo spegnimento -r 5
Puoi anche specificare un tempo per riavviare il computer in ore e minuti come segue:
sudo spegnimento -r 22:00
Infine, come per la procedura di spegnimento, è possibile specificare un messaggio da visualizzare a tutti gli utenti del sistema, informandoli che il sistema sta andando giù.
sudo shutdown -r 22:00 "il sistema sta per rimbalzare. Boo!!!"
Se preferisci, puoi utilizzare quanto segue al posto di -r interruttore:
sudo shutdown --reboot now
Arresta il sistema
È possibile specificare un altro comando che spegne il sistema operativo ma non spegne effettivamente la macchina.
Il comando è il seguente:
sudo spegnimento -H
Puoi anche usare il seguente comando:
sudo shutdown --halt
Come annullare un arresto
Se hai pianificato un arresto per il futuro, puoi annullare l'arresto utilizzando il seguente comando:
spegnimento -c
Se hai usato entrambi chiudi ora o spegnimento 0 allora questo non avrà tempo per lavorare.
Crea una scorciatoia da tastiera per spegnere Ubuntu
Se stai usando Ubuntu, puoi creare facilmente tasti rapidi per spegnere e riavviare il computer.
-
Premi il tasto super (tasto con sopra il simbolo di Windows) sulla tastiera e digita la parola "tastiera".
Quando il tastiera del computer viene visualizzata l'icona, fare clic su di essa.
L'applicazione della tastiera verrà caricata. Ci sono due schede:
- Digitando
- Scorciatoie
-
Seleziona il Scorciatoie scheda e fare clic su simbolo più nella parte inferiore dello schermo per aggiungere un nuovo collegamento.
accedere Spegnere il computer come nome e digita quanto segue come comando:
gnome-session-quit --power-off --force
premere Applicare.
Per assegnare la scorciatoia seleziona la parola Disabilitato accanto a Spegnere il computer, e tieni premuti i tasti che desideri utilizzare. (Ad esempio, CTRL e PgDn).
-
Per aggiungere una scorciatoia da tastiera per riavviare il computer, premi il pulsante con il simbolo più di nuovo e questa volta entra Riavvia il computer come nome e quanto segue come comando:
gnome-session-quit --reboot --force
premere Applicare.
Per assegnare la scorciatoia, seleziona la parola Disabilitato accanto alle parole Riavvia il computer e premere i tasti che si desidera utilizzare come scorciatoia. (Ad esempio, CTRL e PgUp).
Quello che noterai è che quando premi la scorciatoia da tastiera, apparirà una piccola finestra che ti chiederà cosa vuoi fare comunque, così puoi farla franca con una scorciatoia da tastiera per entrambi i comandi.
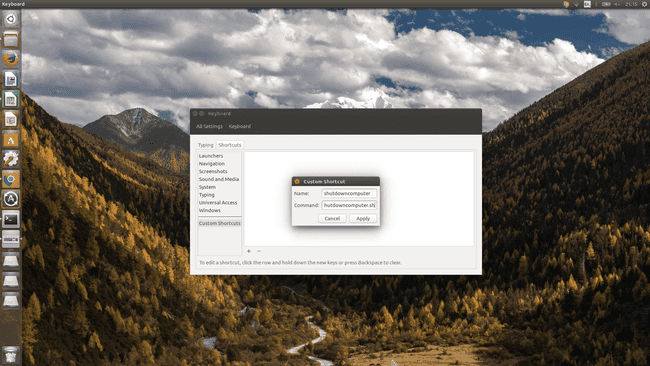
Vale la pena sottolineare che puoi già utilizzare una scorciatoia da tastiera per il logout. Come avrai intuito, quelli sono CTRL, ALT ed Elimina, gli stessi di Windows.
Riepilogo
Per completezza, potresti voler controllare le pagine di manuale per questi comandi legacy:
- alt
- spegni
- riavviare
