Come creare utenti in Linux usando il comando 'useradd'
Cosa sapere
- Per aggiungere un nuovo utente: usa il comando test di aggiunta utente ("test" è il nome del nuovo utente). Utilizzo sudo useradd test se ti mancano i privilegi adeguati.
- Per creare un utente con una home directory: Usa sudo useradd -m test o sudo useradd -m -d /test test per cambiare la directory predefinita.
- Per impostare la password di un utente: Usa test passwd e per cambiare utente, usa il su - test comando.
Questo articolo spiega come creare utenti in Linux usando il riga di comando e il comando "useradd". Condividiamo anche comandi per creare utenti con una home directory, impostare una password utente, cambiare utente, impostare una data di scadenza durante la creazione di un utente, assegnare gruppi specifici per un nuovo utente, modificare le impostazioni di accesso predefinite, creare un utente senza una cartella home, specificare il nome completo di un utente e visualizzare i dettagli su un utente particolare.
Come creare un utente
Il seguente comando aggiunge un nuovo utente denominato test al tuo sistema.
Il comando di base per creare un utente (denominato test) sarebbe:
test di aggiunta utente
Avrai bisogno dei privilegi per /etc/password per farlo; in quanto tale, probabilmente sudo il comando sopra:
sudo useradd test
Ciò che accade quando viene eseguito questo comando dipende dal contenuto del file di configurazione che si trova in /etc/default/useradd.
Per visualizzare il contenuto di /etc/default/useradd, eseguire il seguente comando:
sudo nano /etc/default/useradd
Il file di configurazione imposta una shell predefinita che in Ubuntu è bidone/sh. Tutte le altre opzioni sono commentate.

Le opzioni commentate consentono di impostare una cartella Inizio predefinita, un gruppo, il numero di giorni dopo la scadenza della password prima che l'account venga disabilitato e una data di scadenza predefinita.
La cosa importante da ricavare dalle informazioni di cui sopra è che l'esecuzione del comando useradd senza alcuna opzione potrebbe produrre risultati diversi su diverse distribuzioni ed è tutto a che fare con le impostazioni in /etc/default/useradd file.
L'utilità sudo non è installata su tutte le distribuzioni. Se non è installato, accedi a un account con le autorizzazioni appropriate per la creazione di utenti.
Come creare un utente con una home directory
In base al file /etc/defaults/useradd, all'utente potrebbe essere stata assegnata o meno una directory home in base al impostazioni file.
Per forzare la creazione di una home directory, utilizzare il seguente comando:
sudo useradd -m test
Il comando precedente crea a /home/test cartella per l'utente test.

Come creare un utente con una directory home diversa
Se vuoi che l'utente abbia una cartella Inizio in una posizione diversa da quella predefinita, usa il pulsante -D interruttore.
sudo useradd -m -d /test test
Il comando precedente crea una cartella chiamata test per l'utente test sotto la cartella principale.

All'interno dell'opzione -m, la cartella potrebbe non essere creata. Dipende dall'impostazione nel file /etc/login.defs.
Per farlo funzionare senza specificare un'opzione -m, modificare il file /etc/login.defs. In fondo al file, aggiungi la seguente riga:
CREATE_HOME sì
Come cambiare la password di un utente usando Linux
Dopo aver creato un utente con una cartella Inizio, modifica la password dell'utente.
Per impostare la password di un utente, utilizzare il seguente comando:
test passwd
Il comando passwd consente di impostare la password dell'utente di prova. Ti verrà richiesta la password che desideri utilizzare.

Come cambiare utente
Testa il tuo nuovo account utente digitando quanto segue in una finestra di terminale:
su - test
Il comando precedente fa passare l'utente all'account di prova e, supponendo che tu abbia creato una cartella home, verrai inserito nella cartella home di quell'utente.

Crea un utente con una data di scadenza
Se lavori in un ufficio e un nuovo appaltatore sarà nel tuo ufficio per un breve periodo di tempo, imposta una data di scadenza sul suo account utente. Allo stesso modo, se hai una famiglia in arrivo, crea un account utente per quel membro della famiglia che scade dopo la sua partenza.
Per impostare una data di scadenza durante la creazione di un utente, utilizzare il seguente comando:
sudo useradd -m -e 2017-04-25 test
La data deve essere specificata nel formato AAAA-MM-GG dove AAAA è l'anno, MM è il numero del mese e GG è il numero del giorno.

Come creare un utente e assegnarlo a un gruppo
Quando un nuovo utente si unisce alla tua azienda, assegna gruppi specifici per quell'utente in modo che abbiano accesso agli stessi file e cartelle degli altri membri del loro team. Ad esempio, John si unisce come contabile.
Il seguente comando aggiungerebbe John al conti gruppo.
sudo useradd -g account giovanni

Regola le impostazioni predefinite di accesso all'interno di Linux
Il file /etc/login.defs è un file di configurazione che fornisce il comportamento predefinito per le attività di accesso. Ci sono alcune impostazioni chiave in questo file.
Per aprire il file /etc/login.defs, inserisci il seguente comando:
sudo nano /etc/login.defs

Il file login.defs contiene molte impostazioni, incluse le seguenti, che potresti voler modificare:
- PASS_MAX_DAYS: quanto tempo deve trascorrere prima della scadenza di una password.
- PASS_MIN_DAYS: Con quale frequenza è possibile modificare una password.
- PASS_WARN_AGE: Numero di giorni di avviso prima della scadenza di una password.
- LOGIN_RETRIES: Numero di tentativi di accesso prima dell'errore.
- LOGIN_TIMEOUT: quanto tempo deve trascorrere prima che scada il login.
- DEFAULT_HOME: un utente può accedere se non esiste una cartella Inizio.
Queste sono le opzioni predefinite e possono essere sovrascritte durante la creazione di un nuovo utente.
Come specificare la scadenza della password di accesso
Imposta una data di scadenza della password, il numero di tentativi di accesso e il timeout durante la creazione di un utente. L'esempio seguente mostra come creare un utente con un avviso di password, un numero massimo di giorni prima della scadenza della password e i tentativi di accesso impostati.
sudo useradd -m -K PASS_MAX_DAYS=5 -K PASS_WARN_AGE=3 -K LOGIN_RETRIES=3 test.
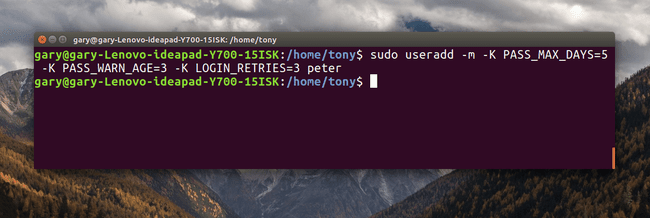
Forza la creazione di un utente senza una cartella Home
Se il file login.defs ha il CREATE_HOME sì opzione impostata quindi quando viene creato un utente, viene creata automaticamente una cartella home.
Per creare un utente senza una cartella Inizio indipendentemente dalle impostazioni, utilizzare il seguente comando:
sudo useradd -M test
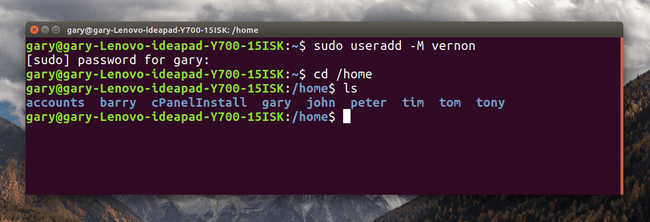
È confuso che -m sta per creare casa e -Msta per non creare casa.
Specifica il nome completo dell'utente
Come parte della tua politica di creazione degli utenti, potresti scegliere di utilizzare la prima iniziale seguita dal cognome. Ad esempio, il nome utente per John Smith sarebbe jsmith. Quando cerchi i dettagli su un utente, potresti non essere in grado di distinguere tra John Smith e Jenny Smith.
Aggiungi un commento quando crei un account in modo che sia più facile trovare il vero nome dell'utente. Eseguire quanto segue per aggiungere un commento:
sudo useradd -m smithj -c "John Smith"

Analizza il file /etc/passwd
Quando crei un utente, i dettagli di quell'utente vengono aggiunti al file /etc/passwd. Per visualizzare i dettagli su un particolare utente, utilizzare il comando grep come segue:
grep smithj /etc/passwd
Il comando precedente restituisce i dettagli su tutti gli utenti con la parola John come parte del nome utente.

Il file /etc/passwd contiene un elenco di campi separati da due punti relativi a ciascun utente. I campi sono i seguenti:
- Nome utente
- Password crittografata (che verrà sempre visualizzata come x)
- ID utente
- ID gruppo utente
- Nome completo dell'utente
- Directory principale dell'utente
- Shell di accesso
Mentre molti desktop distribuzioni Linux fornire uno strumento grafico per la creazione di utenti, è una buona idea imparare a farlo dal comando line in modo che tu possa trasferire le tue abilità da una distribuzione all'altra senza imparare nuovi utenti interfacce.
