Come creare un server Minecraft Raspberry Pi
Non è difficile creare un Minecraft server su un Lampone Pi. Tuttavia, richiede un'attenta immissione di comandi basati su testo. Anche se non ha il potenza di un server domestico o di un Regno di Minecraft, un server Raspberry Pi Minecraft consente a più persone di giocare al popolare gioco dai propri dispositivi.
Queste istruzioni configurano un server per la versione Java di Minecraft. La procedura è diversa per il versione mobile del gioco, noto anche come Edizione tascabile.
Necessario hardware Raspberry Pi
Avrai bisogno di un kit Raspberry Pi che includa la scheda madre, una custodia, una tastiera e un mouse. Avrai anche bisogno di un HDMImonitor abilitato per la connessione al Raspberry Pi. Il costo di questi varia. Se vuoi risparmiare, usa qualsiasi mouse o tastiera cablata che possiedi.
Questa guida è stata testata su un Raspberry Pi 4 kit di partenza di CanaKit. L'opzione con mouse e tastiera costava $ 99 e includeva 4 GB di RAM. Puoi ottenere una versione precedente (Raspberry Pi 2 o 3) per meno soldi. Se hai meno esperienza con il sistema Pi e i computer in generale, scegli un kit con tutte le parti di cui hai bisogno.
Elementi essenziali del software del server Minecraft
Una volta ottenuto il tuo Pi, assicurati che disponga di un sistema operativo sul Scheda Micro SDHC. Il CanaKit Pi viene fornito con il sistema operativo NOOBS (una versione per principianti di Raspbian, il Debian Linuxsistema operativo basato su che alimenta il Pi) installato. Se questo non è il tuo caso, segui le istruzioni fornite con il kit (oppure sul sito web Raspberry Pi) a scaricalo da internet.
Se vuoi accedere al tuo server Minecraft, avrai bisogno di un copia a pagamento di Minecraft per il tuo Mac o PCe un nome utente e login per il gioco. Il server fornisce il mondo in cui giocherai, ma avrai bisogno di un client sul tuo computer per giocare.
Puoi eseguire le installazioni di seguito con una connessione SSH al Pi. Tuttavia, potrebbe essere più facile da usare NOOBS, la versione dell'interfaccia utente grafica (GUI) del sistema operativo Raspberry Pi, per eseguire i seguenti passaggi. È un livello di tecnologia in meno da risolvere ed è più facile per i principianti.
Configura il tuo Raspberry Pi
Innanzitutto, inserirai alcuni comandi per preparare il Pi all'uso.
Collega il Pi a Internet di casa con Wi-Fi o Ethernet.
-
Apri una finestra di Terminale e digita i seguenti comandi (premi accedere dopo ogni comando) per assicurarsi che il software sia aggiornato.
sudo apt-get update
sudo apt-get upgradeA seconda dell'installazione, il secondo comando potrebbe richiedere alcuni minuti. Attendi fino a quando le righe smettono di scorrere e viene visualizzato il prompt Rasbian.
-
Immettere quanto segue per accedere alle impostazioni di configurazione di Raspberry Pi:
sudo raspi-config
Selezionare Opzioni avanzate, quindi scegli Memoria divisa.
Se il Memory Split è 16 o più, lascialo così com'è. Se Memory Split è inferiore a 16, modificarlo in 16 e quindi salvare le modifiche.
-
Immettere il seguente comando per determinare il proprio indirizzo IP locale:
sudo hostname -I
Tieni traccia del numero. Consente agli utenti di connettersi al server Raspberry Pi Minecraft dopo averlo installato e configurato.
-
Immettere il seguente comando per installare Java:
sudo apt install default-jdk
Se si riscontrano errori, eseguire una ricerca sul Web per la formulazione esatta dell'errore per trovare una soluzione.
Installa il server Minecraft
Successivamente, scaricherai e installerai il software del server Minecraft.
-
Digita i seguenti comandi nel Terminale, premi accedere dopo ogni riga.
I comandi come questo sono specifici. Se viene omesso un singolo bit di punteggiatura o ortografia, i comandi non funzioneranno. Valuta di copiare e incollare questi comandi.
Primo comando:
sudo mkdir /home/minecraft
Secondo comando:
cd /home/minecraft
Terzo comando:
sudo wget https://hub.spigotmc.org/jenkins/job/BuildTools/lastSuccessfulBuild/artifact/target/BuildTools.jar
-
Inserisci quanto segue, quindi assicurati di vedere un file che assomigli a BuildTools.jar:
ls
-
Esegui l'app che hai scaricato (BuildTools.jar). Digita quanto segue in Terminale sul Raspberry Pi. Questo crea un server Minecraft sul Raspberry Pi.
sudo java -Xmx512M -jar BuildTools.jar
Il flag -Xmx imposta la memoria utilizzata per il comando. Questo esempio utilizza 512 MB, che è un punto di partenza sicuro. Se il tuo Pi ha più RAM, usa 1024 MB o 2048 MB.
Al termine dell'installazione, viene visualizzato un messaggio che indica che la compilazione è stata completata.
Come avviare il tuo server Minecraft
Sei quasi pronto per avviare ed eseguire il tuo server Minecraft. Da Terminale, assicurati di essere nel /home/minecraft/ directory, quindi inserisci il seguente comando:
sudo java -Xms512M -Xmx1024M -jar /home/minecraft/spigot-1.16.2.jar nogui
Se hai un Pi 4 con 4 MB di RAM, puoi aumentare il secondo termine per dare al server più spazio per l'esecuzione. Se vuoi provare questo, usa -Xmx2048M come termine massimo di memoria.
Il tuo numero di versione per Spigot potrebbe essere diverso. Utilizzare il ls comando per verificare.
Il server Minecraft si avvierà, quindi fallirà, perché controlla l'Accordo di licenza con l'utente finale (EULA) per vedere se hai accettato. Dal momento che non l'hai fatto, si ferma. Per aggirare questo problema, apri il documento di testo e modifica la formulazione.
-
Per aprire il documento EULA, digita o incolla il seguente comando in Terminale.
sudo nano eula.txt
Cambia la parola falso nel file di testo a vero. Scrivi fuori (Controllo+oh) con lo stesso nome file. Quindi, premere Controllo+X uscire.
Esegui il comando di avvio e il tuo server Minecraft dovrebbe avviarsi correttamente. A seconda della quantità di RAM sul tuo Pi, il completamento richiede da pochi minuti a molti minuti. La seconda volta che avvii il server, si aprirà più velocemente, poiché la prima volta ha svolto gran parte del lavoro necessario.
Per fermare il tuo server Minecraft, inserisci fermare in corrispondenza del cursore mentre il server è in esecuzione.
Connettiti al tuo server Raspberry Pi Minecraft
Ora che il tuo server è attivo e funzionante, tutto ciò che devi fare è connetterti ad esso.
Aprire Minecraft sul tuo Mac o PC e accedi con le tue credenziali Minecraft.
-
premere Giocare a e Minecraft si avvia sul tuo computer.
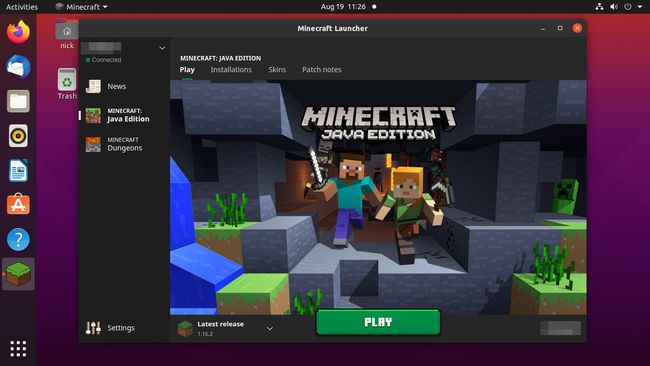
-
Scegliere Multigiocatore.
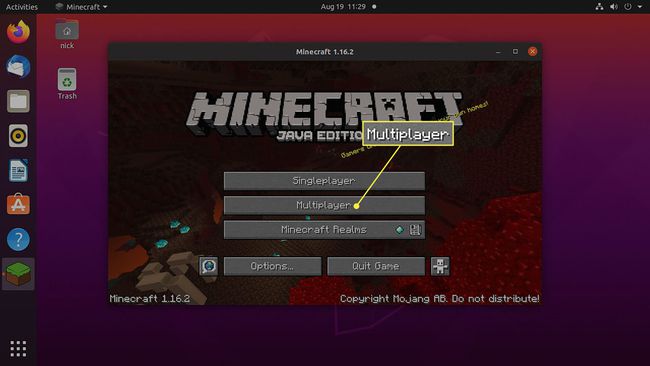
-
Se vuoi inserire i dettagli del server ogni volta che ti connetti, seleziona Connessione diretta. Se vuoi salvare i dettagli, seleziona Aggiungi server.
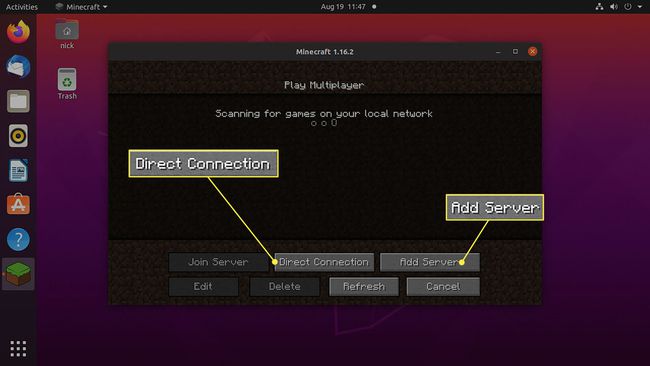
Dai un nome al tuo server Pi, quindi inserisci l'IP che hai trovato nel passaggio Nome host sopra. Selezionare Fatto.
-
Seleziona il server che hai creato, quindi scegli Unisciti al server.
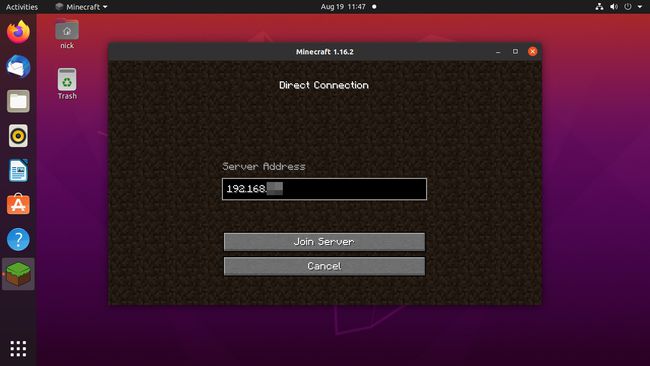
Il tuo server Minecraft è in esecuzione su un Raspberry Pi. Dai ai tuoi amici e familiari l'indirizzo IP (fintanto che sono nella tua rete) in modo che possano giocare Minecraft con te.
