15 comandi del terminale Linux che sconvolgeranno il tuo mondo
La riga di comando di Linux offre un metodo molto più semplice ea distribuzione incrociata per completare le attività comuni.
01
di 15
Utili scorciatoie da tastiera della riga di comando
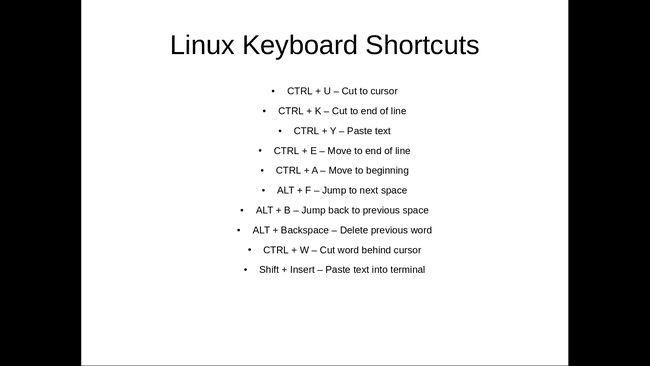
Il seguente tasti rapidi sono utili e ti faranno risparmiare tempo:
- CTRL+U: Taglia il testo fino al cursore.
- CTRL+K: Taglia il testo dal cursore fino alla fine della riga.
- CTRL+Y: incolla il testo.
- CTRL+E: Sposta il cursore alla fine della riga.
- CTRL+A: Sposta il cursore all'inizio della riga.
- ALT+F: Salta in avanti allo spazio successivo.
- ALT+B: Torna allo spazio precedente.
- ALT+Backspace: Elimina la parola precedente.
- CTRL+W: Taglia la parola dietro il cursore.
- Maiusc+Ins: incolla il testo in un terminale.
In modo che i comandi sopra abbiano senso, guarda la riga di testo successiva.
sudo apt-get intall nomeprogramma
C'è un errore di ortografia nel comando, e per il comando lavorare, intal deve essere cambiato in installare.
Immagina che il cursore sia alla fine della riga. Esistono diversi modi per tornare alla parola install e modificarla.
potresti premere ALT+B due volte, che metterebbe il cursore nella seguente posizione (indicata dal simbolo ^):
sudo apt-get^install nomeprogramma
Quindi, premere il tasto cursore e inserire il S in installare.
Un altro comando utile è Maiusc+Ins, soprattutto se devi copiare del testo da un browser nel terminale.
02
di 15
SUDO!!
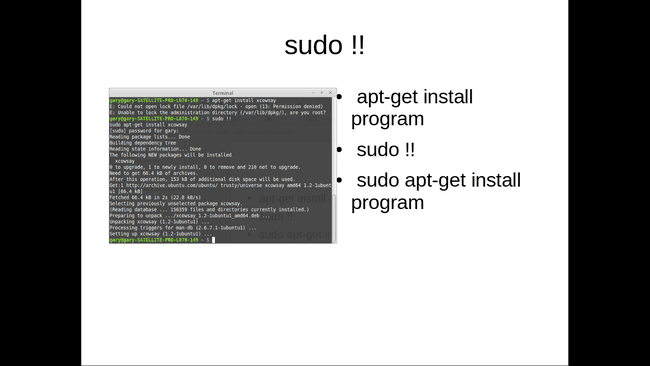
Apprezzerai questo comando ogni volta che inserisci un comando e le parole Permesso negato apparire.
Come si usa? sudo!!? Immagina di aver inserito il seguente comando:
apt-get install ranger
Le parole Permesso negato appare a meno che tu non abbia effettuato l'accesso con privilegi elevati.
sudo!! esegue il comando precedente come sudo. Quindi il comando precedente ora diventa:
sudo apt-get install ranger
03
di 15
Metti in pausa i comandi ed esegui i comandi in background

Correre comandi da terminale in background, premere:
- CTRL+Z: mette in pausa un'applicazione
- fg: ti riporta all'applicazione
Immagina di aver aperto un file in nano come segue:
sudo nano abc.txt
A metà della digitazione del testo nel file, ti rendi conto che vuoi digitare un altro comando nel terminale, ma non puoi perché hai aperto nano in modalità primo piano.
Quando premi CTRL+Z, l'applicazione in primo piano si interrompe e si torna alla riga di comando. Puoi quindi eseguire qualsiasi comando che ti piace e, al termine, tornare alla sessione precedentemente messa in pausa inserendo fg nella finestra del terminale e premendo accedere.
Una cosa interessante da provare è aprire un file in nano, inserire del testo e mettere in pausa la sessione. Quindi, apri un altro file in nano, inserisci del testo e metti in pausa la sessione. Se entri fg, torni al secondo file che hai aperto in nano. Se esci da nano ed entri fg di nuovo, torni al primo file che hai aperto in nano.
04
di 15
Usa nohup per eseguire i comandi dopo esserti disconnesso da una sessione SSH

Il nohup il comando è utile se usi il ssh comando per accedere ad altre macchine. Usalo per accedere a un altro computer in remoto utilizzando ssh ed esegui un comando che richiede molto tempo, quindi esci dalla sessione ssh ma lascia il comando in esecuzione.
Ad esempio, puoi utilizzare un Raspberry PI per scaricare le distribuzioni a scopo di revisione. Connettiti al Raspberry PI tramite ssh da un computer portatile. Se hai iniziato a scaricare un file di grandi dimensioni sul Raspberry PI senza usare il nohup comando, quindi è necessario attendere il completamento del download prima di disconnettersi dalla sessione ssh e prima di spegnere il laptop. Se lo hai fatto, potresti anche non aver utilizzato il Raspberry PI per scaricare il file.
Usare nohup, tutto quello che devi digitare è nohup seguito dal comando come segue:
nohup wget
http://mirror.is.co.za/mirrors/linuxmint.com/iso//stable/17.1/linuxmint-17.1-cinnamon-64bit.iso &
05
di 15
Esegui un comando Linux "a" un'ora specifica
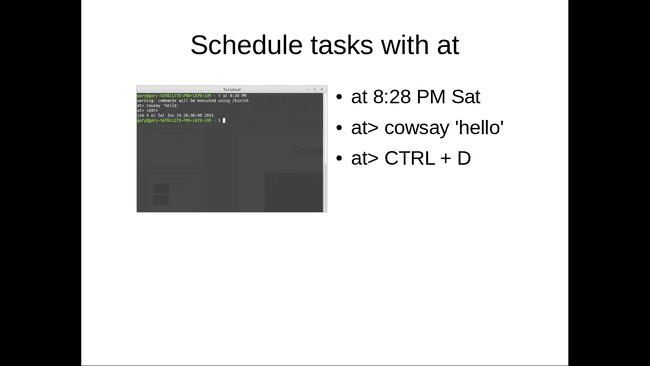
Il nohup comando va bene se sei connesso a un server ssh e vuoi che il comando rimanga in esecuzione dopo la disconnessione dalla sessione ssh.
Immagina di voler eseguire lo stesso comando in un momento specifico.
Il a comando ti consente di fare proprio questo. a può essere utilizzato come segue.
alle 22:38 ven
a> cowsay 'ciao'
su> CTRL+D
Il comando precedente esegue il programma cowsay alle 22:38. il venerdì sera.
La sintassi è a seguito dalla data e dall'ora di esecuzione.
Quando il a> viene visualizzato il prompt, immettere il comando che si desidera eseguire all'ora specificata.
Il CTRL+D scorciatoia da tastiera ti riporta al cursore.
Esistono molti formati di data e ora e vale la pena controllare le pagine man per ulteriori modi di utilizzo a.
06
di 15
Pagine uomo

Pagine man offrono uno schema di cosa fanno i comandi e le opzioni che possono essere utilizzate con ogni comando.
Le pagine man sono un po' noiose di per sé. Puoi, tuttavia, fare cose per rendere più attraente il tuo uso dell'uomo.
esporta PAGER=più
Dovrai installare maggior parte per farlo funzionare, ma quando lo fai, rende le tue pagine man più colorate.
Puoi limitare la larghezza della pagina man a un certo numero di colonne usando il seguente comando:
export MANWIDTH=80
Se disponi di un browser, puoi aprire qualsiasi pagina man nel browser predefinito utilizzando il pulsante -H commutare come segue:
uomo -H
Nota che funziona solo se hai un browser predefinito configurato all'interno di $BROWSER variabile d'ambiente.
07
di 15
Usa htop per visualizzare e gestire i processi

Quale comando utilizzi attualmente per scoprire quali processi sono in esecuzione sul tuo computer? Se usi ps e usi vari interruttori per ottenere l'output che desideri, installa htop.
htop fornisce un elenco di tutti i processi in esecuzione nel terminale, proprio come il file manager di Windows.
È possibile utilizzare una combinazione di tasti funzione per modificare l'ordinamento e le colonne visualizzate. Puoi anche uccidere i processi dall'interno htop.
Correre htop, digita quanto segue nella finestra del terminale:
htop
08
di 15
Navigare nel file system usando ranger

Se htop è utile per controllare i processi in esecuzione tramite la riga di comando, quindi ranger è utile per navigare nel file system utilizzando la riga di comando.
Probabilmente avrai bisogno di installa ranger per poterlo utilizzare, ma una volta installato, puoi eseguirlo digitando quanto segue nel terminale:
ranger
La finestra della riga di comando sarà molto simile a qualsiasi altro file manager, ma funziona da sinistra a destra anziché dall'alto verso il basso. Quando usi il freccia sinistra chiave, ti fai strada nella struttura delle cartelle e il freccia destra key lavora lungo la struttura delle cartelle.
Vale la pena leggere le pagine man prima dell'uso ranger in modo che tu possa abituarti agli interruttori della tastiera disponibili.
09
di 15
Annullare un arresto
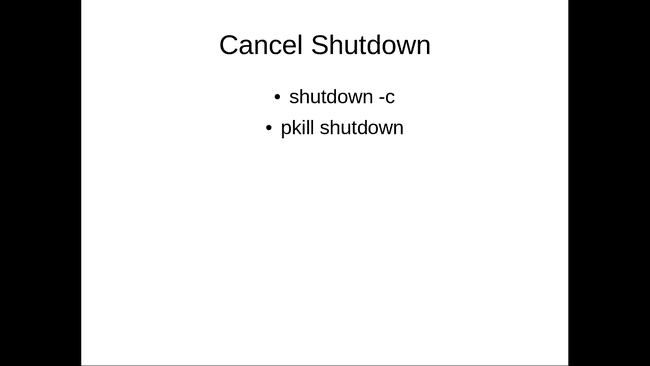
Interrompere un arresto pianificato con il comando:
spegnimento -c
Se l'arresto è iniziato, potrebbe essere troppo tardi per interromperlo.
Un altro comando da provare è il seguente:
spegnimento pkill
10
di 15
Kill Hung Processi in modo semplice
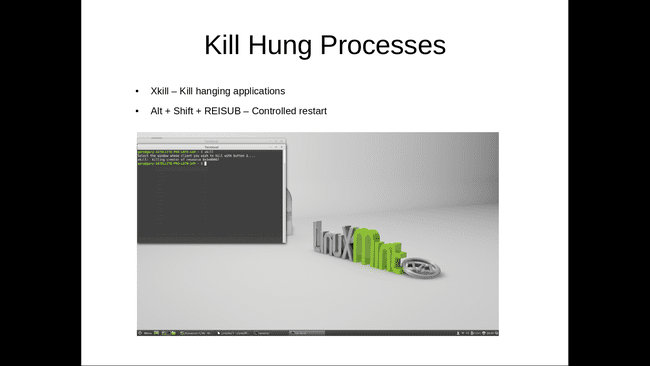
Immagina di eseguire un'applicazione e, per qualsiasi motivo, si blocca. Potresti aumentare la priorità del processo con simpatico, ma spesso è meglio non dare più risorse a un processo in fuga.
potresti usare ps -ef per trovare il processo e poi uccidi il processo, oppure potresti usare htop.
C'è un comando più semplice e veloce chiamato xkill.
Digita quanto segue in un terminale, quindi fai clic sulla finestra dell'applicazione che desideri eliminare.
xkill
Ma cosa succede se l'intero sistema è sospeso?
premi il Alt+SysRq tasti sulla tastiera e mentre i tasti sono premuti, digita lentamente le seguenti lettere:
REISUB
Questa tecnica riavvia il computer senza utilizzare il pulsante di accensione.
11
di 15
Scarica i video di Youtube
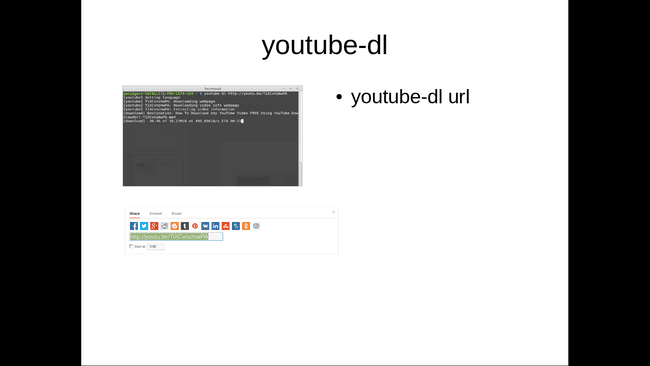
In generale, molte persone sono felici per Youtube per ospitare i video e per consentire loro di guardare i video trasmettendoli in streaming tramite un lettore multimediale.
Se sai che rimarrai offline per un po', potresti voler scaricare alcuni video su una pen drive e guardarli a tuo piacimento. Tutto quello che devi fare è installare youtube-dl dal tuo gestore di pacchetti.
Utilizzo youtube-dl come segue:
youtube-dl url-to-video
Ottieni l'URL di qualsiasi video su Youtube facendo clic su condividi il link nella pagina del video. Copia il collegamento e incollalo nella riga di comando (usando il pulsante Maiusc+Ins scorciatoia).
12
di 15
Scarica file dal Web con wget
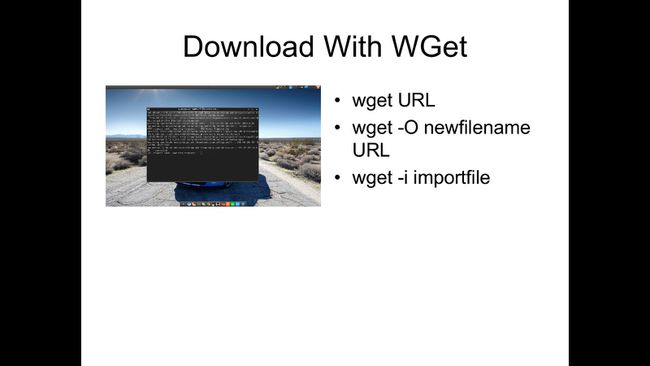
Il wget Il comando scarica i file dal web utilizzando il terminale.
La sintassi è la seguente:
wget percorso/a/nome file
Per esempio:
wget http://sourceforge.net/projects/antix-linux/files/Final/MX-krete/antiX-15-V_386-full.iso/download
Ci sono un gran numero di interruttori che possono essere usati con wget come -O, che ti consente di inviare il nome del file a un nuovo nome.
Nell'esempio sopra, AntiX Linux viene scaricato da Sourceforge. Il nome del file antiX-15-V_386-full.iso è lungo. Sarebbe bello scaricarlo come antix15.iso. Per fare ciò, utilizzare il seguente comando:
wget -O antix.iso http://sourceforge.net/projects/antix-linux/files/Final/MX-krete/antiX-15-V_386-full.iso/download
Download di un singolo file non sembra ne valga la pena; puoi facilmente navigare alla pagina web utilizzando un browser e fare clic sul collegamento.
Se, tuttavia, desideri scaricare una dozzina di file, puoi aggiungere i collegamenti a un file di importazione e utilizzare wget scaricare i file da quei collegamenti è più veloce.
Utilizzare il -io commutare come segue:
wget -i /percorso/a/importfil
13
di 15
Locomotiva a vapore

Questo non è tanto utile quanto un po' divertente.
Disegna un treno a vapore nella finestra del terminale usando il seguente comando:
sl
14
di 15
Fatti raccontare la tua fortuna
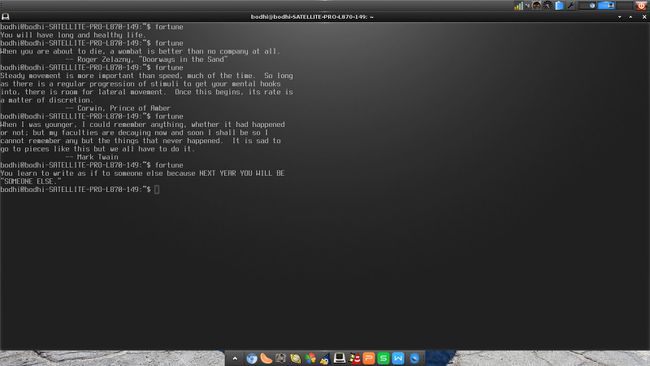
Un altro che non è particolarmente utile ma solo un po' divertente è il comando fortuna.
Come il sl comando, potrebbe essere necessario installarlo prima dal repository.
Quindi digita quanto segue per farti predire la fortuna:
fortuna
15
di 15
Prendi una mucca per raccontare la tua fortuna
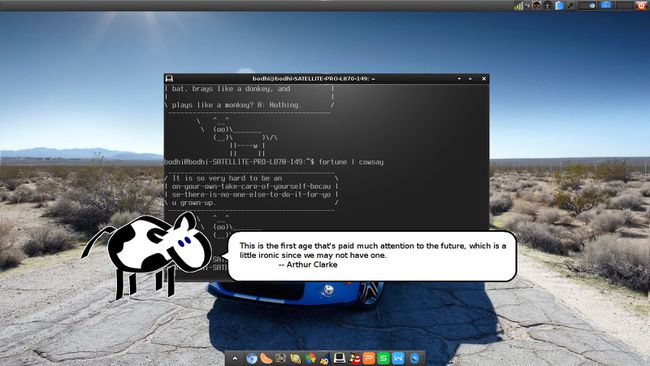
Infine, chiedi a una mucca di dirti la tua fortuna usando parolaccia.
Digita quanto segue nel terminale:
fortuna | parolaccia
Se hai un desktop grafico, puoi usare xcowsay per ottenere una mucca cartone animato per mostrare la tua fortuna:
fortuna | xcowsay
parolaccia e xcowsay visualizzare qualsiasi messaggio. Ad esempio, per visualizzare "ciao mondo", usa il seguente comando:
cowsay "ciao mondo"
