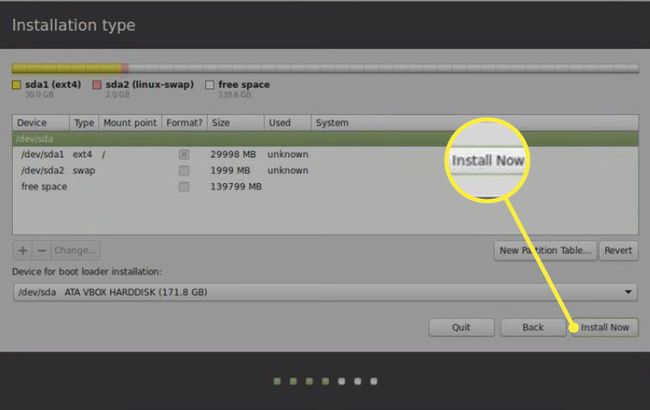Come eseguire il dual boot di Windows 8.1, Windows 10 e Linux Mint
È possibile eseguire entrambi finestre e Linux sullo stesso computer. Ecco come dual boot Windows 10 e Linux Mint, una delle distribuzioni più popolari di Linux sistema operativo.
Queste istruzioni riguardano l'installazione di Linux Mint 19, 18 e 17 su un PC con Windows 10, 8.1 o 8.
Preparare il PC per Linux Mint

Innanzitutto, fai tutto il necessario per prepara il tuo PC per il dual boot Linux e Windows. dovresti anche creare un'unità di ripristino per Windows nel caso qualcosa vada storto durante l'installazione di Linux. Assicurati di avere almeno 10 GB di spazio libero (preferibilmente di più) sul tuo disco rigido.
Il prossimo passo è creare un'unità USB Linux Mint e prepara il tuo computer per avvio da un dispositivo USB. Se preferisci, puoi mantenere Linux sull'unità USB e utilizzarlo su qualsiasi PC Windows. Tuttavia, se desideri installare Mint sul tuo computer in modo da poter passare da un sistema operativo all'altro, sono necessari alcuni passaggi aggiuntivi.
Come installare Linux Mint insieme a Windows 10
Dopo aver avviato Linux Mint dall'unità USB, seleziona Rete nell'angolo in basso a destra del desktop e scegli una rete wireless, oppure usa un cavo Ethernet per connettersi a Internet. Una volta connesso, sei pronto per installare Mint insieme a Gestione avvio di Windows:
-
Selezionare Installa Linux Mint sul desktop di Mint.
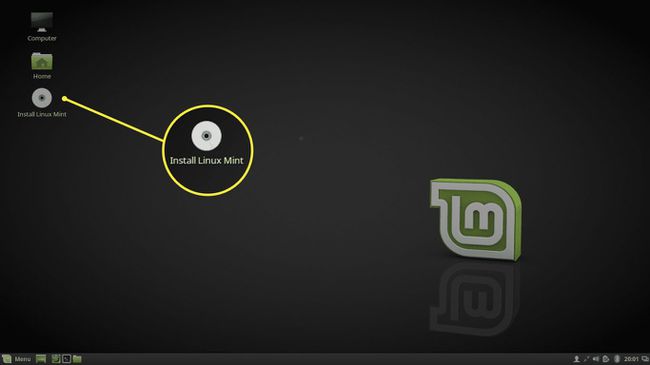
-
Scegli la tua lingua e seleziona Continua.
Se hai scaricato una versione non codec di Linux Mint Immagine ISO, potrebbe esserti chiesto di installare terze parti Pacchetti e software necessari per riprodurre audio, guardare DVD, ecc.
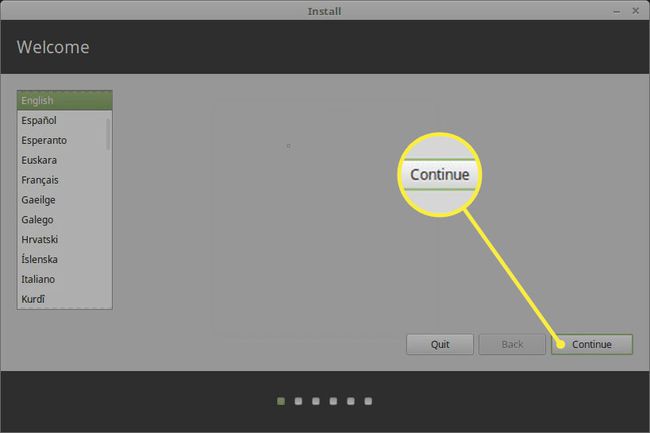
-
Scegliere Installa Linux Mint insieme a Windows Boot Manager e seleziona Installa ora.
Se non puoi selezionare l'opzione per installare Linux Mint insieme a Windows, scegli Qualcos'altro e fare riferimento all'ultima sezione di questo articolo sulla creazione partizioni del disco manualmente.
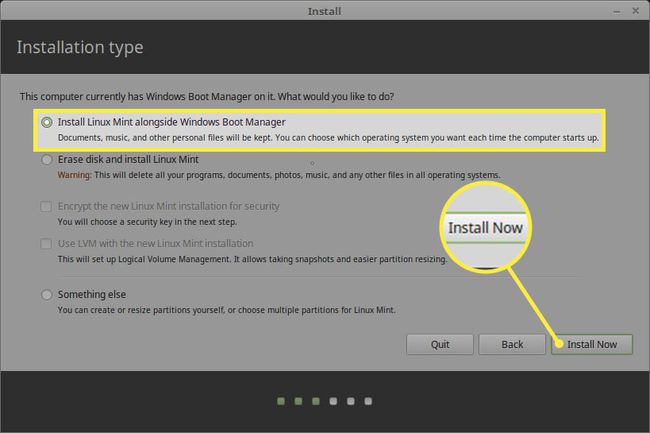
-
Scegli il tuo fuso orario sulla mappa o inserisci una città nella casella fornita, quindi seleziona Continua.
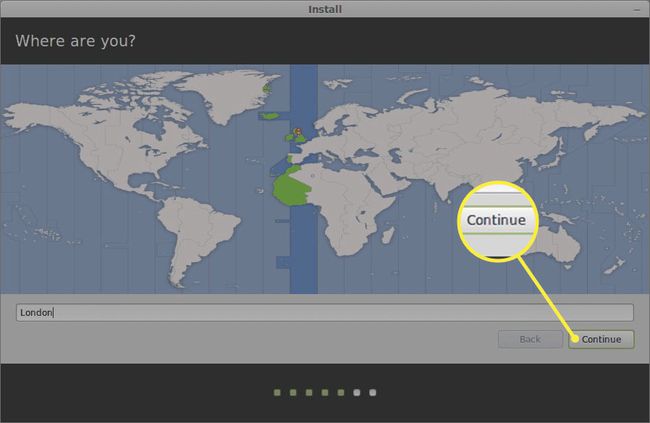
-
Seleziona la lingua e il layout della tastiera, quindi seleziona Continua.
Selezionare Rileva il layout della tastiera per scegliere automaticamente il layout predefinito per la tastiera. Puoi assicurarti che le chiavi siano corrette digitando nella casella di prova.

-
Configura il tuo profilo utente Linux Mint. Scegli un nome utente e un password sicura, scegliere di crittografa la tua cartella home se vuoi, seleziona Continua.
Dai al tuo computer un nome che riconoscerai per renderlo più facile connettersi a cartelle condivise da un altro PC sulla stessa rete.
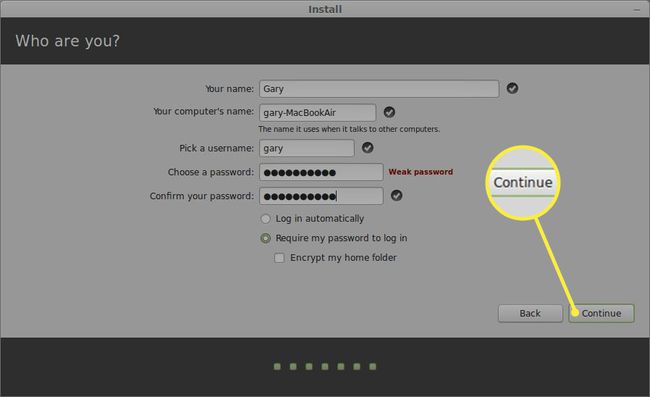
Al termine dell'installazione, riavvia il computer e rimuovi l'unità USB di Linux Mint quando inizia il riavvio. Ora ti verrà data la possibilità di avviare Windows o Linux e potrai passare da un sistema operativo all'altro in qualsiasi momento riavviando il computer.
Se il tuo computer si avvia direttamente su Windows, potrebbe essere necessario modificare l'ordine di avvio nel BIOS di sistema.
Come creare le partizioni di Linux Mint
Se non puoi selezionare l'opzione per installare Mint insieme a Windows, dovrai creare manualmente le partizioni del disco di Linux Mint:
-
Scegliere Qualcos'altro e seleziona Continua nella schermata del tipo di installazione di Linux Mint.
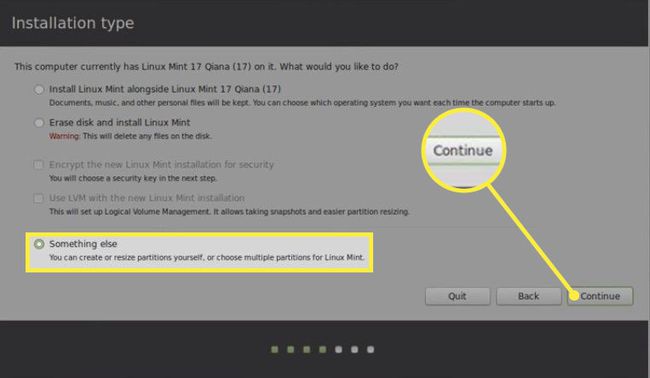
-
Selezionare Spazio libero, quindi selezionare il segno più (+) per creare una nuova partizione.

-
Immettere le seguenti impostazioni e selezionare ok:
- accedere 10.000 MB (o superiore) per il Taglia.
- Selezionare Primario accanto a Digita per la nuova partizione.
- Selezionare Inizio di questo spazio accanto a Posizione per la nuova partizione.
- Set Usare come a File system di journaling esterno 4.
- Selezionare / come la Punto di montaggio.
La dimensione della partizione determinerà quanto spazio hai per l'installazione del software, quindi impostalo il più alto possibile.
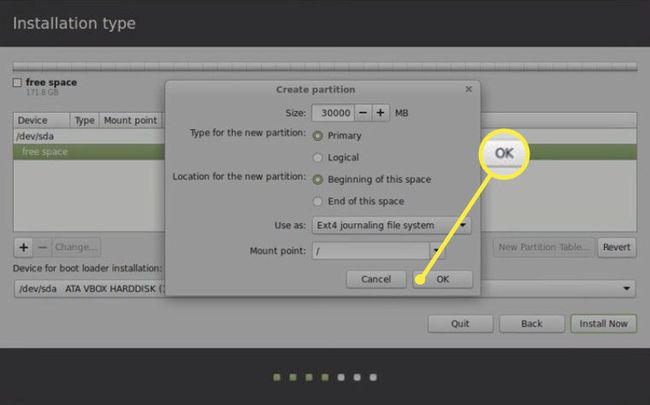
-
Selezionare Spazio libero e seleziona il segno più (+) ancora.
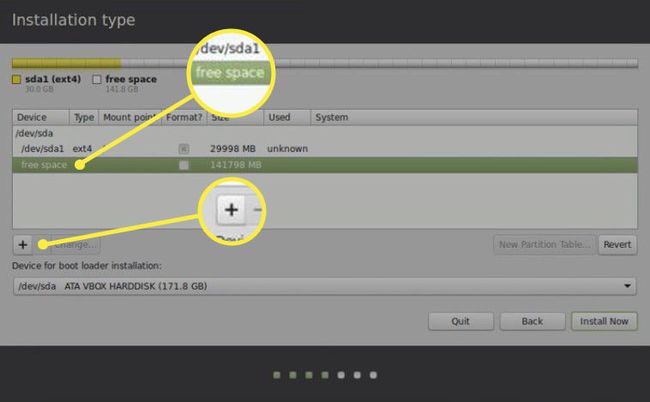
-
Immettere le seguenti impostazioni e selezionare ok:
- accedere 2.000 MB per il Taglia.
- Selezionare Primario accanto a Digita per la nuova partizione.
- Selezionare Inizio di questo spazio accanto a Posizione per la nuova partizione.
- Set Usare come a area di scambio.
Questo passaggio è tecnicamente facoltativo, ma creazione di un'unità di scambio è consigliato per evitare arresti anomali imprevisti.
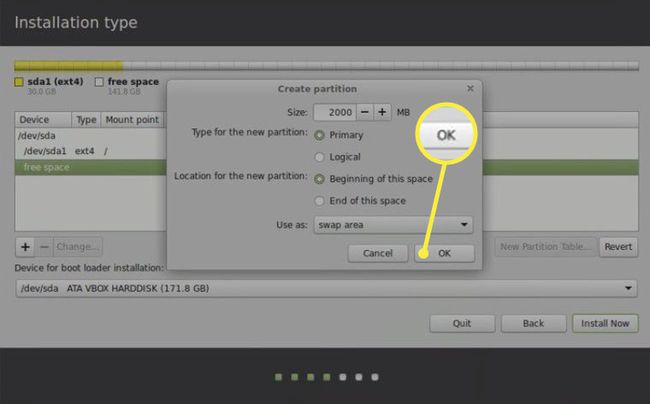
-
Selezionare Installa ora.
Assicurati che Dispositivo per l'installazione del bootloader è impostato sul tuo dispositivo con genere impostato EFI.