Come collegare due monitor a un laptop
Cosa sapere
- Se il tuo laptop ha due porte video, sei a posto. In caso contrario, avrai bisogno di un display esterno USB o di un adattatore splitter per porta display o di una porta Thunderbolt.
- Il scheda grafica o video nella maggior parte dei laptop è integrato nella scheda madre, quindi non è possibile sostituirlo o aggiungere facilmente una seconda scheda.
- L'hardware che scegli dipende dalle porte esistenti sul tuo laptop che hai già a disposizione per l'uso.
Questo articolo tratta tre modi diversi per collegare più monitor a un laptop.
Aggiungi monitor utilizzando un adattatore display esterno USB
Questi sono adattatori che trasformano la tua porta USB in una o due porte di visualizzazione esterne.
-
Più comunemente, sono disponibili adattatori per display esterni USB per aggiungere una porta HDMI, DisplayPort, VGA o DVI al laptop.

Amazon.com Prestare molta attenzione alla versione della porta USB richiesta da questi dispositivi. La maggior parte degli adattatori video USB moderni richiede USB 3.0. Puoi controllare la versione delle porte USB del tuo laptop aprendo il Pannello di controllo, selezionando
Gestore dispositivi, ed espandendo dispositivi del controllo Universal Serial Bus. Vedrai le porte USB elencate lì. -
Prima di installare l'adattatore, dovrai installare il software del driver fornito con l'adattatore affinché funzionino correttamente. Se il software del driver non viene fornito con l'adattatore, puoi scaricarlo e installarlo dal sito Web del produttore. Il software del driver consente al computer di comunicare tramite la porta USB all'adattatore come se la porta USB stessa fosse più porte di visualizzazione.
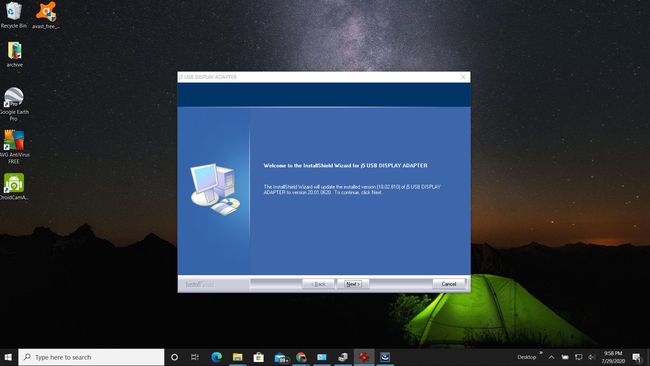
-
Una volta installato il software del driver, spegni il computer. Collega l'estremità USB dell'adattatore alla porta USB corretta del tuo laptop. Quindi, avvia il computer e lascia che si avvii completamente prima di passare al passaggio successivo.
Con il software del driver installato, il computer dovrebbe rilevare i due monitor. Se i secondi monitor non visualizzano nulla dopo l'avvio del computer, potrebbe essere necessario eseguire alcuni passaggi passaggi per la risoluzione dei problemi per determinare la causa del mancato funzionamento dei monitor aggiuntivi.
-
Regola i monitor in modo che il cursore del mouse scorra uniformemente tra il display del laptop e i monitor aggiuntivi. Seleziona il Cominciare menu e tipo Schermo. Selezionare Impostazioni di visualizzazione. Ora vedrai il secondo e il terzo display. Regola il display in modo che siano posizionati nel modo in cui sono accanto al display del laptop. Selezionare Applicare accettare le posizioni del monitor.
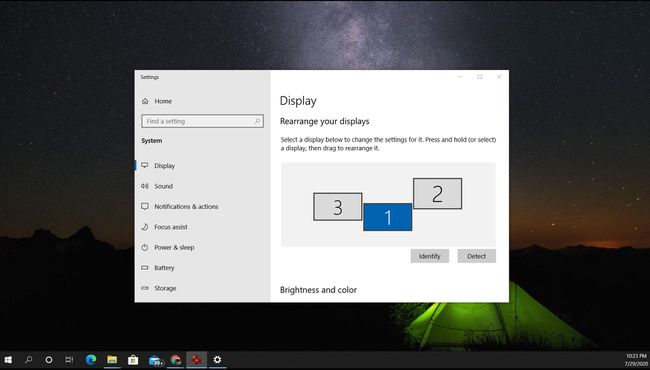
Usa una porta Thunderbolt per aggiungere un secondo monitor
Se hai un laptop più recente, potresti non renderti nemmeno conto di avere una porta speciale sul tuo computer chiamata a Porta fulmine. Queste porte sono disponibili su laptop macOS e Windows 10.
Questa porta si trova solitamente vicino alla porta dell'adattatore di alimentazione. L'ultimo connettore USB di tipo C è una piccola porta ovale che racchiude una potente tecnologia sviluppata sia da Intel che da Apple. Le versioni precedenti hanno una forma più rettangolare e potrebbero essere trovate su laptop più vecchi.
-
La porta consente di collegare una docking station con un unico cavo.

Cronislaw \ Getty Images -
La docking station fornisce video, audio, alimentazione e persino una connessione dati tramite quel cavo. Ancora più importante, forniscono l'accesso a due porte monitor esterne da quella singola connessione Thunderbolt.

-
Se non desideri acquistare una docking station Thunderbolt completa, puoi invece acquistare un adattatore Thunderbolt meno costoso. Questi estendono la singola porta Thunderbolt sul tuo computer in due monitor esterni. Se il tuo computer ha anche una porta HDMI o Displayport, significa che potresti avere fino a tre monitor esterni collegati al tuo laptop oltre al display del laptop.

Amazon.com Se disponi di monitor più recenti, potrebbero includere un ingresso Thunderbolt. In questo caso non sarà necessario acquistare né un dock né un hub per collegare un monitor esterno al laptop. Tuttavia, se desideri collegare due monitor esterni, il tuo laptop avrà bisogno di due porte Thunderbolt.
Il processo di utilizzo di un dock o di un hub è lo stesso. Basta collegare il cavo Thunderbolt al laptop e collegare ciascun monitor alle porte appropriate del dispositivo. Quindi, regola semplicemente la posizione di ciascun monitor in Impostazioni schermo come descritto nella prima sezione di questo articolo.
Prova un adattatore Display Port Splitter
I vecchi dispositivi splitter per porte display erano utilizzati principalmente per il passaggio tra due monitor esterni o per visualizzare la stessa uscita video su due schermi.
Tuttavia, se stai cercando di collegare due monitor a un laptop, probabilmente speri di estendere il display anziché il mirroring.
Per fortuna, gli adattatori splitter per porte display più recenti sono in grado di prendere la singola uscita HDMI o DisplayPort dal laptop ed estendere l'uscita del display video su due o più monitor.
-
Acquista con attenzione quando cerchi uno di questi divisori per display in grado di estendere i display, poiché la maggior parte si limita a rispecchiare. Guarda attentamente le specifiche per questo quando acquisti.

Una volta acquistato, è sufficiente collegare il cavo della porta display singola al laptop. Quindi utilizzare i cavi per collegare ciascuna delle porte dell'adattatore a ciascuno dei tuoi adattatori. Molti di questi adattatori forniscono un'installazione plug-and-play senza alcun software richiesto. Altri potrebbero richiedere il software del driver. Alcuni potrebbero anche richiedere un adattatore di alimentazione esterno.
Una volta collegati tutti i cavi e acceso lo splitter, è possibile regolare le posizioni del monitor in Impostazioni schermo.
Scegliere come collegare più monitor
Quando si tratta di aggiungere più schermi al laptop, la scelta si riduce alle capacità hardware sia del laptop che dei monitor. Che tu stia lavorando con una tecnologia precedente o con laptop e monitor più recenti, c'è una soluzione per estendere a più display.
