Ottimizza il tuo PC per il gioco
Ottimizzando il tuo PC per i giochi può essere un compito arduo, soprattutto se non si ha familiarità con l'hardware interno, il sistema operativo e la configurazione generale del PC. La maggior parte degli sviluppatori di giochi pubblica una serie di requisiti di sistema minimi e consigliati che delineano il tipo di hardware necessario affinché il gioco funzioni a un livello accettabile. Non c'è davvero modo di aggirare questi requisiti e la guida all'ottimizzazione del PC per i giochi non ti mostrerà come far eseguire a un PC più vecchio un nuovo gioco che non soddisfa i requisiti minimi di sistema. Non puoi far funzionare un PC di 10 anni fa ultima nuova uscita o blockbuster ad alto budget con la grafica di fascia alta e ultimo modello di shader non importa quanta messa a punto e ottimizzazione fai. Allora perché i tuoi giochi non funzionano correttamente quando la tua piattaforma di gioco soddisfa o addirittura supera i requisiti di sistema minimi e consigliati?
I passaggi che seguono ti guideranno attraverso alcuni suggerimenti e consigli di base per ottimizzare il tuo PC per i giochi in modo da poter ottenere il massimo dall'hardware e far funzionare i tuoi giochi senza intoppi ancora. È utile sia per coloro che hanno un PC obsoleto che soddisfa solo i requisiti minimi, sia per quelli che hanno la scheda grafica più recente e migliore,
01
di 05
Conosci l'hardware del tuo PC

Lifewire / Michael Klappenbach
Il punto di partenza per ottimizzare il tuo PC per i giochi è assicurarti che il tuo PC soddisfi o superi i requisiti minimi di sistema pubblicati. La maggior parte degli sviluppatori o degli editori rende disponibili sia i requisiti di sistema minimi che quelli consigliati per aiutare i giocatori a determinare se la loro piattaforma è in grado di gestire il gioco. Questo non vuol dire che i PC con hardware al di sotto dei requisiti minimi non possano eseguire il gioco, molte volte possono, ma il il fatto è che molto probabilmente non otterrai il massimo dalla tua esperienza di gioco se la grafica balbetta ogni tanto secondi.
Se tu costruisci il tuo PC da gioco o almeno selezionato l'hardware installato, probabilmente sai esattamente cosa sta eseguendo il tuo PC, ma se sei come molti e hai acquistato un PC da gioco in commercio potresti non conoscere l'hardware esatto configurazione. Windows fornisce vari metodi per vedere quale hardware è installato e riconosciuto dal sistema operativo, ma è piuttosto goffo e non semplice. Fortunatamente ci sono alcune applicazioni e siti Web che possono aiutarti a determinarlo abbastanza rapidamente.
Consulente Belarc è una piccola applicazione Windows e Mac che può essere installata ed eseguita in meno di cinque minuti. Fornisce una grande quantità di informazioni sia sull'hardware che sul sistema operativo installato sul PC, inclusi CPU, RAM, schede grafiche, HDD e molto altro. Queste informazioni possono quindi essere utilizzate per confrontare i requisiti di sistema pubblicati di un gioco per determinare se il tuo PC è in grado di eseguirlo.
CanYouRunIt di System Requirements Lab fornisce una semplice soluzione con un clic per determinare se il tuo PC può eseguire un particolare gioco. Sebbene sia davvero necessario più di un clic a causa dell'installazione di un'applicazione di piccole dimensioni, è piuttosto facile da usare. CanYouRunIt analizza l'hardware e il sistema operativo del tuo PC confrontandolo con i requisiti di sistema del gioco selezionato e fornisce una valutazione per ciascun requisito.
02
di 05
Aggiorna i driver grafici e ottimizza le impostazioni della scheda grafica

Lifewire / Michael Klappenbach
Una delle prime attività da controllare nell'elenco quando si cerca di ottimizzare il PC per i giochi è assicurarsi che il tuo scheda grafica è aggiornato con i driver più recenti. Come punto focale per la tua esperienza di gioco, è essenziale mantenere aggiornata la tua scheda grafica. Non farlo è una delle cause principali delle scarse prestazioni del PC durante il gioco. Sia Nvidia che AMD/ATI forniscono le proprie applicazioni per la gestione dei driver della scheda grafica e l'ottimizzazione delle impostazioni, Esperienza Nvidia GeForce e AMD Gaming Evoluto rispettivamente. Le loro impostazioni e raccomandazioni di ottimizzazione si basano su una vasta gamma di informazioni raccolte nel corso degli anni per diversi tipi di configurazioni hardware. Avere i driver più recenti può anche aiutare a migliorare le prestazioni dei giochi più vecchi.
Ottimizzazione del frame rate della scheda grafica è anche una buona strada da perseguire quando si cercano aumenti delle prestazioni. Esistono numerose applicazioni di terze parti che consentono di modificare le impostazioni della scheda grafica e overclocking per aumentare le prestazioni. Questi includono MSI Afterburner che ti permette di overcloccare qualsiasi GPU, Precisione EGA X, e Gigabyte OC Guru per dirne alcuni. Inoltre, ci sono programmi di utilità come GPU-Z che fornisce dettagli sulle specifiche hardware e le impostazioni della scheda grafica e Fraps che è un'utilità grafica che fornisce informazioni sulla frequenza dei fotogrammi.
03
di 05
Pulisci i tuoi processi di avvio e arresto non necessari
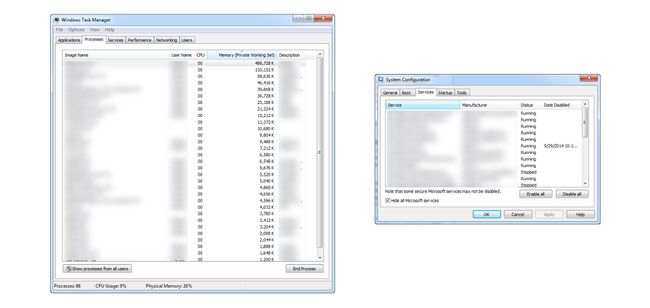
Più a lungo hai il tuo PC, più applicazioni è probabile che installi. Molte di queste applicazioni hanno attività e processi che vengono eseguiti in background anche se il programma non è attualmente in esecuzione. Nel tempo queste attività in background possono richiedere notevoli risorse di sistema a nostra insaputa. Alcuni suggerimenti generali da seguire durante il gioco includono: chiudere tutte le applicazioni aperte come un browser Web, un programma MS Office o qualsiasi altra applicazione in esecuzione, prima di avviare il gioco. È sempre bene iniziare a giocare con un nuovo riavvio del PC. Ciò ripristinerà il sistema alla configurazione di avvio e chiuderà tutte le attività persistenti che potrebbero continuare a essere eseguite in background dopo la chiusura dei programmi. Se questo non aiuta a migliorare il tuo gioco, ti consigliamo di passare alla prossima serie di suggerimenti e consigli.
Elimina i processi non necessari in Task Manager di Windows
Uno dei modi più rapidi per aumentare le prestazioni del tuo PC è pulire tutti i programmi e i processi di avvio che non ritieni necessari per l'esecuzione ogni volta che il PC è acceso. Il Task Manager di Windows è il primo punto di partenza ed è dove puoi scoprire cosa è in esecuzione e occupa preziose risorse di CPU e RAM.
Il Task Manager può essere avviato in diversi modi, il più semplice dei quali è facendo clic con il pulsante destro del mouse su Barra delle attività e selezionando Avviare task manager. Una volta aperto, vai a Processi scheda, che mostra tutti i programmi sottostanti e i processi in background attualmente in esecuzione sul PC. Il numero di processi è per lo più irrilevante poiché la maggior parte di essi ha una memoria e un ingombro della CPU abbastanza piccoli. L'ordinamento per CPU e memoria ti mostrerà quelle applicazioni/processi che stanno occupando le tue risorse. Se stai cercando di ottenere subito una spinta, la fine del processo dall'interno del Task Manager si risolverà CPU e memoria ma non fa nulla per impedire che le attività in background vengano riavviate al prossimo ricomincia.
Pulizia dei programmi di avvio
Per impedire l'avvio di programmi e processi ogni volta che si riavvia il PC sono necessarie alcune modifiche alla Configurazione di sistema. premi il Tasto Windows + R Tasto per aprire la finestra Esegui comando e da lì invio msconfig e clicca ok per aprire la finestra Configurazione di sistema. Da qui clicca su Servizi Scheda per vedere tutti i programmi e i servizi che possono essere impostati per essere eseguiti all'avvio di Windows. Ora, se desideri interrompere l'esecuzione di ogni applicazione/processo di terze parti all'avvio, fai semplicemente clic su Nascondi tutti i servizi Microsoft e quindi fare clic su Disabilitare tutto, E 'così semplice. Se sei come molti di noi, tuttavia, ci sono programmi che vorrai continuare a eseguire in background, quindi è meglio esaminare ogni elenco e disabilitare manualmente. Una volta completato, è necessario riavviare per rendere effettive le modifiche.
Applicazioni per liberare risorse di sistema per il gioco
Se preferisci lasciare i programmi e i processi di avvio così come sono, altre opzioni per aumentare le prestazioni del tuo PC includono l'uso di applicazioni di terze parti. Di seguito sono riassunte brevemente alcune di queste applicazioni e cosa fanno:
- CCleaner — CCleaner è un'applicazione che elimina il mistero dalla pulizia del registro, consentendo agli utenti di ripulire facilmente le chiavi di registro di Windows e le voci orfane rimaste dalle applicazioni disinstallate. Ripulisce anche molti diversi tipi di file temporanei, dump di memoria e altro che possono contribuire a rallentare un PC.
- Razer Game Booster — Se non vuoi apportare modifiche alla configurazione di avvio Game Booster di Razer è lo strumento per te. Ti aiuta a gestire le risorse del tuo computer, permettendoti di configurare e ottimizzare le impostazioni del tuo PC in base ai giochi a cui giochi in modo che funzionino con prestazioni ottimali. Include anche funzionalità extra come acquisizione di screenshot, deframmentazione dell'HDD e frame rate.
- MSI Afterburner — MSI Afterburner è un'utilità di overclocking della scheda grafica che è completamente gratuita da scaricare ed eseguire e può essere utilizzata con qualsiasi tipo di scheda grafica. L'overclocking può essere un'impresa difficile, ma Afterburner lo presenta in un formato semplice e intuitivo.
- Spybot, Malware Bytes o altri programmi anti-malware — Il malware è uno dei problemi più comuni nel degradare le prestazioni del PC. Esecuzione di scansioni regolari utilizzando un'applicazione anti-malware come Spybot o Malwarebytes farà molto per mantenere il tuo PC in movimento.
Queste sono solo alcune delle applicazioni più conosciute e apprezzate che ti aiuteranno a migliorare le prestazioni del tuo PC sia per i giochi che per l'uso generale.
04
di 05
Deframmenta il tuo disco rigido
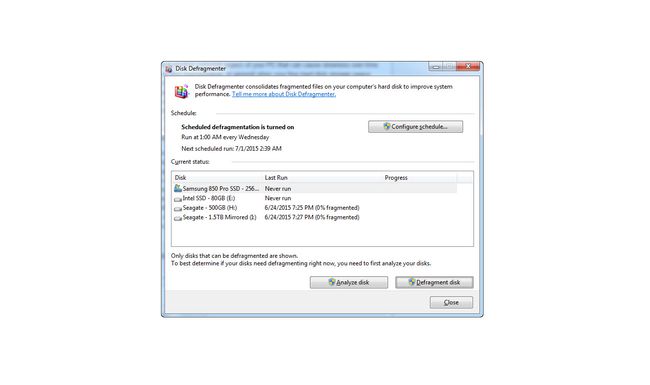
Le informazioni seguenti non si riferiscono alle unità a stato solido. La deframmentazione del disco non deve essere eseguita su SSD.
L'unità disco rigido è un altro potenziale aspetto del PC che può causare rallentamenti nel tempo a causa della capacità e della frammentazione del disco. In generale, quando lo spazio di archiviazione libero del disco rigido raggiunge circa il 90-95% della capacità, è possibile che il sistema inizi a rallentare. Ciò è dovuto alla memoria virtuale che è spazio temporaneo su un HDD che è allocato al sistema operativo come RAM/memoria "extra" che la CPU può utilizzare. Sebbene la memoria virtuale dell'HDD sia molto più lenta della RAM, a volte è necessaria quando si eseguono applicazioni che richiedono molta memoria. Esecuzione di una pulizia generale che comporta la pulizia di file Internet temporanei, file e programmi di Windows temporanei non più in uso è il modo migliore per liberare spazio rapidamente senza dover acquistare dischi rigidi o cloud aggiuntivi Conservazione.
La frammentazione del disco avviene attraverso l'uso generale del PC. Ciò include l'installazione/disinstallazione di applicazioni, il salvataggio di documenti e persino la navigazione sul Web. Con le unità disco rigido tradizionali, i dati vengono archiviati su dischi fisici che ruotano, nel tempo i dati vengono sparsi sui piatti del disco, il che può allungare i tempi di lettura del disco. La deframmentazione dell'HDD riorganizza i dati interni sui piatti del disco, avvicinandoli e riducendo così i tempi di lettura. Esistono numerose applicazioni di terze parti come deframmentazione e Deframmentazione del disco Auslogics ma lo strumento di deframmentazione del disco di Windows di base è davvero tutto ciò di cui hai bisogno. Per accedere all'Utilità di deframmentazione dischi di Windows, fai clic sul menu di avvio e inserisci "deframmentazione" nella barra di ricerca. Dalla finestra che si apre puoi sia analizzare che iniziare la deframmentazione.
05
di 05
Aggiorna hardware

TimeStopper/Getty Images
Se tutto il resto fallisce, il modo completo per migliorare le prestazioni del tuo PC durante il gioco è aggiornare l'hardware. Oltre alla CPU e alla scheda madre, la maggior parte dei componenti hardware può essere sostituita e aggiornata a qualcosa di più veloce. Gli aggiornamenti hardware che possono aumentare le prestazioni di gioco includono gli aggiornamenti del disco rigido, della scheda grafica e della RAM.
Aggiorna il tuo disco rigido a un'unità a stato solido
Le unità a stato solido sono diminuite notevolmente di prezzo negli ultimi due anni, rendendole accessibili a più persone. Per i giochi installati su un SSD vedrà un aumento immediato dei tempi di avvio e di caricamento. L'unico inconveniente è che se il tuo sistema operativo/unità primaria è un HDD tradizionale, potresti vedere ancora qualche collo di bottiglia con il sistema operativo.
Aggiorna la tua scheda grafica o aggiungi la configurazione della scheda multi-grafica
L'aggiornamento della scheda grafica del PC aiuterà nel rendering e nell'animazione della grafica e consentirà movimenti fluidi, frame rate elevato e grafica ad alta risoluzione. Se disponi di una scheda madre con più slot PC-Express, puoi aggiungere più schede grafiche utilizzando Nvidia SLI o AMD Crossfire. L'aggiunta di una seconda o addirittura di una terza o quarta scheda grafica aumenterà le prestazioni, le schede devono essere identiche e, a seconda di quanti anni ha la scheda, potresti ottenere rendimenti decrescenti. Cioè più schede grafiche "vecchie" potrebbero essere ancora più lente di una singola scheda grafica più recente.
Aggiungi o aggiorna la RAM
Se hai a disposizione Slot RAM, l'installazione di nuovi DIMM aiuta a eliminare la balbuzie durante il gioco. Ciò si verifica quando la RAM soddisfa o è leggermente al di sotto dei requisiti minimi consigliati per RAM poiché il gioco e i processi in background necessari saranno in competizione per lo stesso risorse. Aumentare la velocità della RAM è anche un altro modo per aumentare le prestazioni. Questo può essere fatto acquistando una nuova RAM più veloce o con l'overclocking. Tuttavia, un avvertimento con una RAM più veloce: è meglio avere una RAM più lenta rispetto a una RAM meno veloce. Cioè, se i tuoi giochi balbettano con 4 GB di RAM più lenta, continueranno a balbettare con 4 GB di RAM più veloce, quindi l'aggiornamento a 8 GB di RAM più lenta fermerebbe la balbuzie.
